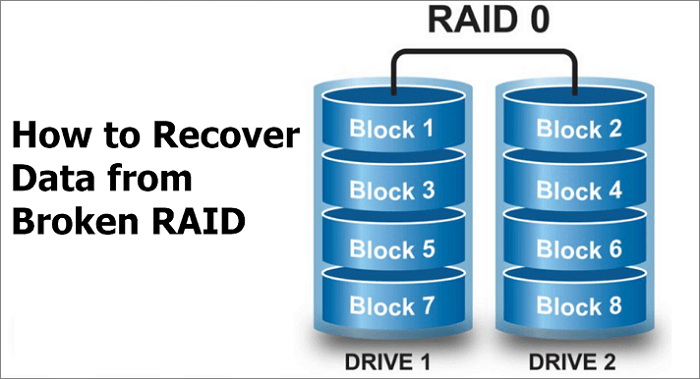文章目錄
![]() 編輯人員資料
編輯人員資料
![]() 評論及獎項
評論及獎項
當您解決複雜的問題時,您可能需要重建 Raid。如何建立RAID 1而不遺失資料?我們將在文章中討論一些建議。首先我們先來了解RAID的概況。
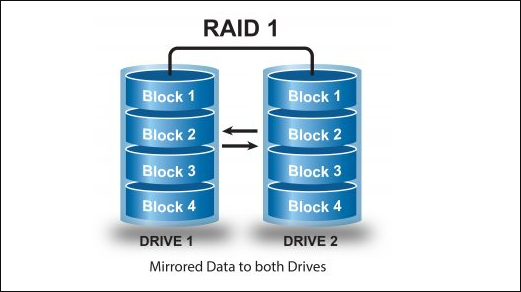
概述:什麼是 RAID
獨立磁碟冗餘陣列(Redundant Array of Independent Disks),也稱為 RAID 磁碟,是一種將眾多獨立的實體硬碟以多種方式組合起來形成硬碟組(邏輯硬碟)的技術。該技術在儲存效能和資料備份功能方面優於單一磁碟。RAID等級是指建置磁碟陣列的各種方法。通常有 4 個 RAID 等級:
- 0️⃣RAID 0:此等級允許同時存取多個磁碟,同時使用條帶化將資料分散在各個磁碟機之間,這可以提高速度。
- 1️⃣RAID 1:它使用鏡像建立了儲存在多個磁碟上的資料的精確克隆。因此,即使其中一個磁碟發生故障,仍然可以從其他磁碟存取資料。
- 5️⃣RAID 5:使用奇偶校驗的條帶化來提高效能和冗餘。如果發生磁碟故障,可以從剩餘磁碟恢復資料,因為奇偶校驗資料儲存在每個磁碟機上。
- 6️⃣RAID 6:與RAID 5類似,不同之處在於它使用兩組奇偶校驗資料,來提供額外的冗餘。
因此,當您的其中一個 RAID 陣列(RAID 0、RAID 1、RAID 5 和 RAID 6)損壞或故障時,建立新的陣列是無奈的選擇。但是,之前的RAID 磁碟中儲存的資料呢? RAID 備份可以幫助您,但如果您沒有任何備份,您可以先從 RAID 還原資料。
急救:從損壞的 RAID 1 恢復資料
在了解如何從 4 個 RAID 磁碟層級復原資料後,我們將詳細介紹 RAID 1 復原。在資料磁碟上建立 RAID 1 可防止系統故障時發生嚴重崩潰,但無法避免資料遺失。從損壞的 RAID 1 中復原資料可能很複雜且有風險。
幸運的是,您可以使用獨立的資料復原軟體來簡化此過程。繼續閱讀以查看更多資訊。
EaseUS RAID Data Recovery Wizard
- 它不僅支援 RAID 1 資料恢復,還支援從 RAID 0、5、6 和 10 磁碟機恢復資料。
- 它可以從 Windows 11/10/8/7、macOS 和 Linux 系統上的 RAID 磁碟機恢復遺失的資料。
- 它可以幫助您從 RAID 硬碟恢復資料,無論資料是由於人為錯誤、惡意軟體感染還是壞扇區造成的。
在您的電腦上安裝如此強大的程式。軟體可使用以下三個步驟從 RAID 硬碟復原檔案:
EaseUS RAID資料復原軟體可以支援各種不同級別的RAID環境。用戶如果因為不小心手抖刪除或快速格式化而丟失資料,可以隨時執行RAID資料救援。現在,請閱讀下面兩個技巧,這將攸關您是否能成功找回消失的資料!
1. 確保RAID配置沒有損壞/毀壞。在您處理故障根源之前,切勿開始復原資料(尤其是使用RAID 0,5,6,10)。
2. 如果是RAID1,則有例外。用戶可以嘗試從一個仍然可以工作的硬碟上恢復數據。
按照下面步驟操作 :
1. 執行EaseUS RAID資料復原軟體,選擇想要恢復的資料所在位置的raid,然後單擊「掃描」。
2. 開始掃描磁碟。等個幾分鐘,刪除的資料將逐個列出。
3. 掃描結束後,逐個查找掃描結果。勾選需要還原的資料,然後點擊「恢復」。
在Windows 11/10/8/7上建立RAID 1而不遺失資料
RAID 1系統的硬碟容易受到各種來源的損壞,包括病毒攻擊、電源不穩定和邏輯錯誤。您可以手動或使用 RAID 1 重建軟體建立和重建 RAID,而不會遺失資料;具體的建議可以幫助您做到這一點,而不會丟失任何資料。
解決方案 1. 透過 RAID 1 鏡像磁碟
鏡像驅動器有利於快速讀取操作,但會減慢寫入操作,因為資料必須寫入磁碟機兩次。由於驅動器本質上是彼此的鏡像,因此仍然可以從工作驅動器存取故障驅動器上的資料。這就是為什麼鏡像可以建立 RAID 1 而不會遺失資料。
了解具體操作流程,請點選觀看短影片。這裡我們準備了章節供您參考:
- 00: 46 - 什麼是 RAID 1 鏡像
- 01:55 - RAID 1 專業提示
- 02: 06 - 為什麼您應該避免使用相同製造批次的硬碟
- 02:36 - 安裝硬碟
- 03:13 - 初始化硬碟
- 04: 36 - 初始重新同步
透過鏡像 RAID 磁碟建立不遺失資料的RAID 1的步驟:
步驟 1. 從右鍵點選 RAID 磁碟 1 的上下文功能表中按一下「新增鏡像」。
步驟 2. 彈出對話框顯示系統中所有可用於鏡像的磁碟。
步驟 3. 選擇您的首選磁碟(在本例中為磁碟 1)。
解決方案 2. 設定 RAID 集群
若要在不遺失資料的情況下建立 RAID 1,您可以在將先前的所有資料複製到新叢集後,將現有硬碟新增至 RAID 1 叢集。
步驟 1. 連接到 RAID 儲存陣列的節點應安裝主機適配器。
步驟 2. 將節點連結到 RAID 儲存陣列。

步驟 3. RAID 儲存陣列的電源輸入是冗餘的,並且應該將不同的電源連接到 RAID 儲存陣列的每條電源線。
步驟 4. 安裝 qus 驅動程式和必要的驅動程式更新。
步驟 5. 設定邏輯單元並為 RAID 儲存陣列配置它們。
如果本文中的解決方案之一有幫助並成功解決您的問題,請在 Twitter、Instagram、Facebook 和其他社交媒體平台上分享此頁面!
在 Linux 上建立不遺失資料的 RAID 1
如果您熟悉 Linux 系統,請嘗試下列步驟在 Linux 上建立 RAID 1而不遺失資料。
步驟 1. 停止任何正在使用 /var 的 process。
步驟 2. 如果尚未建立 RAID 1 磁碟,請建立分割區。
步驟 3. 從 /etc/fstab 中刪除 /var 以停用伺服器啟動時的掛載。
步驟 4. 再次啟動伺服器。
步驟 5. 在新磁碟/分割區( /dev或/sdc1 )中,建立 RAID 1,並使用 ext2/ext3/ext4 檔案系統格式化新分割區( /dev或/md0 )。
資訊從舊分區複製到新分區。
步驟 6. 之後,將舊分割區( /dev或/sdb1 )加入 RAID 1。
步驟 7. 若要在伺服器啟動時掛載(mounting) RAID 1,請將其新增至 /etc/fstab。
步驟 8. 重新啟動系統。
結論
在建立RAID 1之前,首先應使用RAID復原軟體(例如 EaseUS Data Recovery Wizard)從RAID中復原RAID磁碟中的資料。
您知道它是一個有價值的修復工具,可以幫助您建立 RAID 1 而不會遺失資料。如果 RAID 上的影像或影片損壞或損壞,EaseUS Data Recovery Wizard 可以協助修復照片和影片。
在不遺失資料的情況下建立 RAID 1 常見問題解答
以下是有關在不遺失資料的情況下建立 RAID 1 的 4 個附加問題和答案。看看你是否想問。
1. 如何在不重新安裝Windows 10的情況下設定RAID 1?
如果您有硬體 RAID 裝置,請將目前 Windows 磁碟複製到另一個相同或更大大小的磁碟機上,並使用裝置設定公用程式設定 RAID 1 裝置。
但是,請確保 Windows 已安裝 RAID 驅動程式,然後再繼續。如果您希望在 Windows 中建置軟體 RAID,則應該使磁碟動態並將系統分割區鏡像到第二個磁碟機上。
2. 建立RAID 1會刪除資料嗎?
根據您的 RAID 控制器,它可能會刪除原始驅動器,除非您非常明確地指示它希望將現有驅動器鏡像到另一個驅動器。如果您沒有備份,可以使用 EaseUS Data Recovery Wizard來還原 RAID 資料,這通常是最好的操作方案。
3. 我可以將 RAID 0 更改為 RAID 1 而不丟失資料嗎?
可以,但在這些情況下:
- RAID 群組的 RAID 陣列無法修改其 RAID 類型。RAID 群組是一項僅在少數型號上可用的功能。
- 將新磁碟機新增至儲存池時,新磁碟機必須全部具有相同的磁碟機類型,且大於或等於儲存池的最小磁碟機。
4. 如何從損壞的 RAID 5 復原資料?
您可以使用 EaseUS Data Recovery Wizard 復原 RAID 5 資料:
- 掃描目標 RAID 磁碟。
- 找到並預覽遺失的 RAID 資料。
- 恢復遺失的檔案。
這篇文章有幫到您嗎?
相關文章
-
![author icon]() Agnes 2025年04月08日
Agnes 2025年04月08日
-
![author icon]() Ken 2025年03月26日
Ken 2025年03月26日
-
![author icon]() Agnes 2025年03月26日
Agnes 2025年03月26日
-
![author icon]() Agnes 2025年03月26日
Agnes 2025年03月26日