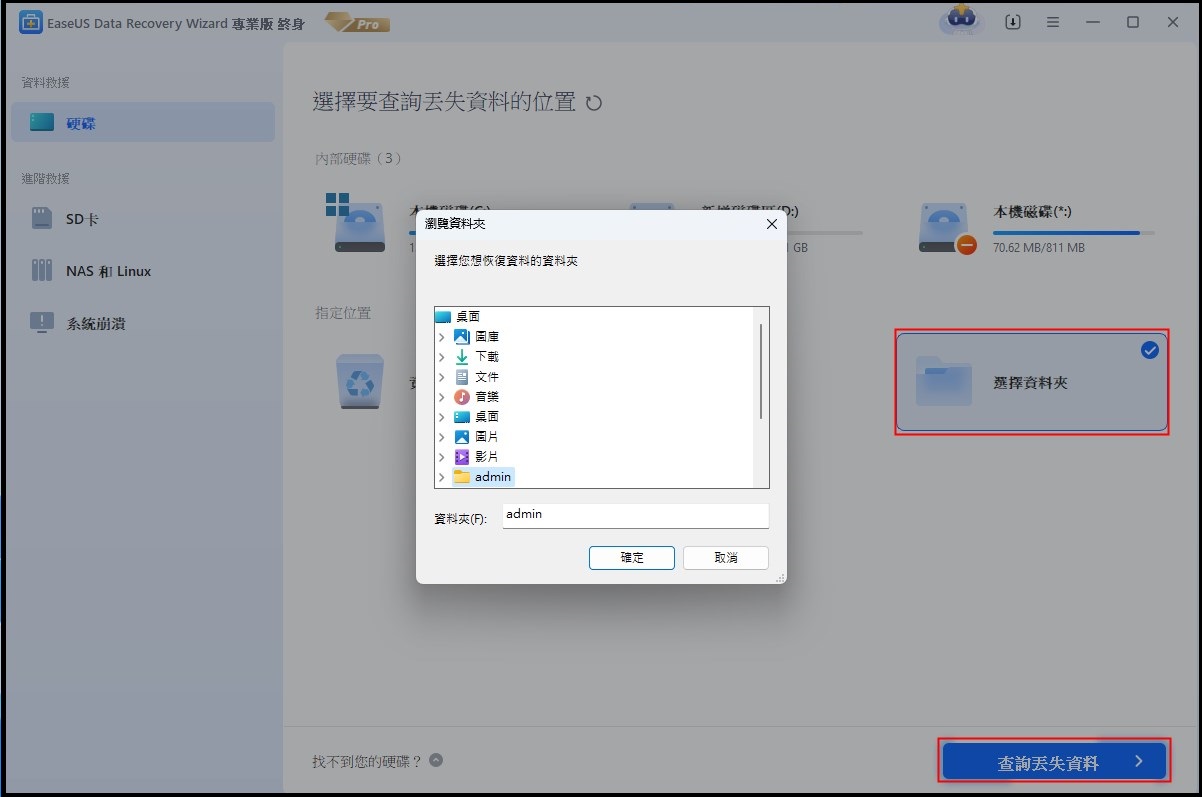文章目錄
![]() 編輯人員資料
編輯人員資料
![]() 評論及獎項
評論及獎項
Windows檔案總管是Windows中的檔案管理應用程式。當Windows 7/8/10/11(32位元或64位元)中出現「Windows檔案總管已經停止運作」錯誤時,請保持冷靜。這裡有8種修復方法可幫助您解決此問題,讓您的檔案總管重新運作:
| 解決方法 | 疑難排解步驟 |
|---|---|
| 方法 1. 更新影片驅動程式 | 開啟裝置管理員>展開「顯示卡」>右鍵點擊顯示卡驅動程式... 完整步驟 |
| 方法 2. 執行系統檔案檢查工具 | 以系統管理員身分執行命令提示字元>輸入DISM.exe /Online /Cleanup-image /Restorehealth ... 完整步驟 |
| 方法 3. 檢查啟動問題 | 到設定>「更新與安全性」>「復原」>選擇「立即重新啟動」... 完整步驟 |
| 方法 4. 一律顯示圖示 | 開啟檔案總管>「選項」>在「檢視」下勾選「一律顯示圖示,不顯示縮圖」... 完整步驟 |
| 更多解決方法 | 執行防毒軟體、清除記錄、測試記憶體、執行系統還原以解決此問題(在方法5、6、7和8中)... 完整步驟 |
關於「Windows檔案總管已經停止運作」
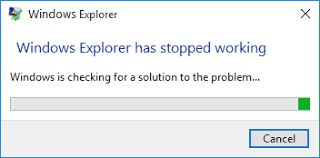
Windows檔案總管將您導航到硬碟並顯示資料夾的內容。在Windows系統中開啟資料夾時,Windows檔案總管會自動啟動。但大多數時候,我們傾向於從開始選單、工作列、本機、Windows資料夾等中的捷徑方式開啟。
如果您在處理檔案總管資料夾時在Windows 7/8/10/11(32位元或64位元)中收到錯誤「Windows檔案總管已經停止運作」,您將無法正常繼續對該資料夾進行操作。實際上,除了這個提示之外,還有另外兩條提示表示Windows檔案總管已經停止運作的通知,包括:
- Windows 安裝程式已經停止運作
- Windows 檔案總管(沒有反應)
像「Windows檔案總管卡住」、「檔案總管無法開啟」和「檔案總管立即開啟和關閉」,這些錯誤都意味著檔案總管已經崩潰。為什麼Windows檔案總管停止運作?通常,以下問題可能會導致錯誤:
- 您的電腦上的以影片驅動程式已過時或損毀
- 您的電腦上的某些系統檔案丟失或損毀
- 某些正在執行的應用程式或啟動服務與Windows檔案總管衝突
- 您嘗試開啟或管理的檔案已損毀
- 您的電腦受到病毒或惡意軟體的攻擊
根據以上可能的原因,您有五個相應的解決方案來修復「Windows檔案總管已經停止運作」。此外,還有其他可行的方法來解決問題。
Windows 11/10/8/7中修復「Windows檔案總管已經停止運作」的8種方法
在大多數情況下,可能包括您在內的使用者遇到「Windows檔案總管已經停止運作」的問題且不知道具體原因是什麼。因此,請按照以下方法一一找出問題並輕鬆解決。
方法 1. 更新影片驅動程式
損毀或過時的影片驅動程式已被證明是Windows檔案總管停止運作的原因。要確定問題是否由有問題的視頻驅動程序引起,您只需更新電腦上的影片驅動程式即可。
步驟 1. 右鍵點擊「本機」並到「管理」>「裝置管理員」。
步驟 2. 展開「顯示卡」,右鍵點擊顯示卡驅動程式並選擇「更新驅動程式」。
步驟 3. 在新視窗中,點擊「自動搜尋驅動程式」繼續。
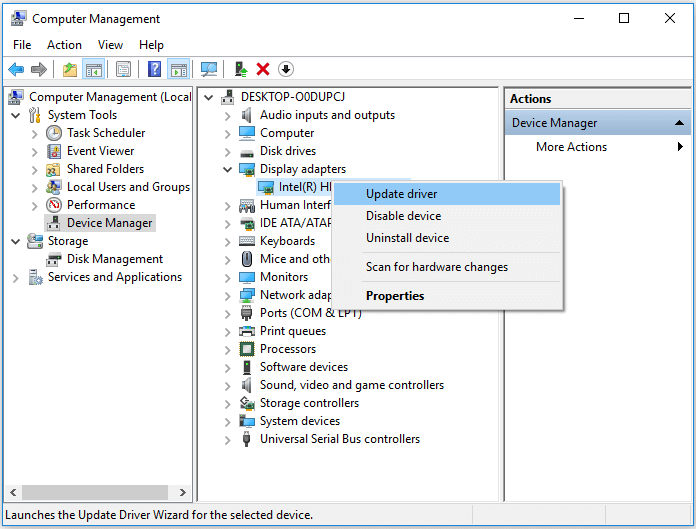
方法 2. 執行系統檔案檢查工具
由於「Windows檔案總管已經停止運作」可能是由於系統檔案丟失或損毀造成的,因此您可以執行系統檔案檢查工具來協助檢查和修復有問題的系統檔案並解決問題。
步驟 1. 點擊「開始」並輸入cmd 。
步驟 2. 右鍵點擊「命令提示字元」並選擇「以系統管理員深分執行」。
步驟 3. 按順序輸入以下指令。(DISM指令用於製作Windows映像以保護您的資料。)
DISM.exe /Online /Cleanup-image /Restorehealth
sfc /scannow
步驟 4. 重新啟動電腦並檢查問題是否仍然存在。
方法 3. 將您的電腦開機到安全模式以檢查啟動問題
安全模式僅會使用必要的磁碟機和服務來啟動您的電腦。通過這樣做,可以將您的Windows操作限制為基本功能,這些功能可以用作疑難排解功能。您可以使用多種方法將電腦開機到安全模式。在這裡,我們將向您示範如何從「設定」進入安全模式。(以下步驟需要重新啟動電腦,請在另一部裝置上開啟本篇教學進行參考並完成操作。)
步驟 1. 點擊「開始」>「設定」>「更新與安全性」>「復原」。
步驟 2. 在進階啟動部分中,選擇「立即重新啟動」。
步驟 3. 然後您的電腦將重新啟動到「選擇一個選項」螢幕,到「疑難排解」>「進階選項」>「啟動設定」>「重新啟動」。
步驟 4. 電腦重新啟動後,您可以選擇安全模式啟動您的電腦。
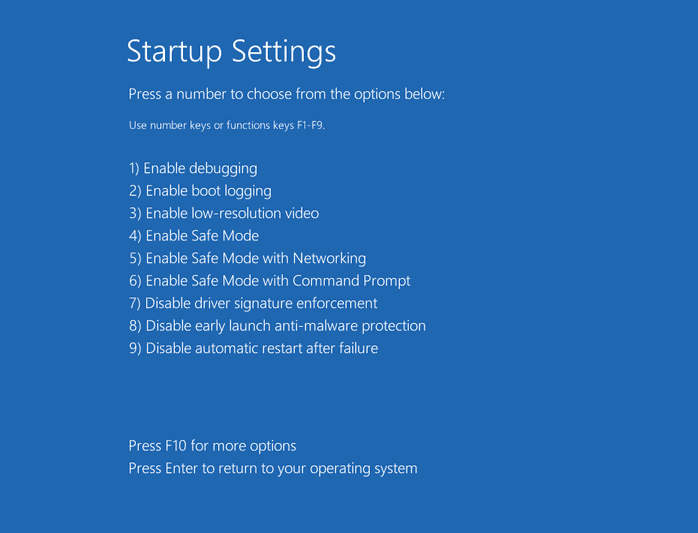
如果Windows檔案總管在安全模式下運作正常,則很可能是啟動項或第三方應用程式導致Windows檔案總管停止運作。要確定問題所在,您可以按照以下步驟解除安裝您最近安裝的應用程式或停用啟動服務:
步驟 1. 按「Windows+R」鍵並輸入msconfig 。
步驟 2. 在「系統設定」視窗中,切換到「服務」選項。
步驟 3. 勾選「隱藏所有Microsoft服務」,然後點擊「全部停用」>「套用」>「確定」。
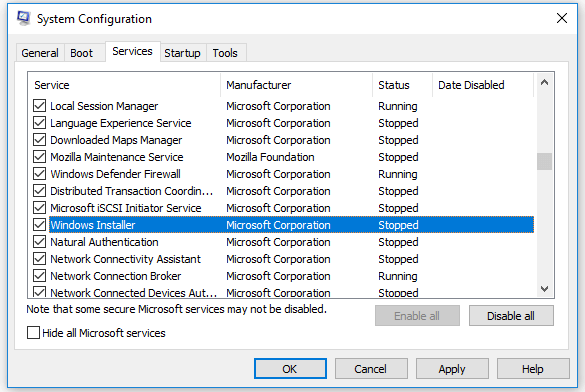
通過這樣做,您可以找到原因並使用相應的修復方式解決問題。
方法 4. 啟用「一律顯示圖示,不顯示縮圖」
由於您嘗試開啟的檔案已損毀,Windows檔案總管可能會停止運作。當您嘗試在電腦上開啟圖片檔時,總是會發生這種情況。要修復問題,您可以啟用「一律顯示圖示,不顯示縮圖」選項。
Windows 10和Windows 8:
步驟 1. 開啟「本機」並切換到「檢視」。
步驟 2. 點擊「選項」,然後點擊「檢視」選項卡。
步驟 3. 勾選「一律顯示圖示,不顯示縮圖」選項,然後點擊「套用」>「確定」。
![]()
Windows 7:
步驟 1. 開啟「我的電腦」>「管理」>「資料夾和搜尋選項」。
步驟 2. 切換到「檢視」選項卡並勾選「一律顯示圖示,不顯示縮圖」選項。
步驟 3. 點擊「套用」>「確定」。
方法 5. 移除病毒或惡意軟體感染
除了常見原因外,病毒或惡意軟體感染可能會導致您的Windows檔案總管停止運作。要移除任何可能的病毒或惡意軟體,請在您的電腦上執行防毒軟體。
步驟 1. 在您的電腦上安裝並執行防毒軟體。
步驟 2. 清理整個電腦硬碟並刪除病毒或未知惡意軟體。
步驟 3. 恢復被防毒軟體刪除的丟失檔案。
防毒軟體可能會刪除您電腦上的一些重要檔案。如果是這樣,您可以使用免費的資料救援軟體 — EaseUS Data Recovery Wizard立即取回刪除的檔案。
EaseUS Data Recovery Wizard
- 有效還原丟失或刪除的檔案、文檔、照片、音訊、音樂、電子郵件
- 從清空的資源回收筒、記憶卡、快閃磁碟機、數位相機和、攝影機和格式化的硬碟中恢復檔案
- 支援不同情況下的突然刪除、格式化、硬碟損毀、病毒攻擊、系統崩潰等資料還原
- 非常重要:
1. 如果不小心刪除外接式硬碟上的資料夾,請馬上停止使用該儲存裝置並將其連接電腦。
2. 在刪除資料夾後,記得先去檢查資源回收筒看看資料夾是否在那。
3. 如果沒有,沒關係!參考下方的幫助步驟使 用 EaseUS Data Recovery Wizard 救回它們。
步驟 1. 電腦上執行 EaseUS Data Recovery Wizard
1. 在介面上選擇「硬碟」、「外置硬碟」或點擊「指定一個位置」,這取決於丟失資料夾儲存位置,很好判斷,存哪就選哪。
2. 點擊「掃描」,允許 EaseUS Data Recovery Wizard 掃描您指定位置,以找回丟失資料夾。
步驟 2. 預覽找到的資料夾下檔案
1. 檢查「刪除檔案」、「磁碟分區」分類下掃描到的檔案。或者,您可以使用「搜索」功能搜索資料夾名稱,高效率找到找到丟失的資料夾。
2. 雙擊找到的檔案預覽內容。
步驟 3. 還原找到的資料夾和檔案
最後一個步驟,勾選資料夾下檔案並點擊「恢復」保存到電腦或外接式硬碟上。
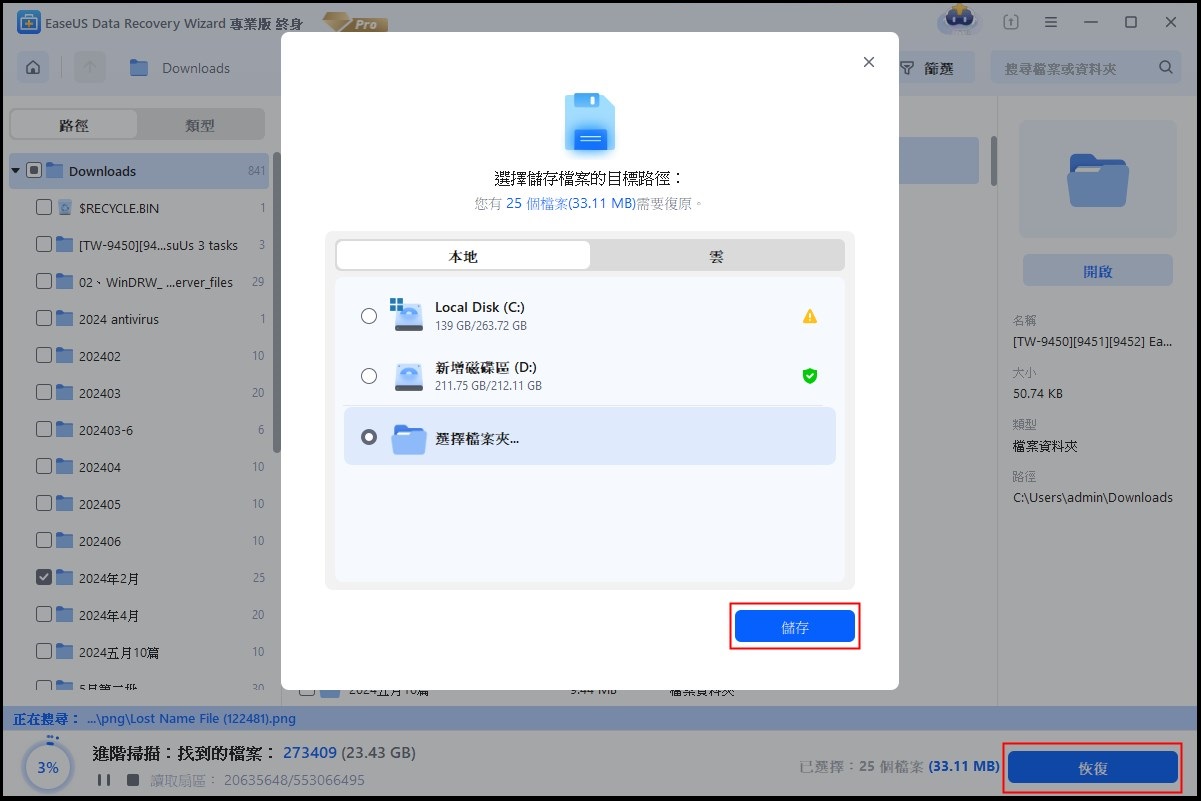
如果上述5種方法無法在您的Windows 10、Windows 8或Windows 7電腦上修復「Windows檔案總管已經停止運作」,請不要灰心。您還有其他可行的方式。
方法 6. 清除事件檢視器中的記錄
許多使用者反饋清除事件檢視器的記錄有效。如果您仍然為Windows檔案總管無法正常運作而煩惱,那麼這個方法值得一試。(以下步驟在Windows 10中執行。)
步驟 1. 點擊「開始」並進入事件檢視器。
步驟 2. 右鍵點擊「事件檢視器」並選擇「以系統管理員身分執行」。
步驟 3. 展開「Windows記錄」並選擇「應用程式」。
步驟 3. 在「動作」部分,選擇「清除記錄檔」,然後點擊「清除」以確認您的操作。
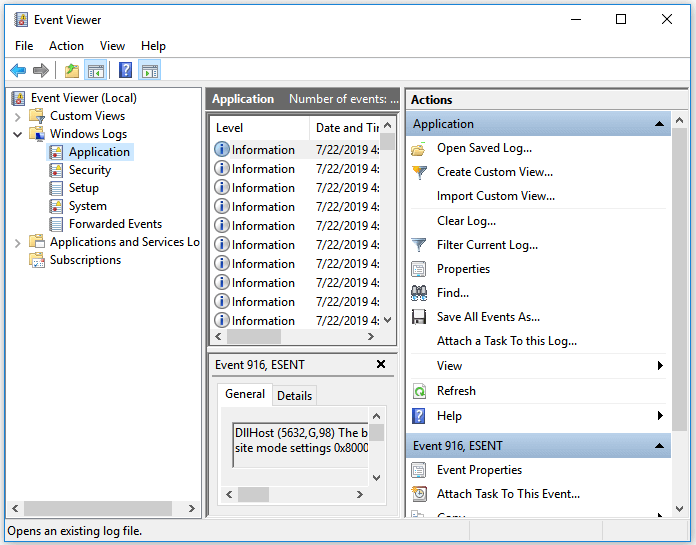
方法 7. 測試系統的RAM記憶體
有問題的RAW也可能是「Windows檔案總管已經停止運作」的原因。使用Windows記憶體診斷程式測試電腦的RAM。
步驟 1. 開啟「開始」選單,輸入Memory,然後選擇「Windows Memory Diagnostics」。
步驟 2. 選擇是重新啟動電腦並立即執行該工具,還是安排該工具在下次重新啟動時執行。
步驟 3. Windows記憶體診斷在電腦重新啟動後自動執行並自動執行標準記憶體測試。如果要執行更少或更多測試,請按F1鍵,使用向上和向下箭頭鍵將測試組合設為基本、標准或擴充,然後按F10鍵套用所需設定並還原測試。
步驟4. 測試完成後,電腦會自動重啟。您將在登錄時看到測試結果。
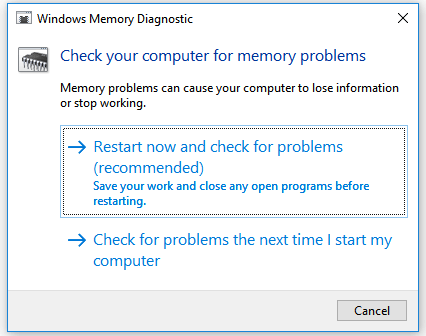
方法 8. 執行系統還原
最終解決方案始終有助於正確解決「Windows檔案總管已經停止運作」問題。然而,風險是存在的。還原以前版本Windows可以讓您在問題出現之前復原到正常工作狀態,但是,在該狀態點之後所有新新增的資料或安裝的程式都將被完全刪除。因此,請始終記住保留重要電腦資料的副本,以避免大量資料遺失。
結語
「Windows檔案總管已經停止運作」是Windows上最常見的問題之一。許多使用者曾經或多次遇到過這個錯誤。如果本文中的修復方法對您有所幫助,請不要猶豫與他人分享以幫助他們。
這篇文章有幫到您嗎?
相關文章
-
如何恢復 AEP 檔案 |已刪除和未儲存的 After Effect 專案救援
![author icon]() Ken 2025年03月26日
Ken 2025年03月26日
-
如何恢復沒儲存/丟失的Excel 2016/2013/2010/2007檔案
![author icon]() Agnes 2025年04月08日
Agnes 2025年04月08日
-
如何救回 Sky Q 和 Sky Plus Box 上已刪除的影片
![author icon]() Agnes 2025年03月26日
Agnes 2025年03月26日
-
![author icon]() Ken 2025年03月26日
Ken 2025年03月26日