文章目錄
![]() 編輯人員資料
編輯人員資料
![]() 評論及獎項
評論及獎項
本文的在Windows電腦中還原0位元組檔案的6種方式是由科技網站的專業技術人員和經驗豐富的YouTubers所提供。所有解決方法都經過測試和驗證,您可以按照這些解決方法將0位元組檔案恢復正常。
| 解決方法 | 疑難排解步驟 |
|---|---|
| 方法1. 移除0KB病毒 | 結束工作「SYSMWIN」>在工作管理員的開機中停用SYSMWIN...完整步驟 |
| 方法2. 變更檔案副檔名 | 右鍵點擊帶有0KB檔案的磁碟機>「內容」>點擊工具下的「檢查」...完整步驟 |
| 方法3. 重新上傳,重新下載檔案 | 重複這個動作,通過重新上傳、重新下載和重新發送以獲取丟失的檔案...完整步驟 |
| 方法4. 使用普通的Zip工具 | 使用普通的壓縮工具,如WinZip、7-Zip、WinRAR等壓縮和分析檔案...完整步驟 |
| 方法5. 執行CHKDSK | 按Win+R鍵打開執行視窗>輸入cmd >打開命令提示字元>輸入 chkdsk /f...完整步驟 |
| 方法6. 顯示隱藏檔案 | 右鍵點擊Windows圖標並選擇「搜尋」>輸入顯示所有檔案和資料夾夾並點選...完整步驟 |
如何還原0KB檔案
「有人遇到跟我一樣的問題嗎?我的USB磁碟機中所有的檔案突然變成0位元組。我可打開USB磁碟機查看所有,但沒有一個檔案可以打開或使用。你知道有什麼方法可以解決這個問題嗎?」
「我所有的文件 ─ Word、Excel、PPT和其他圖片都突然變成了0位元組,無法打開或編輯這些檔案。如何恢復這些0位元組檔案並再次使用呢?該怎麼做?」
檔案在儲存裝置或電腦硬碟的分割區中變成0位元組?這已經不是一個新的議題了。如果您遇到了同樣的問題,請按照以下3個步驟輕鬆解決:
雖然有些極客或網站提供了一系列的解決方案來解決這個問題,但是對於大多數用戶來說,執行這些方式仍然是相當令人困惑的。在這裡,我們將提供循序漸進的教學,幫助您輕鬆還原0位元組檔案。
Part 1. 造成0位元組的原因
要找到還原0位元組檔案的正確解決方案,了解檔案變成0位元組的原因是很重要的。以下為一些常見的原因:
病毒、惡意軟體感染
上傳或下載具有不支援的屬性的檔案
上傳或下載的檔案不完整
通過存檔的電子郵件或電子郵件附件收到不完整的檔案
故意建立0位元組檔案
現在,您可以確認檔案是如何變成0KB的。在下一部分中,您將能夠找到相應的解決方法來解決檔案顯示0位元組的問題。
Part 2. 六種0位元組檔案救援的方法
儘管一些有經驗的管理者和用戶說檔案變成0位元組的話,檔案就沒有機會還原了。
在了解導致檔案變成0KB的確切原因之後,您仍有機會可以嘗試救援。
這裡有極客和YouTuber用戶提供的6種方法,可以幫助您解決檔案0KB的問題。使用正確的方法,找回您的檔案:
方法1. 移除0KB病毒
適用:解決變成0KB的.exe檔案或程式
如果您的.exe檔案或程式變成0位元組,最大的原因就是您的檔案被0KB病毒感染了。以下提供兩種方式,您可以使用該方式並移除0KB病毒:
第1種. 使用自動防毒軟體
網路上有很多防毒軟體可以幫助您清除和移除0KB病毒。您可以上網搜尋,找一個可靠的病毒清理軟體來尋求幫助。
第2種. 手動移除0KB病毒
有位經驗豐富的YouTuber用戶 ─ Ranier製作了一支YouTube影片,幫助您手動移除電腦上的0KB病毒。很多人在這個影片下面留言說這個解決方法確實有效。我們認為應該能在某種程度上幫到您。
根據影片內容,是存在於您電腦上的「SYSWIN」檔案感染了所有檔案並將其轉為0位元組。以下為影片:
Ranier。 (2018年一月15日)。
Exe 0kb Virus Fixed
獲取來源:https://www.youtube.com/watch?v=CtCXodDhDY4&feature=youtu.be
以下為詳細步驟:
步驟1. 在工作管理員中將「SYSWIN」結束工作:
- 打開工作管理員>在處理程序中找到SYSWIN>結束工作。
步驟2. 到開機分類>再次右鍵點擊SYSWIN並選擇「停用」。
步驟3. 找到並刪除源檔案。
注意:如果沒有顯示在工作管理員中,請繼續執行以下步驟。
步驟4. 右鍵點擊Windows或開機圖標,選擇「搜尋」並輸入顯示所有檔案和資料夾以開啟檔案總管。

步驟5. 選擇「顯示隱藏的檔案、資料夾和磁碟機」。

步驟6. 打開檔案總管>打開本機C槽>找到名為「ROOT」的資料夾,該資料夾被設為隱藏>刪除資料夾,因為它包含了SYSWIN檔案。
步驟7. 清空資源回收筒。
步驟8. 打開登錄編輯程式>到HKEY_CLASSES_ROOT>右鍵點選「尋找」>輸入:SYSWIN並刪除登錄。
如此一來,SYSWIN程式就不會再在您的電腦上執行了。
注意:如果您不刪除SYSWIN的登錄檔案,下次試圖打開感染的0KB檔案,它會再次在您的電腦上執行。
在此之後,您可以嘗試再次打開並檢查裝置上受感染的0位元組檔案。
方法2. 通過變更檔案副檔名來進行0位元組檔案救援
適用:解決儲存裝置或電腦硬碟上的所有檔案突然變成0位元組問題
大多數情況下,當儲存裝置上儲存的檔案變成0KB時,檔案副檔名會儲存為.000。因此,您可以嘗試以下步驟來變更受感染檔案的副檔名。
這對您來說可能是個驚喜:
步驟1. 找到檔案變成0KB的裝置或硬碟分割區,右鍵點擊硬碟並選擇「內容」。
步驟2. 到工具分類,點擊「檢查」,然後點擊「確定」開始。
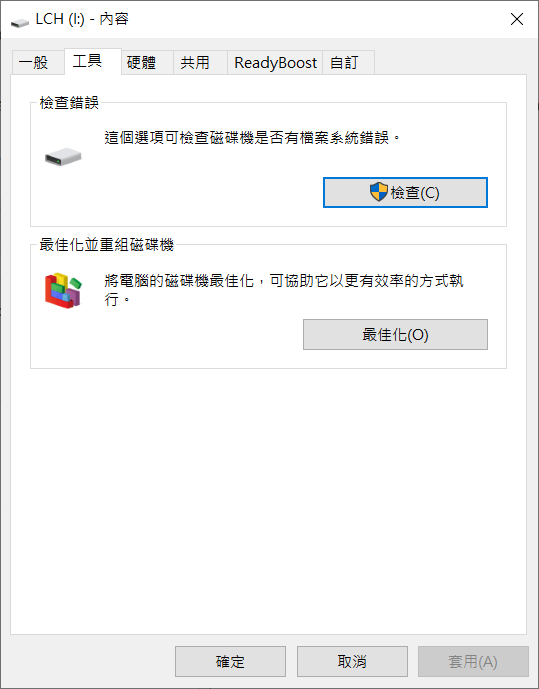
步驟3. 點擊「掃描磁碟機」,掃描完成後點擊「關閉」。
步驟4. 打開硬碟或您的儲存裝置,在地址欄輸入:FOUND.000>按下Enter鍵。
步驟5. 將檔案儲存到一個單獨的硬碟分割區,變更其名稱和檔案副檔名。
例如:變更FOUND.000到Word.doc、Excel.xls等。
步驟6. 打開並檢查檔案內容。
0位元組檔案問題已解決,您可以再次使用該檔案。
方法3. 重新上傳、重新下載、重新發送檔案
適用:解決上傳、下載、網路上或郵件收到的不完整檔案。
由於操作不當或通過網路、電子郵件上傳/下載,檔案很容易變成0位元組,解決此問題的最佳方式就是重新發送或重新下載檔案:
1. 線上重新上傳檔案。
2. 重新下載檔案。
3. 重新發送檔案給您的客戶或同事。
4. 讓您的客戶或同事重新發送給您
方法4. 使用普通的Zip工具
適用:解決具有不支援屬性的檔案。
大多數不支援屬性的檔案會變成0位元組。這通常是因為使用了獨特的zip工具所造成的。
最好的方法是使用普通的壓縮工具來壓縮檔案,並與您的客戶、同事和朋友分享。
推薦的Zip工具:WinZip、7-Zip、WinRAR等。
方法5. 執行CHKDSK
適用:解決由未知的裝置錯誤引起的檔案0位元組問題
檔案由於某些未知原因變成0位元組,您可以嘗試使用CMD來修復這些錯誤。以下為詳細步驟:
步驟1. 按下Win+R鍵,打開執行視窗>輸入:cmd並按下Enter鍵以打開命令提示字元。
步驟2. 輸入:chkdsk /f e:並按下Enter鍵。(用硬碟分割區或儲存著0位元組檔案的儲存裝置的磁碟機代號替換e:。)
步驟3. 讓CMD執行命令並修復硬碟分割區或儲存裝置中的0位元組檔案錯誤。
然後,您的0位元組檔案將被還原,您可以再次使用這些檔案。
方法6. 顯示隱藏的檔案
適用:還原儲存裝置上被0位元組替換的隱藏檔案。
有時,當您的硬碟被一些未知的病毒感染時,您的檔案也可能被隱藏並被0位元組的檔案所取代。
因此,您也可以嘗試這個方法來顯示您的裝置上隱藏的檔案:
步驟1. 右鍵點擊開始或Windows圖標,選擇「搜尋」。
步驟2. 輸入:顯示所有檔案和資料夾並點選。

步驟3. 在進階設定下,點擊「顯示隱藏的檔案、資料夾及磁碟機」>點擊「確定」。

之後,您可以打開裝置查看裝置上隱藏的檔案。
Part 3. 使用資料救援軟體恢復丟失檔案
如果您移除了0位元組的病毒,但發現沒有檔案顯示在您的硬碟或外接儲存裝置上,那麼您可以使用專業的資料救援軟體進行嘗試。
此外,當您的裝置由於刪除、格式化或其他原因出現資料丟失問題時,您最好的選擇就是使用檔案恢復軟體進行救援。
EaseUS Data Recovery Wizard支援從各種檔案丟失的情況下恢復檔案,只需要簡單3個步驟:
步驟 1. 將設備連上電腦
外部設備上的檔案丟失後,立刻將設備連接上電腦。
步驟 2. 運行文件還原工具掃描查找丟失文件
在電腦上運行文件還原工具—EaseUS Data Recovery Wizard,選擇遺失文件所在位置,點擊「查詢丟失資料」查找文件。
步驟 3. 預覽然後恢復文件
掃描停止後,雙擊這些分類下的掃描找到的檔案並預覽內容。
- 刪除檔案:所有被刪除的文件都可在這找到
- 磁碟分區:這裡羅列工具掃描找到的所有檔案
- 丟失分割區的檔案:硬碟被格式化或分割區被刪除所遺失的檔案都在這可以找回
- 更多檔案:磁碟機上丟失名稱和路徑的文件在請在這找
步驟 4. 勾選並還原文件
最後一個步驟,勾選需要的文件,單擊「恢復」並將它們保存到其他外部磁碟機上。
總之,當您的檔案變成0位元組或0KB時不要猶豫,請嘗試本頁提供的6種方法來獲得幫助。
如果您丟失的檔案沒有備份,甚至是永久刪除檔案,那就使用EaseUS Data Recovery Wizard立即救回資料。
這篇文章有幫到您嗎?
相關文章
-
Dropbox 自行刪除的檔案,如何透過 4 種方式復原 Dropbox 中遺失的檔案
![author icon]() Ken 2025年03月26日
Ken 2025年03月26日
-
【解決】PowerPoint 無法在 Windows 10 上播放音訊或影片
![author icon]() Gina 2025年03月26日
Gina 2025年03月26日
-
如何在Windows 11/10還原從OneDrive永久刪除的檔案
![author icon]() Gina 2025年03月26日
Gina 2025年03月26日
-
![author icon]() Gina 2025年06月09日
Gina 2025年06月09日


