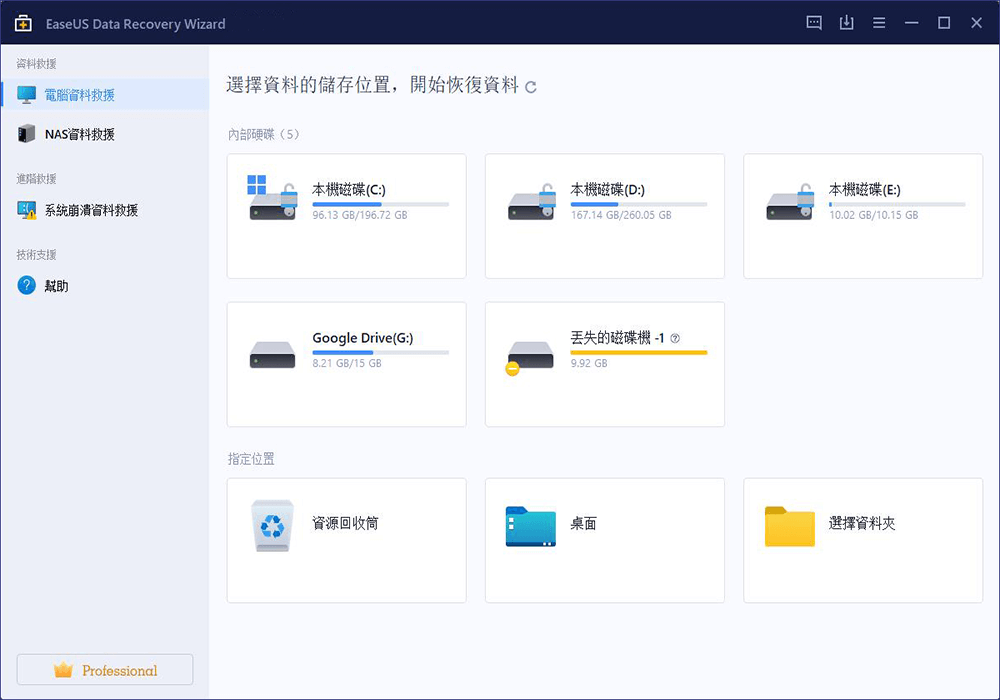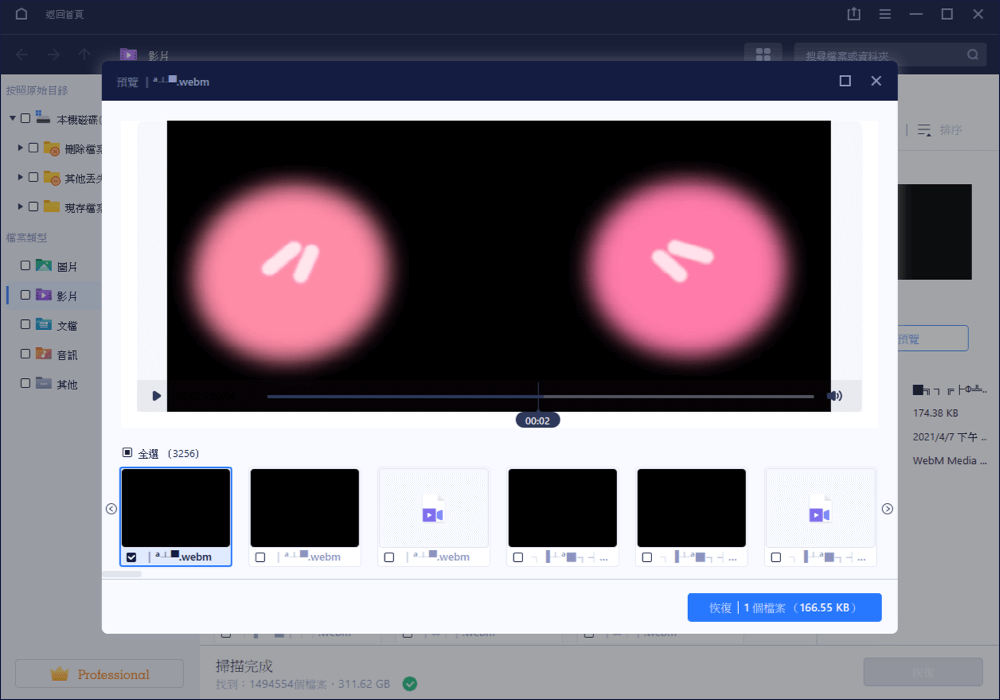文章目錄
![]() 編輯人員資料
編輯人員資料
![]() 評論及獎項
評論及獎項
「我想恢復已刪除的 Zoom 雲端會議,我在哪裡可以找到它們?」
一些 Zoom 用戶似乎並不清楚在哪裡可以找到他們的 Zoom 視訊會議以及如何救回已刪除的 Zoom 會議視頻。
如果您有同樣的問題,我們隨時為您提供幫助。
Zoom在哪裡保存影片
Zoom 是一個在線應用程式,用戶能夠通過它在線開會,選擇使用此應用程式錄製會議、協作項目,甚至共享畫面。
但是一些初學者可能很難找到它們存放的位置。這是保存 Zoom 視訊會議的位置:
- Zoom雲端錄製位置:登錄Zoom > 錄製 > 雲端錄製。
- 電腦上Zoom錄影的位置: C:\Users\PC\Documents\Zoom 或 C:\Users\PC\AppData\Roaming\Zoom\
找到 Zoom 錄影時,您會重新觀看 Zoom 會議。
Zoom視訊恢復:救回已刪除Zoom錄製的 3 種方法
但是,當您丟失或刪除 Zoom 錄屏時,您必須先恢復它們。
在這一部分中,您將獲得 Zoom 和 EaseUS 軟體為 Zoom 影片救回提供的三種實用解決方案:
- 編輯建議:
- 首先,確認您將Zoom錄影存在哪裡。
- 接下來,按照正確的方法救回已刪除的 Zoom 視訊會議。
- 方法 2 和 3 都適用於本機電腦上的 Zoom 視訊恢復。如果方法 2 失敗,方法 3 將完成任務。
方法 1. 從 Zoom Cloud 恢復 Zoom 視訊
先決條件:僅對啟用了雲端錄影的用戶有用,從雲端錄影資源回收筒中刪除的檔案將被永久刪除且無法恢復。
請注意,Zoom 垃圾桶中存放30天內刪除的錄影。如果您刪除超過 30 天,影片就會永久丟失。您可以嘗試檢查本地硬碟中是否有其他版本。
以下是救回已刪除的 Zoom Cloud 影片的步驟:
步驟 1. 登錄 Zoom 並前往錄製。
步驟 2. 進入雲端錄製,點擊「垃圾桶(號碼)」。

步驟 3. 選擇已刪除的錄影,然後單擊「恢復」。
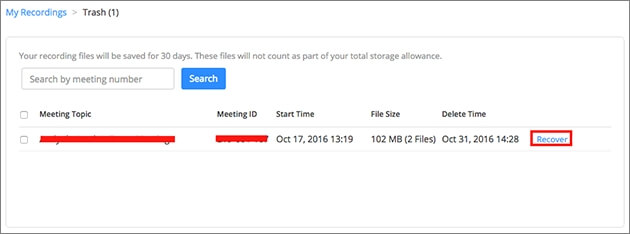
步驟 4. 單擊「恢復」確認恢復。
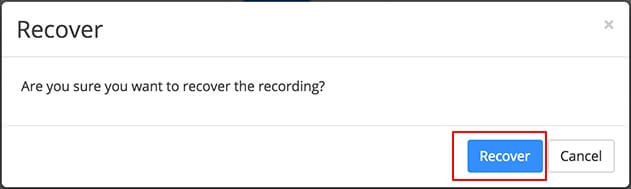
之後,您可以再次查看和觀看錄製列表中的 Zoom 視訊。
方法 2. 如何在 Zoom App 中復原 Zoom 視訊
先決條件:僅對 30 天內刪除的錄製影片有效。從垃圾桶中刪除的檔案將永久丟失且無法還原。
請注意,Zoom 應用程式還有一個垃圾桶,它只會在刪除後最多保存一周的已刪除錄影。如果您刪除了超過 30 天的會議或網路研討會,請嘗試方法 3 在本地硬碟上找回它們。
以下是復原已刪除 Zoom 會議的步驟:
步驟 1. 登錄 Zoom,點擊「會議」或「網路研討會」。
步驟 2. 單擊「最近刪除」並找到已刪除的項目。
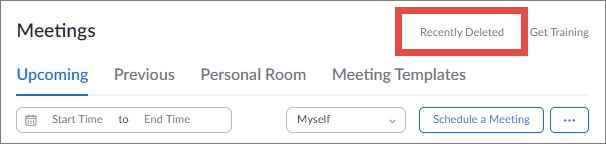
步驟 3. 選擇所需的項目,然後單擊「恢復」。
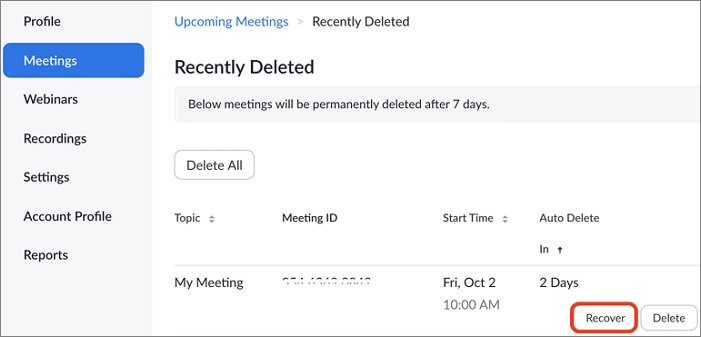
之後,您可以返回會議或網路研討會部分,查看被恢復的 Zoom 會議。
方法 3. 從本機硬碟恢復 Zoom 會議
先決條件:對於本機硬碟上已刪除的 Zoom 會議,7 天或 30 天內刪除的影片均可以恢復。永久刪除的會議也可以在本機硬碟上恢復。
請注意,如果您在 Zoom 垃圾桶中找不到已刪除的 Zoom 錄影或檔案被刪除超過 7 天,您可以嘗試此方法。
可靠的影片救援軟體 - EaseUS Data Recovery Wizard 及其快速掃描和深度掃描模式使您只需單擊幾下即可救回已刪除的檔案。
#1. 確認本地硬碟上Zoom會議的位置
首先,請檢查您在本機硬碟上保存 Zoom 會議的位置。基本上,它保存在默認位置:
- C:\Users\PC\Documents\Zoom
- C:\Users\PC\AppData\Roaming\Zoom\
如果您將 Zoom 會議存在另一個硬碟上,請先找到該位置。
#2. 使用 EaseUS 軟體從電腦掃描和恢復 Zoom 會議
第一階段:指定位置
假如丟失的錄像保存在外接式硬碟或USB,請先將該裝置連接電腦。啟動影片還原軟體,選擇錄像保存的位置,單擊「掃描」。
第二階段:掃描找回丟失檔案
啟動錄像還原軟體—EaseUS Data Recovery Wizard,掃描指定的硬碟,尋找所有丟失的檔案。
第三階段:預覽後還原
在「刪除檔案」或「磁碟分區」這兩個分類下找到被刪除的錄像並雙擊預覽內容。如果這兩個分類下並沒有找到您丟失的錄像,請在其他分類下仔細查找。最後,勾選檔案,點擊「恢復」按鈕。
您可能還會感興趣:關於 Zoom 會議的更多資訊
在這裡,我們還包括了您可能感興趣的 3 個熱門問題。在這裡查看並找到答案。
1. 你可以重新觀看一次 Zoom 會議嗎?
在 Zoom 上錄製會議時,您可以播放視頻以重新觀看 Zoom 會議:
- 登錄 Zoom,點擊「我的錄影」。
- 單擊影片的縮圖。
- 在新的瀏覽器選項卡上,您可以播放和重新觀看影片。
2. Zoom 錄像會過期嗎?
Zoom 通常會將錄影保存 7 天,並且會自動將錄音刪除到垃圾桶。
垃圾桶最多可將已刪除的項目保存 30 天。一旦刪除超過 30 天,它就會永久丟失。
3. 如何錄製 Zoom 會議?
- 開始 Zoom,單擊「錄製」。
- 選擇「在這台電腦上錄製」。
- 等待參與者加入。
- 會議結束時,Zoom 會自動轉換影片讓您訪問。
如果您更喜歡 Zoom 替代軟體,您可以點擊: 12款好用的 Zoom 會議錄製軟體了解更多。
結論:已刪除的 Zoom 會議可以復原,請立即恢復
請注意,大多數在 Zoom 雲端或本機硬碟上刪除的 Zoom 會議和錄影都可以復原。
在此頁面上,我們收集了 Zoom 視訊恢復的 3 種方法:
- 1. Zoom 雲端垃圾桶
- 2. Zoom 垃圾桶
- 3. Zoom 本地磁碟
編輯推薦:只要你不是雲用戶,方法 2和方法 3更適合您。此外,使用 EaseUS Data Recovery Wizard 的方法 3 將是最簡單的方法。
請記住:只要您立即採取行動,您就可以自行恢復所有 Zoom 會議。
這篇文章有幫到您嗎?
相關文章
-
![author icon]() Gina 2025年03月26日
Gina 2025年03月26日
-
![author icon]() Gina 2025年03月26日
Gina 2025年03月26日
-
修復 Windows 上的 VCRUNTIME140.dll 未找到錯誤
![author icon]() Harrison 2025年03月26日
Harrison 2025年03月26日
-
![author icon]() Gina 2025年03月26日
Gina 2025年03月26日