文章目錄
![]() 編輯人員資料
編輯人員資料
![]() 評論及獎項
評論及獎項
是否可以恢復已刪除的 PNG 檔案
PNG 檔案由於無損壓縮技術而被廣泛使用,並且是大多數網站的標準圖片格式。如果您想知道是否可以恢復已刪除的 PNG 檔案?我們會給您肯定的答覆。一旦你刪除了它們,資料並不會立即被刪除,你只是失去了找到它們的「鑰匙」。當您發現PNG檔案遺失時,最好停止使用儲存設備或電腦。
在恢復方法之前,您應該知道電腦使用者可能會透過多種方式遺失PNG檔案:
- 🗑️不小心刪了。這是最常見的原因,大多數電腦使用者都會遇到這個問題。
- 🔋突然斷電。如果筆記型電腦電量不足,隨時可能會沒電,而您也沒有時間保存檔案。
- 🍹水害。它是物理損壞,可能會導致內部硬碟物理損壞和資料遺失。
- 👿軟體錯誤。當您使用照片編輯器時,它可能會因為軟體錯誤而崩潰,並且您的PNG檔案將會遺失。
- ❌格式化。如果在未建立備份的情況下格式化儲存設備,則所有資料(包括 PNG 檔案)都將被刪除。
不同的情況需要不同的解決方案。您可以從我們稍後介紹的以下 5 種方法中選擇合適的方法來還原已刪除的 PNG 檔案。第一種方法是最建議的,適用於大多數 PNG照片恢復情況。
方法1.使用軟體恢復已刪除的PNG檔案
有這麼多方法可以恢復已刪除的 PNG 檔案,為什麼還需要恢復程式?當您刪除電腦上的 PNG 檔案時,您仍然有機會從Windows 10 的資源回收桶中恢復它們。如果您在數位相機上刪除了 PNG 檔案,則需要資料復原軟體,因為相機上沒有資源回收桶。
有時,當您不知道為什麼 PNG 檔案遺失時,這是最直接的方法。下載並安裝資料復原工具將節省大量時間並避免資料遺失,EaseUS Data Recovery Wizard 是明智的選擇。
EaseUS PNG 檔案恢復
- 支援PNG、SR2和JPG恢復。您可以使用 EaseUS Data Recovery Wizard 還原大多數類型的映像。
- 隨時恢復 Windows 11/10 上已刪除的檔案。您可以恢復圖像、檔案、電子郵件、影片和其他檔案。
- 檢索從佳能、尼康、富士和索尼相機中刪除的照片。您不必再擔心意外刪除。
1
方法2.從資源回收桶檢索已刪除的PNG檔案
通常,您可以從 Windows 資源回收桶找到已刪除的項目,因為該資料夾會將已刪除的檔案儲存數天,以便您想要還原它們。身為電腦新用戶,您可能會問,Windows 10 中的資源回收桶在哪裡?您可以輕鬆地從桌面找到該資料夾。您不會花太多時間從資源回收桶檢索已刪除的 PNG 檔案:
步驟 1. 從桌面上找到資源回收桶圖示,然後雙擊它以打開資源回收桶資料夾。
![]()
步驟 2. 您最近刪除的所有檔案和資料夾將顯示刪除日期和原始位置。右鍵點擊目標 PNG 檔案,然後按一下“恢復”。
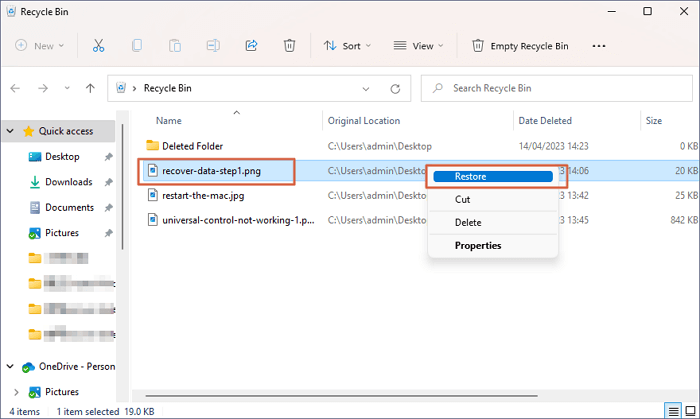
步驟 3. 您可以返回PNG檔案的原始位置並找到它。
注意:如果您不小心清空了資源回收桶,則需要盡快執行資源回收桶恢復。請閱讀以下文章以了解更多相關資訊。
方法 3. 使用復原選項恢復已刪除的 PNG 檔案
Windows 檔案總管有「重做」和「復原」選項,您可以使用「復原」選項撤回上一次操作。如果您剛剛刪除 PNG 檔案並立即發現這是一個錯誤,則「復原」選項將起作用。
使用復原選項非常簡單,有兩種方法:
解決方案 1. 按一下檔案總管中的三個點,然後按一下「復原」。

解決方案 2. 使用復原快捷鍵 Control + Z。
您可以將這段文字分享給更多的電腦用戶,幫助他們恢復已刪除的PNG檔案!
方法 4.透過備份和復原還原已刪除的 PNG 檔案
如果您啟用了Windows備份和還原實用程式,它會自動為您備份PNG檔案。當您在 Windows 10/11 上遇到資料遺失時,這個內建的備份實用程式將非常有用。讓我們看看如何透過備份和還原從 Windows 11/10 還原已刪除的照片。
步驟 1. 透過從搜尋框中搜尋來存取 Windows 控制台。
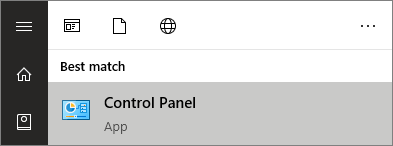
步驟 2. 您可以在控制面板視窗中調整電腦設置,然後按一下「系統和安全性」。

步驟 3. 選擇「備份和還原 (Windows 7)」。如果您有備份,請按一下「還原我的檔案」。如果您沒有任何備份,它會要求您設定備份。

步驟 4. 選擇「瀏覽檔案/資料夾」以恢復已刪除的PNG檔案。

步驟 5. 您可以選擇將PNG檔案恢復到原始位置或新的目的地。

方法 5.使用檔案記錄恢復已刪除的 PNG 檔案
歡迎使用恢復已刪除 PNG 檔案的最後一種方法,我們將使用檔案歷史記錄實用程式。這是 Windows 作業系統上的另一個內建備份實用程式,您也可以在「系統和安全性」中找到此選項。
步驟 1. 在 Windows 10 或 Windows 11 中開啟控制台。
步驟 2. 點選“系統和安全性”選項後。您將在“備份和還原”選項旁邊看到“檔案歷史記錄”。

步驟 3. 點選「使用檔案記錄恢復檔案」按鈕。您將看到在不同時間建立的備份。選擇包含遺失的 PNG 檔案的版本。
步驟 4. 選擇正確的備份和正確的 PNG 檔案後,點擊綠色按鈕以使用檔案歷史記錄還原已刪除的 PNG 檔案。

結論
我們相信您已經使用五種建議的方法恢復了已刪除的 PNG 檔案。使用 EaseUS Data Recovery Wizard 復原已刪除的 PNG 檔案非常簡單,並且不會花費很長時間。順便說一下,這個復原工具可以修復損壞的 PNG/JPEG 檔案。如果您的 PNG 映像突然無法打開,您可以使用 EaseUS 復原工具修復它們。
恢復已刪除的 PNG 檔案常見問題解答
檢查以下問題以了解有關恢復已刪除的 PNG 檔案的更多資訊:
1.如何修復 PNG 檔案在 Windows 10 上無法開啟?
如果您的 PNG 檔案無法在 Windows 10 中打開,您可以透過以下五種方法解決此問題:
- 1.修復Windows照片檢視器
- 2.使用EaseUS資料恢復嚮導修復PNG檔案
- 3.取消勾選PNG檔案加密
- 4.更新照片檢視器
- 5.將PNG檔案轉換為其他格式
2.恢復已刪除的 PNG 檔案的最佳恢復軟體是什麼?
我們這裡有五個優秀的 PNG 恢復程式:
- 1. EaseUS Data Recovery Wizard
- 2. Recuva
- 3. PhotoRec
- 4. Remo Recover
- 5. Stellar Data Recovery
3. 如何從資源回收桶恢復PNG檔案?
從資源回收桶恢復 PNG 檔案很簡單:
- 1. 轉到資源回收桶。
- 2. 選擇您要復原的 PNG 檔案。
- 3. 右鍵點擊 PNG 檔案並選擇“恢復”。
4. 永久刪除的PNG檔案會永遠消失嗎?
當您在 Windows 上刪除 PNG 檔案並清空資源回收桶時,這些檔案不會立即刪除,直到您在硬碟上寫入新資料。刪除只是刪除一個查找檔案的“路徑”,使用專業的資料恢復程式就可以找到資料。
這篇文章有幫到您嗎?
相關文章
-
![author icon]() Gina 2024年09月20日
Gina 2024年09月20日
-
![author icon]() Ken 2024年09月23日
Ken 2024年09月23日
-
Windows 10修復工具:如何解決Windows 10/11中損毀的檔案
![author icon]() Gina 2024年09月20日
Gina 2024年09月20日
-
![author icon]() Ken 2024年09月20日
Ken 2024年09月20日
