文章目錄
![]() 編輯人員資料
編輯人員資料
![]() 評論及獎項
評論及獎項
下表概述了「拒絕訪問」錯誤的修復程式。 閱讀內容了解詳情。
| 有效方法 | 步驟說明 |
|---|---|
| 方法 1. 使用錯誤檢查工具 | 錯誤檢查工具是Windows系統內建的工具,用於檢查和修復裝置錯誤...了解更多 |
| 方法 2. 獲得對硬碟的權限 | 您可以訪問受保護的硬碟或USB等。右鍵單擊無法訪問的硬碟...了解更多 |
| 方法 3. 格式化硬碟 | 首先,使用強大的硬碟救援軟體從無法訪問的硬碟中救資料。 然後,格式化...了解更多 |
| 方法 4. 手動檢查和修復錯誤 | 首先執行CHKDSK修復無法訪問的硬碟。 然後,更改硬碟代號和格式化硬碟...了解更多 |
| 方法 5. 修復命令提示錯誤 | 命令提示字元訪問被拒絕錯誤通常源於權限不足或有防寫保護......了解更多 |
用戶案例:如何修復硬碟拒絕訪問
大家好,您知道如何從無法訪問的外接硬碟中獲取儲存在其中的檔案嗎? 今天早上,我嘗試開啟外接硬碟,但失敗了。 它不允許我打開帶有錯誤提示「H:\ 不可訪問的硬碟。 訪問被拒絕。」 我嘗試了筆記型電腦上的所有USB端口,但仍然無法訪問。 我無法直接格式化硬碟,因為上面儲存了很多重要檔案。 如何在不丟失檔案的情況下修復硬碟訪問被拒絕錯誤?
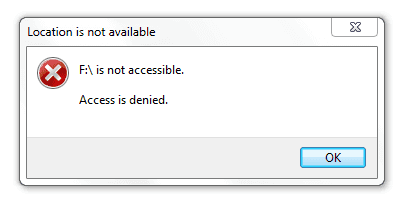
當發生硬碟故障錯誤或您的儲存裝置(如硬碟、外接硬碟、USB或SD卡等)的檔案系統變為RAW時,可能會阻止您訪問硬碟上儲存的檔案。那麼,當您的儲存裝置和重要檔案因為「拒絕訪問」錯誤而無法訪問時,您該怎麼辦?放鬆!我們將為您提供快速修復和有效方法,幫助您修復無法訪問的硬碟和出現的「拒絕訪問」錯誤,而不會丟失任何檔案。
什麼是拒絕訪問錯誤
至於USB訪問被拒絕、SD卡訪問被拒絕、隨身碟訪問被拒絕或其他可卸除式儲存裝置訪問被拒絕的現象,這是一個與權限、檔案系統等相關的問題,在您無法打開一個檔案或資料夾、電腦上的服務無法啟動、無法開啟上的檔案、無法訪問網站等的時候會發生。
除了用戶案例中的錯誤提示外,相關的錯誤消息因問題而異,因此排除故障解決方法也是如此。為了讓您清楚地了解導致訪問被拒絕的原因以及如何修復在各種設備、平台或應用程式中被拒絕的訪問,我們將在五種情況下解釋此錯誤,包括您可能遇到的大多數情況。
- HDD/USB/SD 卡位置不可用,訪問被拒絕
- 資料夾訪問被拒絕。無法開啟、刪除或移動資料夾
- 命令提示字元訪問被拒絕。 Diskpart遇到錯誤
如果您遇到訪問被拒絕錯誤以及伴隨著其他錯誤提示,請繼續閱讀並嘗試一切方法來解決它。
第一:從無法訪問的硬碟恢復檔案修復拒絕訪問而不會丟失數據
為了避免無法訪問的硬碟上的任何資料丟失,首先從無法訪問的硬碟恢復檔案是您最先要做的事情。強大的資料救援軟體 - EaseUS Data Recovery Wizard,只需點擊幾下,即可幫助您恢復已刪除的檔案並恢復儲存裝置上格式化/損壞的資料。
您可以免費下載並應用此軟體,通過以下步驟從無法訪問的硬碟、USB隨身碟或其他設備中檢索檔案:
提醒:
- 一旦發現 USB 隨身碟上的資料遺失,請立即停止使用。如若繼續使用,新的數據會覆蓋掉原本的數據,成功恢復的機率下降。一般來說,刪除或格式化後資料不會遭到永久刪除,只是刪除了資料的索引。使用 EaseUS Data Recovery Wizard 隨身碟資料救援軟體,立馬就能復原重要的資料/文件/檔案。
步驟 1. 連接 USB 和電腦,打開 EaseUS Data Recovery Wizard 隨身碟資料救援軟體。
- 在電腦上插入資料遺失的隨身碟,然後執行隨身碟資料救援軟體 — EaseUS Data Recovery Wizard。
- 在外置裝置下找到 USB,點擊「掃描」查找丟失的資料。
步驟 2. 快速掃描和深度掃描 USB。
- EaseUS Data Recovery Wizard 對 USB 執行徹底掃描,幫您找到所有丟失的資料。
步驟 3. 恢復隨身碟上丟失的資料。
- 掃描結束後,可以檢視和預覽所有在 USB 裡查找到的資料。
- 在「已刪除的檔案」下面找到所有刪除的檔案/資料/文件/數據。
- 如果您格式化了 USB,可以在「丟失分割區的檔案」選項下查找檔案。
- 「篩選」功能幫您快速找到特定類型檔案(像是影片、圖片、文件、音頻或電子郵件等等。
- 直接雙擊文件進行預覽。
- 最後,勾選需要的資料,執行「恢復」,將還原回來的資料保存在其他外接式儲存裝置上。

檔案恢復後,按照以下方法一一解決。
使用錯誤檢查工具修復訪問被拒絕錯誤
錯誤檢查工具是Windows系統中用於檢查和修復設備錯誤的內建工具。 如果您的硬碟、USB、SD記憶卡或資料夾出現訪問相關問題,您可以按照以下指南修復設備上的「拒絕訪問」錯誤:
步驟 1. 將硬碟、外接硬碟、USB或SD卡等無法訪問的設備連接到您的PC。
步驟 2. 打開「本機/我的電腦」> 右鍵單擊無法訪問的設備或資料夾,然後選擇「內容」。
步驟 3. 單擊工具選項卡 > 單擊「立即檢查/檢查」。
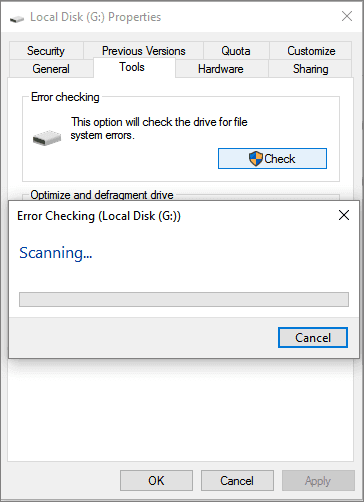
如果這解決了您的問題,您可以直接開啟硬碟並繼續使用其中的檔案。 如果這個方法沒有用,請嘗試方法2繼續修復設備上的「拒絕訪問」錯誤。
獲得訪問被拒絕的硬碟、隨身碟或資料夾的權限
如果您無權訪問受保護的硬碟或USB、檔案等,您將無法打開硬碟,甚至會收到「拒絕訪問」錯誤消息。
因此,另一種選擇是獲得對無法訪問的硬碟、USB或資料夾的權限:
步驟 1. 右鍵單擊無法訪問的硬碟、USB或資料夾,然後選擇內容。
步驟 2. 找到安全性,點擊進階並且導航到擁有者選項卡。
步驟 3. 點擊「編輯」,在組或用戶名下點擊您的用戶名。
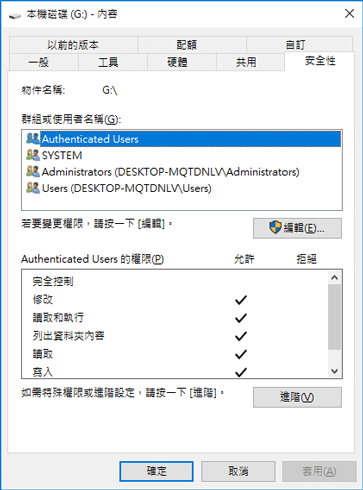
步驟 4. 選中允許列中的所有框並單擊確定,然後單擊應用以獲取訪問您無法訪問的設備的權限。
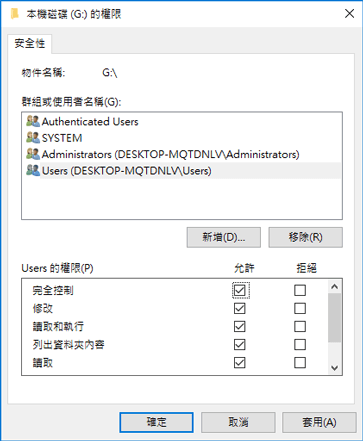
如果您有重要檔案在硬碟上,您可以嘗試在不丟失任何資料的情況下解決所有問題; 如果您根本不需要儲存在硬碟上的檔案,您可以直接格式化拒絕訪問硬碟,立即解決無法訪問的問題。
將無法訪問的硬碟格式化並重設為原廠設定
從無法訪問的硬碟或儲存裝置中恢復檔案後,您現在可以直接將無法訪問的硬碟格式化為原廠設定:
步驟 1. 右鍵單擊無法訪問的設備 - 內部/外部硬碟、USB或SD卡等,然後選擇「格式化」。
步驟 2. 重設不可訪問設備上的檔案系統、標籤名稱等,然後單擊「開始」。
步驟 3. 單擊「確定」將無法訪問的設備重設為出廠設定並解決「拒絕訪問」錯誤。
修復硬碟訪問被拒絕錯誤的教學影片
手動檢查並修復「硬碟無法訪問」錯誤
注意:如果您在無法訪問的硬碟上保存了重要檔案,請記住首先讓專業資料救援軟體導出硬碟檔案。
更改硬碟代號並格式化無法訪問的硬碟。
步驟 1. 右鍵單擊無法訪問的硬碟或設備,然後選擇「重命名」> 為無法訪問的設備輸入新的硬碟代號,查看是否可以打開設備。如果它不起作用,請繼續執行以下步驟。
步驟 2. 右鍵單擊「本機/我的電腦」> 選擇「管理」。
步驟 3. 單擊「磁盤管理」並右鍵單擊無法訪問的設備並選擇「格式化卷」。
重置並重命名磁碟代號清理硬碟上的所有資料並使其可以被訪問和再次存取檔案。
修復命令提示字元訪問被拒絕
命令提示字元訪問被拒絕錯誤通常源於等待執行的磁碟磁區上的權限不足或設有防寫保護。例如,Diskpart 遇到錯誤,訪問被拒絕。
修復 1. 以管理員身份執行Windows命令提示字元
步驟 1. 按Windows + X鍵調出黑色上下文菜單。
步驟 2. 選擇命令提示字元(管理員)打開命令提示字元。
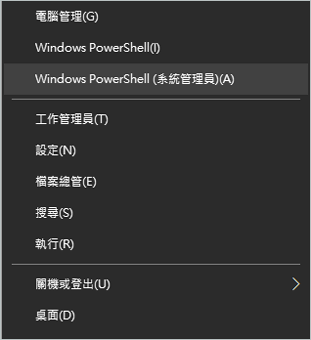
修復 2. 移除硬碟、外接硬碟、U盤或SD卡上的防寫保護
步驟 1. 按Windows + R鍵打開執行框。
步驟 2. 在框中輸入:regedit。
步驟 3. 找到HKEY_LOCAL_MACHINE\SYSTEM\CurrentControlSet\Control\StorageDevicePolicies。
步驟 4. 現在雙擊「WriteProtect」鍵並將值更改為 0。
這篇文章有幫到您嗎?
相關文章
-
![author icon]() Agnes 2025年03月26日
Agnes 2025年03月26日
-
![author icon]() Agnes 2025年03月26日
Agnes 2025年03月26日
-
【2025】7 種方法解決 SSD 沒有顯示在 Windows 10/11
![author icon]() Agnes 2025年03月26日
Agnes 2025年03月26日
-
如何修復 Microsoft Office 由於某些部分丟失或無效而無法開啟此檔案
![author icon]() Gina 2025年03月26日
Gina 2025年03月26日


