文章目錄
![]() 編輯人員資料
編輯人員資料
![]() 評論及獎項
評論及獎項
問:Google Docs 沒有保存我的工作表……下一步是什麼?
「今天早上忙著寫簡歷,用了一個多小時才寫完。但是當我把簡歷的每個細節都修改完成準備預覽的時候,內容就消失了!好像簡歷上的所有內容都沒有像平常一樣自動保存到硬碟中。我是在家中使用安全網路和筆記型電腦完成簡歷填寫。現在非常擔憂!我現在應該去哪裡找回簡歷內容?怎樣才能繼續使用Google Docs?」
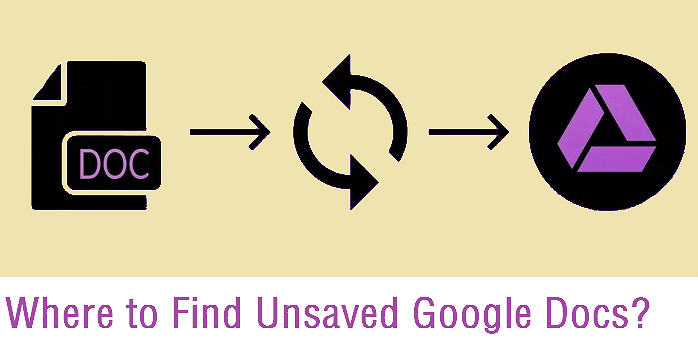
Google Docs 是 Gsuite 應用程式之一(其他是 Google Slides 和 Google Forms),它充當線上文字處理器,可讓您和您的團隊創建和格式化文件。在 Google Docs 上處理文件和工作表的最佳部分是能夠由多個編輯器同時打開一個文件檔案,而不會出現提示錯誤「檔案處於唯獨狀態」。此外,Google Docs 可以將您所做的每一次更改自動保存到 Google Drive,從頭到腳最大限度地保護您的工作。由於自動保存功能,我們都習慣了不點擊保存按鈕的情況下使用 Google 文件。但是,如果有一天 Google 文件自動保存功能在沒有通知的情況下停止運作怎麼辦?我該怎麼找回消失的 Google Docs 內容?
如何還原未保存的 Google 文件
幾乎沒有 100% 一定成功的方法可以恢復您上次修改的工作表。由於我們不知道自動保存在哪個時間點罷工,因此在 Google Docs 上恢復未保存工作表最有效和最有希望的方法是從其最新版本還原。以下是恢復 Google Docs 文件以前版本的方法:
步驟 1. 單擊左上角菜單上的文件並單擊版本歷史記錄,然後選擇查看版本歷史記錄。
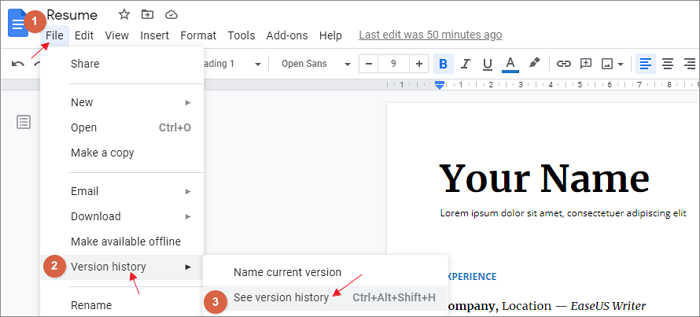
步驟 2. 在右側窗格中,您保存的文件版本將在時間視圖中列出。根據日期和時間單擊每條記錄以檢查您想恢復的記錄。勾選底部的顯示更改選項將允許您通過查看每個版本之間的更改來快速篩選版本。
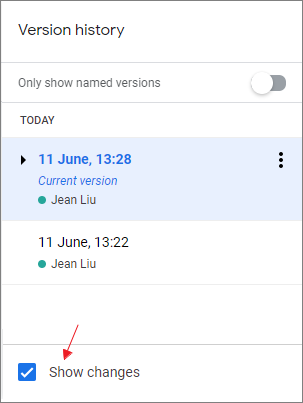
步驟 3. 一旦決定,單擊正確的版本並使用恢復此版本按鈕將其取回。
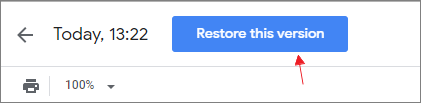
步驟 4. 確認恢復此選定版本的消息,然後單擊恢復。
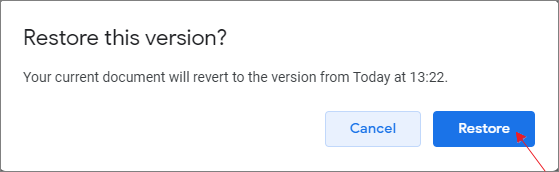
貼心提示:有時您會因意外刪除而丟失文件。因此,除了從處理器中的版本歷史恢復之外,我們還建議您檢查更多可能保存在 Google Drive 垃圾桶中的副本。路徑是:Google Drive > 垃圾桶 > 選擇文件 > 還原下的文件。
您是否將文件從 Google Docs 同步到電腦
在文件中,有一個名為離線使用的選項。這是為您當前在線編輯的文件建立額外安全性的關鍵步驟。啟用此選項後,文件將及時同步到雲端,就想創建實時備份。這有助於保護您的在線編輯免受由於網路不穩定和斷開連線或自動保存罷工而導致的突然檔案丟失。
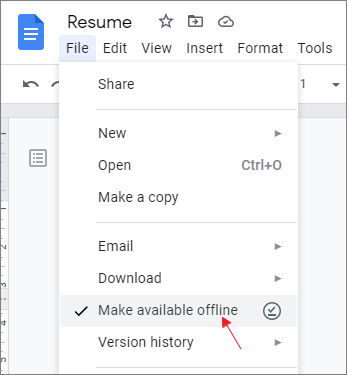
如何通過在線 Google Docs 預覽離線文件並恢復沒存檔的工作表
步驟 1. 在您的電腦上,訪問drive.google.com並登錄。
步驟 2. 在右上角,單擊準備離線圖標。

步驟 3. 單擊離線預覽。找到文件並雙擊它在新窗口中打開它,您可以在其中繼續編輯或保存副本。

想知道:為什麼 Google Docs 不保存更改
使用像 Google Docs 這樣的線上文字處理器而不是 Microsoft Word 的好處顯而易見:保存方式更加智能和可靠,並且方便一起協作編輯文件。 Google Docs 上的所有這些體驗都是基於自動保存功能運行良好的安全環境,Google Docs 可以立即保存您的每一次動作!因此,一旦您偶然發現「Google Docs 沒有保存我的工作」之類的問題,請注意並找出原因。
在這裡,我們認為以下 6 件事可能造成 Google Docs 自動保存失效:
- Google 雲端硬碟伺服器的臨時問題
- 網路瀏覽器問題,例如:Google Chrome、Safari、Firefox
- 網路連線較弱有害
- 同時對一個文件進行太多操作會導致文件卡死
- 您的文件檔案太大
- 谷歌雲端硬碟儲存空間即將額滿
下次嘗試使用 Microsoft Word 而不是 Google Docs
當您要在編輯論文時,您會考慮使用 Microsoft Word 嗎?因為它是離線編輯還具有自動保存功能。然而使用 Microsoft Word,您不必擔心突然網路斷開,或者遠程伺服器出現問題會出現的後續問題。
更重要的是,由於 Word doc/docx 文件始終保存在本機硬碟或外部 USB 硬碟上,因此資料救援的機會也會提高。對於從物理硬碟中消失的文件,可以使用第三方檔案救援軟體輕鬆恢復。
EaseUS Data Recovery Wizard
- 恢復丟失或刪除的文件、照片、音訊、音樂、電子郵件
- 恢復 Word、Excel、PowerPoint 和其他文件
- 修復恢復後打不開的影片、照片和文件
- 從格式化的硬碟、清空資源回收筒、記憶卡、USB隨身碟、數位相機和攝影機中救檔案
如何復原丟失和刪除的 Word 文件:
步驟1. 選擇 Word 檔案位置
這是第一步。您必須清楚知道 Word 檔案是在哪裡丟失的,選擇硬碟或資料夾。如果是在 USB 隨身碟或 SD 卡上,請選擇外置設備。
右鍵點擊磁碟機X:並點擊「查詢丟失資料」按鈕。
步驟2. 掃描所有丟失資料
軟體將立即開始掃描所有在磁碟機上丟失的資料,您將在掃描結果中看到越來越多的資料。
掃描完成後,在「篩選」的下拉列表中選擇「文檔」,以最快的速度找到 Word 檔案。
步驟3. 選擇 Word 檔案並恢復
如果電腦上安裝了 Microsoft Word 應用程式,則可以預覽 Word 檔案。最後,選擇所需的檔案並點擊「恢復」。
這篇文章有幫到您嗎?
相關文章
-
![author icon]() Agnes 2025年03月26日
Agnes 2025年03月26日
-
![author icon]() Ken 2025年03月26日
Ken 2025年03月26日
-
![author icon]() Gina 2025年03月26日
Gina 2025年03月26日
-
![author icon]() Agnes 2025年03月26日
Agnes 2025年03月26日


