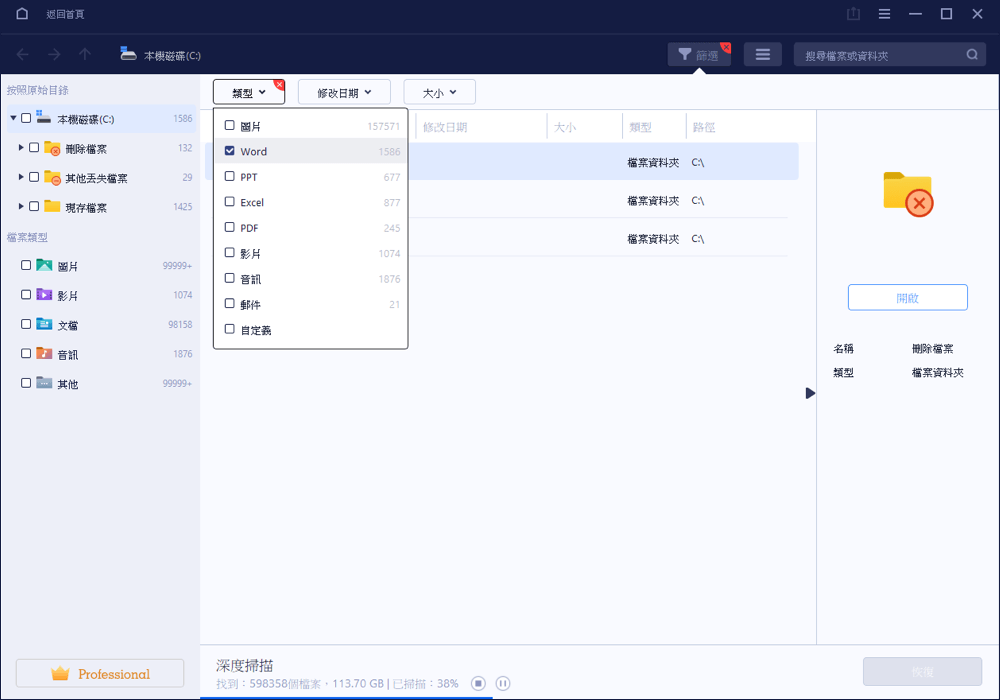文章目錄
![]() 編輯人員資料
編輯人員資料
![]() 評論及獎項
評論及獎項

Microsoft Office是運用最廣泛的辦公套裝軟體,囊括Word、Excel、PowerPoint和Access。然而, 諸如磁碟格式化、斷電、系統當機、不正常關機和軟體故障等都可能導致Office文件丟失。
已經刪除或沒儲存的Office文件在遺失後是否可以救得回來?答案是肯定的。
參考以下文章快速找到您欲恢復的 Office 軟體類型:
如何在 Windows 10/11 中救援和修復損毀的Excel檔案
4 種方式Windows 10/11中復原刪除的Word文件【2023更新】
【解決】如何救回已存檔 Word/Excel/PPT 中的覆蓋檔案
救援遺失的 Office 文件為什麼可行
當Office文件因為某些原因被刪除(遺失)後並不會立即從電腦上消失。系統會簡單地在硬碟上標記此區域為「準備新檔案」,實際上Office檔案仍然存在。那為什麼看不見呢?因為系統刪除了文件的索引目錄。所以說,使用Office資料救援軟體救援遺失的Office文件成功機率非常高。
EaseUS可救援的情境有哪些
EaseUS推出一款免費的Office救援軟體—EaseUS Data Recovery Wizard Free,功能強大而且全面,可以從多種丟失情境中還原丟失的資料。如果您對於資料救援領域知之甚少,您可能會猶豫要不要下載免費的EaseUS Data Recovery Wizard嘗試查找丟失的檔案,因為您並不確定這款軟體是否能幫到你。這個部分我們將在下面討論。
- 從各種資料丟失情境中救援刪除或格式化丟失的資料
- 絕對的效率!只要3個步驟,輕鬆恢復遺失的檔案
- 可以選擇性恢復個別檔案,避開沒有意義的救援
- 可恢復不同類型檔案:照片、文件、影片、音頻、電子郵件、壓縮文件等等
EaseUS Data Recovery Wizard 具有非常簡單易用的用戶界面,讓新手也可以輕鬆使用。只需幾個簡單的步驟,即可開始恢復您丟失的檔案。其次,該軟體支援多種檔案系統和儲存媒體,包括硬碟、SD卡等等。這意味著您可以使用 EaseUS Data Recovery Wizard 來恢復各種設備上的丟失的 office 檔案。此外,該軟體還支援快速掃描和深度掃描,以確保您找回丟失的檔案的準確性和完整性。
如何恢復丟失或刪除的Office文件
步驟1. 在電腦上啟動EaseUS Office檔案恢復軟體。
步驟2. 軟體將偵測和顯示您的硬碟及外接硬碟。選擇丟失Office檔案的確切位置,然後點擊掃描按鈕。
步驟3. 點擊掃描按鈕後,軟體將開始快速掃描,很快就會顯示刪除的檔案。
注意:如果您的Office檔案是由於刪除而丟失,即使掃描尚未完成,您也可以立即查看「已刪除的檔案」的結果。
步驟4. 如果您無法在掃描過程中找到目標檔案,請嘗試在掃描完成後的結果中找到檔案。
注意:如果Office檔案在很久之前就被刪除了,那麼「更多檔案」功能特別有幫助,因為您的檔案可能丟失了檔案名和檔案路徑。
步驟5. 選擇Office檔案(例如Word、Excel和PowerPoint)並點擊恢復按鈕。
這篇文章有幫到您嗎?
相關文章
-
[2025] Windows 11/10/8/7適用的Top 14好用影片修復軟體
![author icon]() Agnes 2025年01月09日
Agnes 2025年01月09日
-
![author icon]() Gina 2024年09月20日
Gina 2024年09月20日
-
![author icon]() Agnes 2024年09月20日
Agnes 2024年09月20日
-
如何在 2025 年復原未儲存或已刪除的 PSD (Photoshop) 檔案
![author icon]() Gina 2025年01月16日
Gina 2025年01月16日