文章目錄
![]() 編輯人員資料
編輯人員資料
![]() 評論及獎項
評論及獎項
| 解決方案 | 疑難排解步驟 |
|---|---|
| 修復損毀影片 | 嘗試每個可用的 USB 埠;確認使用的是 USB 2.0 還是 3.0... 完整步驟 |
| 使用不同的媒體播放器 | 如果您在 Windows Media Player 上播放任何檔案時發生問題... 完整步驟 |
| 執行 Windows Media Player 疑難排解員 | 同時按下 Windows + R 鍵開啟「執行」對話框... 完整步驟 |
| 重新安裝 Windows Media Player | 左鍵點擊 Windows 按鈕並搜尋控制台。在“程序”部分下... 完整步驟 |
| 其他解決方案 | 下載 Windows Media Play 編解碼器 > 變更影片格式... 完整步驟 |
您是否遇到 Windows Media Player 播放檔案時發生問題錯誤?如果是,那就很煩人了;許多使用者也抱怨這個問題。不過不用擔心;我們有解決方案!這篇文章將討論此錯誤、發生原因和解決方案。

Windows Media Player 是什麼(概述)
Windows Media Player 是 Microsoft 為 Windows 開發的內建媒體播放器和媒體庫應用程式。就效能而言,這是最安全、最好的媒體播放器之一。它具有基本的媒體功能,例如音量調高、下一首、上一首等。
該播放器支援多種檔案格式,包含 MP3、WAV、WMA、WMV、AVI 和 MPEG。它還允許使用者組織他們的媒體庫、建立播放列表以及燒錄 CD 或 DVD。最後,您還可以獲得對各種可視化和均衡器設定的支援。
為什麼會出現 Windows Media Player 錯誤
由於多種原因,Windows Media Player 遇到的問題與任何其他播放器一樣。一些最常報告和已知的問題或錯誤如下:
- 損壞或損壞的影片檔案
- Windows 媒體播放器不支援該檔案格式
- 缺少或錯誤的編解碼器
- 影片檔案的傳輸或轉換不完整
- 過時的 Windows 作業系統版本
- 由於殺毒軟體的干擾
如何修復 Windows Media Player 在播放檔案時遇到問題
這裡介紹六種有效的方法來修復 Windows Media Player 播放檔案時發生問題。讓我們詳細了解這些方法的過程。您還可以參考這篇文章以獲取一些其他資訊。
Windows Media Player 在播放檔案時遇到問題(Windo ... https://t.co/zE12x4Rsye來自@YouTube pic.twitter.com/FTTP8YweTQ
— Windows Fixer (@FixerWindows) 2022 年 8 月 21 日
方法 1. 修復 Windows 10 中損毀影片
您的 Windows Media Player 在執行檔案時遇到錯誤,可能是因為影片已損壞或故障。在這種情況下,我們會建議修復損壞的影片檔案。有許多免費和收費的檔案修復工具可用,但選擇值得信賴/可靠的工具至關重要。在這裡我們建議您使用 EaseUS Data Recovery Wizard 修復損壞的檔案。該工具是安全的,並且擁有很高的救援成功率。
讓我們進一步了解此在線影片修復工具及其功能。
- 這是一款完全免費的影片修復工具。
- 可以修復任何影片,例如 MP4、MOV、AVI 等。
- 支援在硬碟、SSD、USB 快閃磁碟機和隨身碟修復影片。
- 可以快速修復來自 GoPro、DJI、Canon、Sony 和 Nikon 等任何相機的影片。
- 可以使用此工具修復任何品牌的行車記錄器錄製的影片。
下載這款資料救援與修復工具。依照以下步驟修復損壞的 WMP 影片。
步驟 1. 新增損毀的影片
開啟 EaseUS Data Recovery Wizard,點擊「新增影片」,將損毀或故障的影片(例如 MP4、MOV、MKV 等)新增到修復列表。
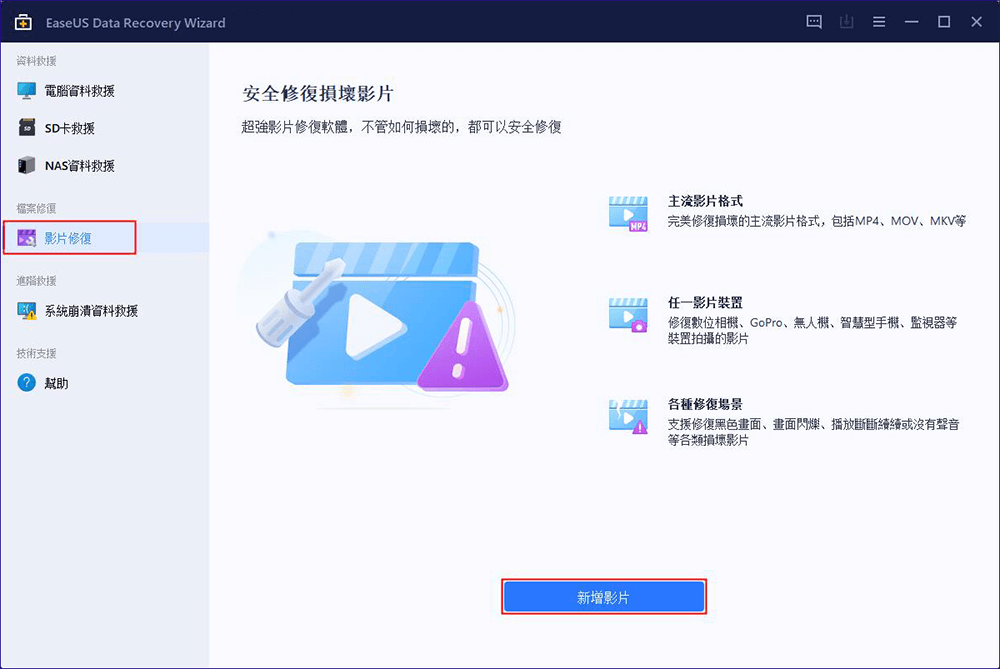
步驟 2. 開始修復損毀的影片
在列表中選擇損毀的影片檔,然後點擊「修復」按鈕開始影片修復程序。
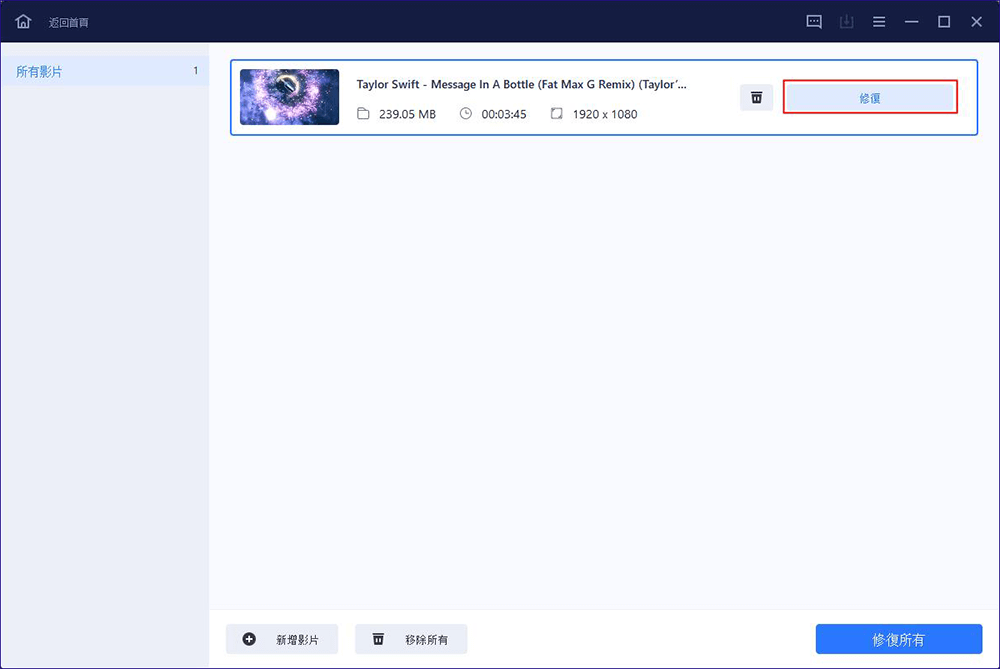
步驟 3. 預覽並儲存損毀的影片
幾分鐘後,您會發現損毀的影片已修復。點擊出存按鈕之前,預覽影片檔以確認損毀的 MP4/MOV/MKV/AVI 影片修復品質。
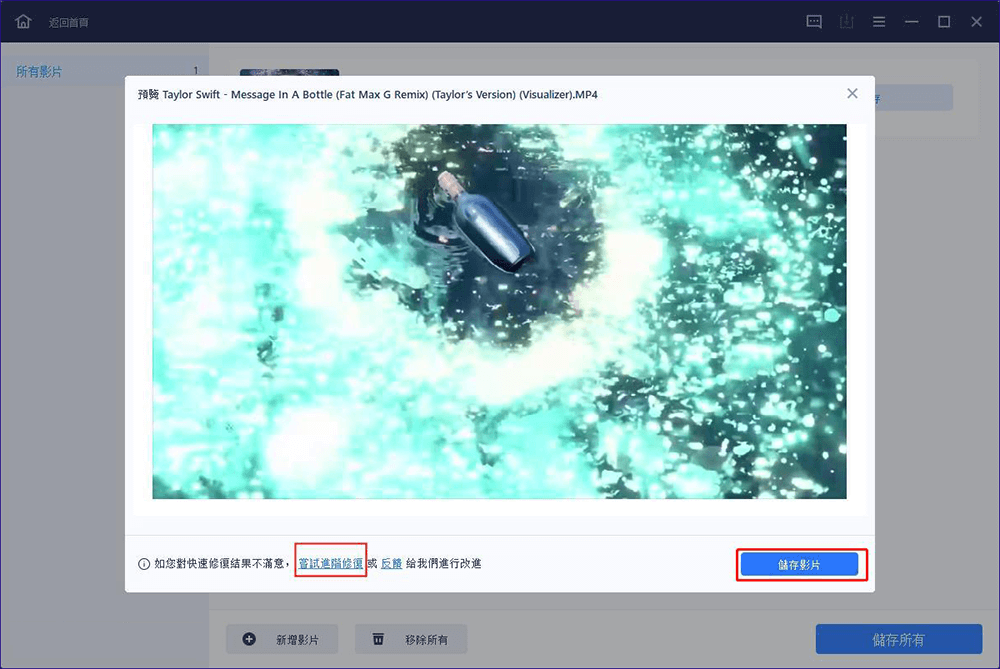
步驟 4. 使用進階修復選項
如果快速修復後影片沒有修復成功,則說明影片損壞嚴重。前往「進階修復」模式,該模式利用範例影片檔來提升影片修復率。首先,點擊「進階修復」,然後點擊「新增」以選擇範例影片。
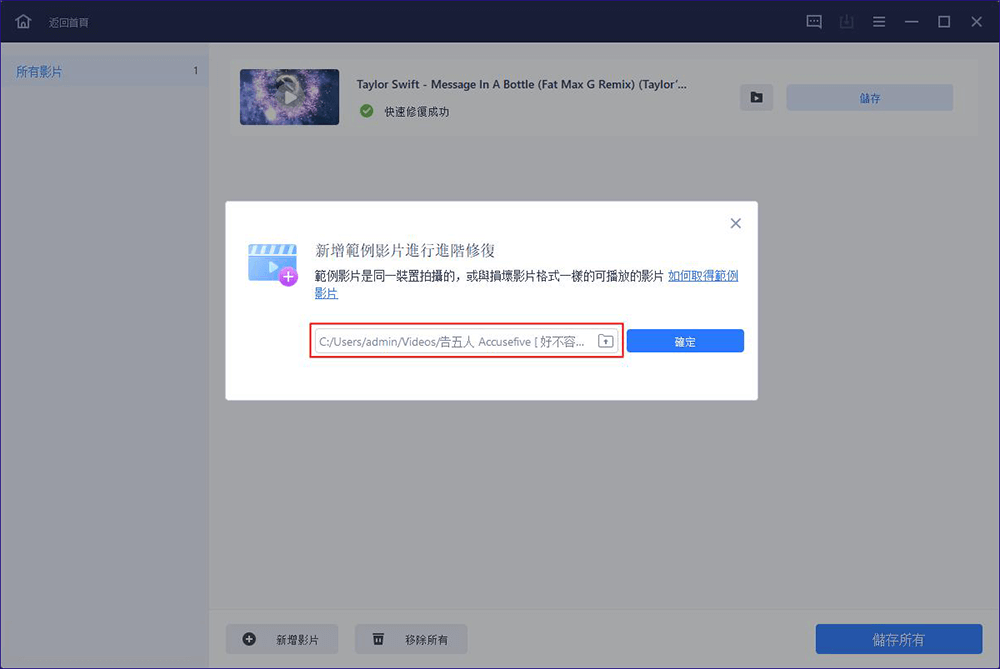
步驟 5. 修復影片
軟體利用先進的技術掃描和分析樣片的檔案結構和資料。點擊「立即修復」以開始修復程序。完成後,如果您想要的話,可以檢視修復後的影片。
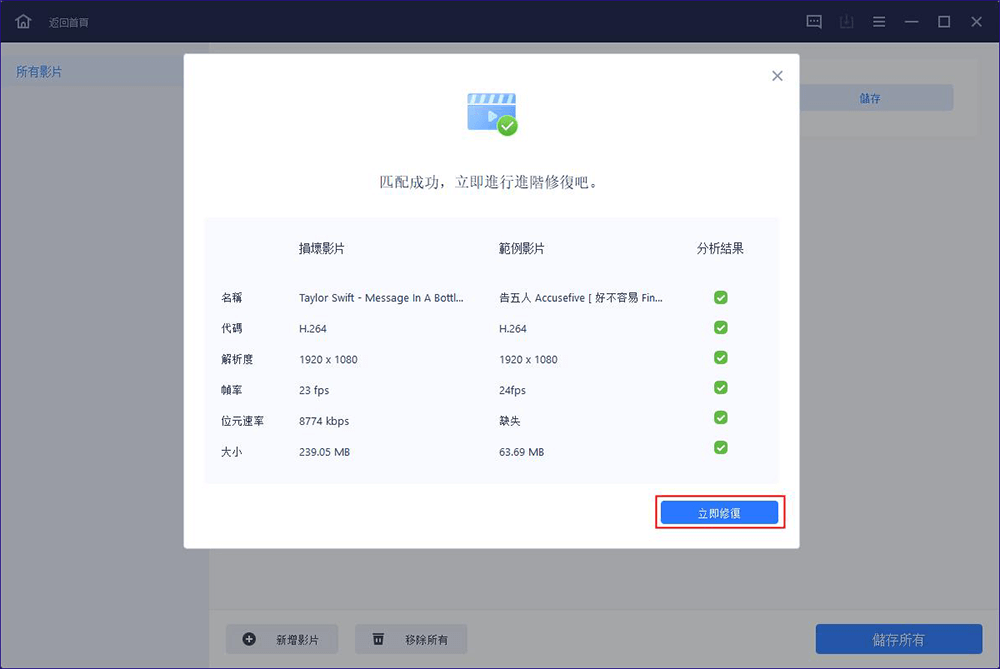
方法 2. 使用不同的媒體播放器
如果您在 Windows Media Player 上播放檔案時發生問題,這並不代表媒體播放器有問題!可能是因為該檔案不支援媒體播放器。但是,Windows Media Player 支援大多數檔案格式,但最好用任何其他媒體播放器(像是 VLC 媒體播放器)檢查該檔案,看看問題是否已解決。

方法 3. 執行 Windows Media Player 疑難排解員修復錯誤
如果您在獲取 WMP 檔案時遇到問題,我們建議您執行疑難排解員解決此問題。請按照以下步驟完成該過程。

- 同時按下 Windows + R 鍵開啟「執行」對話框。
- 現在輸入 msdt.exe -id WindowsMediaPlayerConfigurationDiagnostic 指令並按確定按鈕。
- 這將開啟 Windows Media Player 設定選項。
- 現在在 Windows Media Player 設定中,點擊進階選項並選擇以系統管理員身分執行。
- 點擊下一步選項並選擇應用選項。這將運行故障排除並解決錯誤(如果有)。
方法 4. 重新安裝 Windows Media Player 並重試
重新安裝 Windows Media Player 可以修復 Windows Media Player 遇到的錯誤。請按照以下步驟正確重新安裝 Windows Player。
- 左鍵點擊 Windows 按鈕並搜尋控制台。在「程式集」部分下,點擊「解除安裝程式」。
- 現在,點擊左側面板上的開啟或關閉 Windows 功能。現在展開媒體功能資料夾,勾選 Windows Media Player,然後點擊確定。
- 現在它將開始安裝 Windows Media Player。安裝過程完成後,點擊關閉按鈕。現在檢查您的問題是否已解決。

方法 5. 下載 Windows Media Play 編解碼器以修復 WMP 錯誤
此問題可能是因為編解碼器不受支援。所以我們建議您下載合適的媒體播放器編解碼器,看看您的播放器播放檔案錯誤問題是否得到解決。在這種情況下,您將收到錯誤 — 「播放此檔案需要編解碼器」或「Windows Media Player 播放檔案時發生問題」。
有兩種方法可以下載 Media Player 編解碼器:
保持 Windows Media Player 更新
步驟 1. 開啟 Windows Media Player 並點擊「工具」;在「工具」部分下拉選單下,點擊「選項」。
步驟 2. 現在,在“播放器”選項下,點擊“播放器”按鈕,您會發現一個複選框每天一次、每週一次或每月一次。

步驟 3. 根據您的需求選擇選項並點擊確定。這將確保 Window 媒體播放器編解碼器在可用時自動安裝。
手動下載編解碼器
假設您有關於編解碼器名稱或標識號的資訊,例如影片編解碼器的 FourCC 標識字元或音訊編解碼器的 WaveFormat 標識字元。在這種情況下,您可以在網路上搜尋它。通常,編解碼器製造商會在他們的網站上提供最新版本的編解碼器,可以從那裡下載。
方法 6. 變更影片格式以修復 Windows Media Player 錯誤
有時,影片檔案的副檔名可能不正確,媒體播放器無法播放它們。雖然這可能是一種試錯法,但您可以將影片檔案的副檔名變更為 Windows Media Player 支援的副檔名並嘗試播放它。
步驟 1. 在檔案資源管理器中,點擊「檢視」>「顯示」。選擇檔案副檔名。
步驟 2. 選擇無法播放的媒體檔案並按 F2。
步驟 3. 將副檔名變更為 MP4 或 WMV,然後按 Enter 鍵。

步驟 4. 在 Windows Media Player 中開啟影片,看看影片是否可播放。如果沒有,則換一個並繼續嘗試。
結論
在這篇文章中,我們討論了解決 Windows Media Player 在播放檔案問題時遇到問題的六種方法。我們建議您選擇第一種解決方案,即修復損壞或損壞的影片檔案並檢查它是否有效。始終使用免費資料救援軟體來修復損壞的影片。
Windows Media Player 錯誤常見問題
在這裡,我們對一些常見問題進行了解答,以幫助您消除對 Windows Media Player 在播放檔案錯誤時遇到問題的疑慮。
1. 為什麼 Windows Media Player 不支援 MP4?
Windows Media Player 不支援 MP4,因為缺少相應的編解碼器損壞的 MP4 檔案。您可以下載 WMP 的編解碼器檔案並有效地執行 MP4 格式,或者嘗試修復 MP4 檔案並重試。
2. 如何修復 0XC00D36C4?
您可以按照以下修復方法修復 Windows Medial Player 0XC00D36C4 錯誤。
- 安裝缺少的編解碼器。
- 移動影片檔案(從一個儲存裝置到另一個)。
- 關閉複製保護。
- 重新安裝媒體播放器。
- 嘗試新的媒體播放器。
3. 能夠修復損壞的 MP4 檔案嗎?
是的,您可以藉助 EaseUS Data Recovery Wizard 等可靠的第三方工具執行 MP4 修復。這些損壞的檔案通常有一個標題問題,可以快速解決問題。如果沒有,專業軟體可以快速解決這個問題並讓您播放影片。
4. 如何在 Windows Media Player 上啟用 MP4?
安裝支援的編解碼器檔案可讓您在 Windows Media Player 上快速啟用 MP4。確保播放器已更新並已下載編解碼器。您還可以移至「幫助」>「檢查更新」並透過 Windows 更新下載更新。
為了幫助更多人,請在您的 Twitter、Facebook 和 Instagram 上分享這篇文章。
這篇文章有幫到您嗎?
相關文章
-
![author icon]() Ken 2025年04月08日
Ken 2025年04月08日
-
![author icon]() Agnes 2025年03月26日
Agnes 2025年03月26日
-
![author icon]() Agnes 2025年03月26日
Agnes 2025年03月26日
-
![author icon]() Ken 2025年03月26日
Ken 2025年03月26日