文章目錄
![]() 編輯人員資料
編輯人員資料
![]() 評論及獎項
評論及獎項
遺失或刪除重要檔案或資料夾後,您可以嘗試多種方法來復原已刪除的檔案。從以前的版本還原檔案是一種高頻解決方案。「還原以前的版本」功能讓您可以從檔案歷程記錄或還原點回復檔案,其中包括文件、音樂、圖片、影片、桌面資料夾或本機硬碟上的其他檔案的備份。
但是,很多使用者發現,當他們右鍵點擊資料夾或檔案時,選擇「還原舊版」,卻得到「沒有先前版本可供使用」的錯誤訊息,如下圖所示。
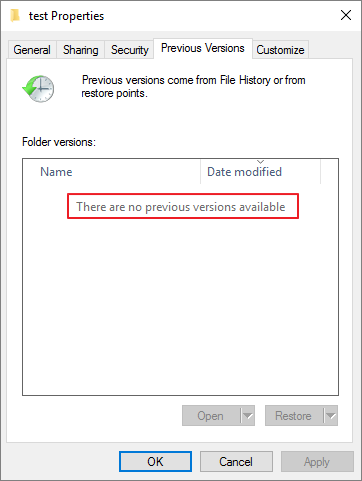
為什麼Windows 10中沒有先前版本可供使用
您可能想知道為什麼即使您啟用了系統保護並建立還原點,Windows 10上也沒有以前的版本可供使用?
事實上,Windows 10上的「還原以前的版本」僅在事先啟用檔案歷程記錄或Windows備份的情況下才有效。以前的版本不是作為還原點的一部分建立的。
在這種情況下,刪除或丟失的檔案仍然存在於您的硬碟上,但您無法使用「還原以前的版本」選項將檔案還原。如果要救回遺失的檔案,可以執行完整的系統還原或使用第三方資料救援應用程式。
在了解沒有以前的版本可供使用的問題原因後,我們可以嘗試解決問題。以下是修復Windows 10中沒有先前版本可供使用的最有效解決方案。
方法 1. 沒有先前版本可供使用時,使用資料救援軟體恢復刪除的檔案
當資料遺失時,我們需要做的第一件事就是停止使用硬碟以避免資料被覆蓋,並儘快使用資料救援工具恢復資料。
EaseUS Data Recovery Wizard內涵最好的資料救援算法,可以恢復刪除或丟失的Word、Excel、PPT、PDF、照片、影片、音訊、電子郵件和其他數百個檔案。
EaseUS照片救援工具
- 從格式化的硬碟、清空的資源回收筒、記憶卡、快閃磁碟機、數位相機和攝影機中恢復檔案
- 支援不同情況下的突然刪除、格式化、硬碟損毀、病毒攻擊、系統崩潰等資料救援
- 自動文件、影片、照片損毀修復
1
現在,當您的計算機上沒有先前版本可供使用時,免費下載這款知名的檔案救援工具來恢復檔案。
1
方法 2. 在Windows 10中使用Shadow Explorer從還原點還原以前的版本
ShadowExplorer是Windows 10中舊版本功能的免費替代工具。您可以從Shadow Copies恢復丟失或損毀的檔案。
步驟 1. 在網頁上下載ShadowExplorer的最新版本:https ://www.shadowexplorer.com/downloads.html。
步驟 2. 解壓縮ShadowExplorer-0.9-portable.zip檔案,點擊「ShadowExplorerPortable.exe」檔案執行。
步驟 3. 根據日期選擇特定的還原點。
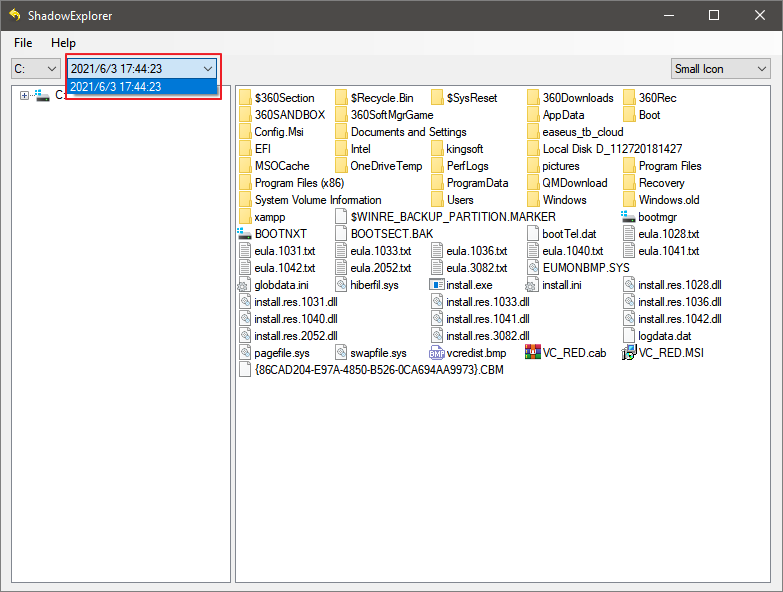
步驟 4. 尋找要還原的資料夾或檔案。右鍵點擊並選擇「匯出」。
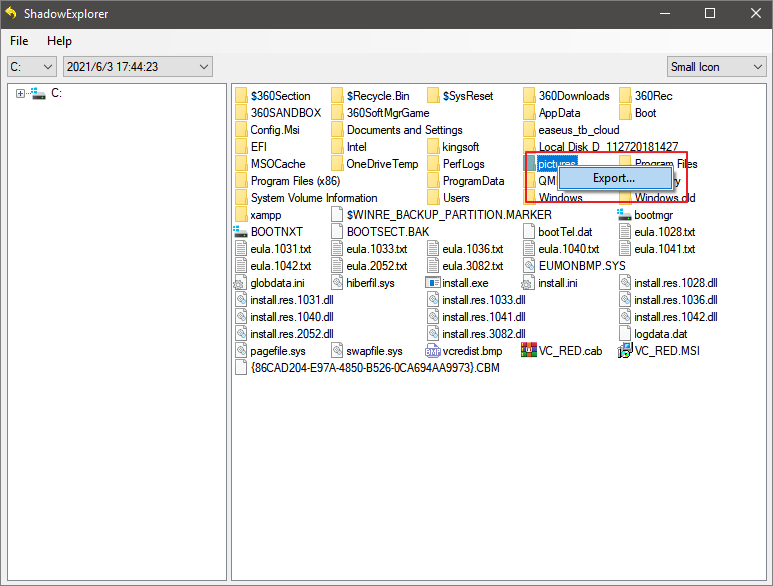
步驟 5. 然後,選擇將儲存還原的檔案/資料夾的安全位置,然後按「確定」。不要將還原的檔案/資料夾儲存在丟失檔案的同一位置。
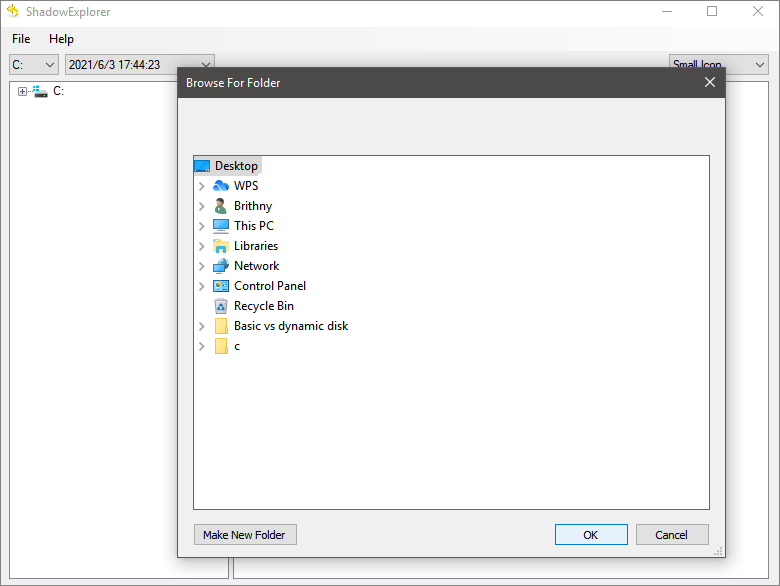
步驟 6. 恢復完成後,到該位置檢查檔案。
方法 3. 啟用檔案歷程記錄,解決沒有先前版本可供使用
按照以下步驟開啟檔案歷程記錄以將檔案備份到另一個內部或外接硬碟。一旦啟用此功能,下次您將不會遇到任何以前的版本問題。
步驟 1. 點擊開始按鈕,然後到「設定」>「更新與安全性」。
步驟 2. 點擊左側視窗中的「備份」。在「使用檔案歷程記錄備份」部分下選擇「新增磁碟機」。選擇要將檔案備份到的目標硬碟。
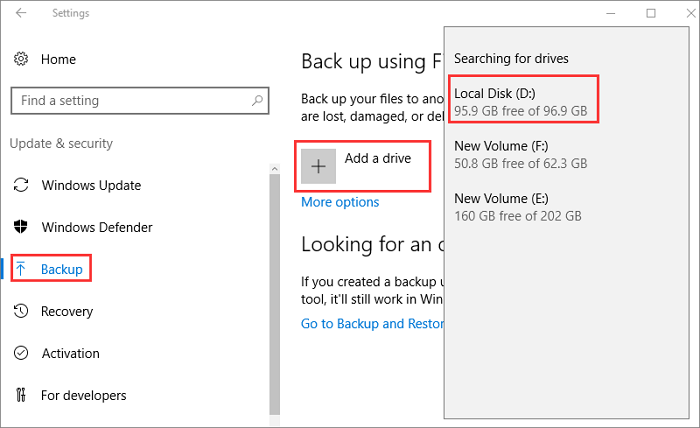
步驟 3. 點擊「更多選項」以設定檔案歷程記錄設定。您可以自定義備份頻率。
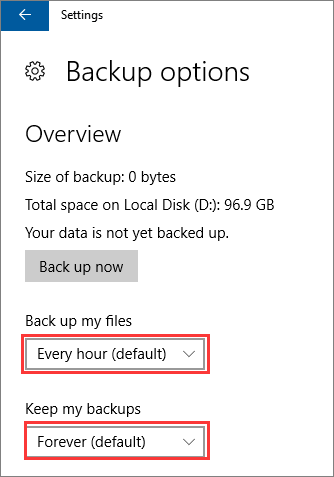
步驟 4. 您還可以靈活選擇或排除特定資料夾進行備份。設定完成後,Windows將自動開始備份。
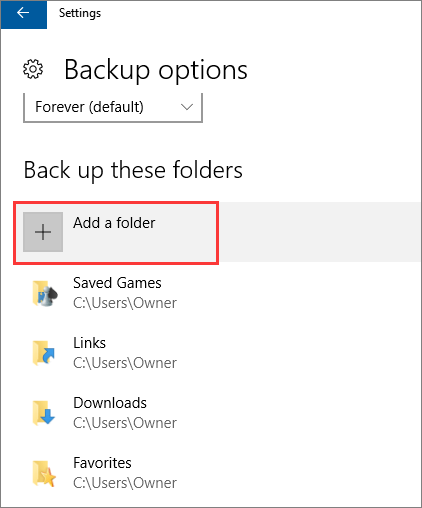
方法 4. Windows備份上設定,解決沒有先前版本可供使用的問題
要在Windows 10設定Windows備份,請使用以下步驟:
步驟 1. 點擊「開始」按鈕>「設定」>「更新與安全性」。
步驟 2. 點擊「備份」。在「尋找較舊的備份」部分下,點擊進入「備份與還原」。
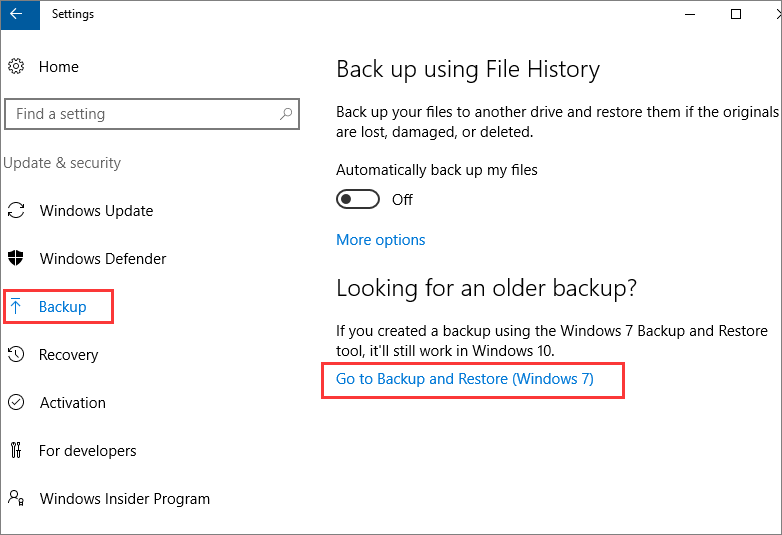
步驟 3. 在「備份」部分下,點擊「設定備份」。然後,選擇一個硬碟來儲存備份。Microsoft建議使用者應將備份儲存在外接硬碟上。點擊「下一步」按鈕。
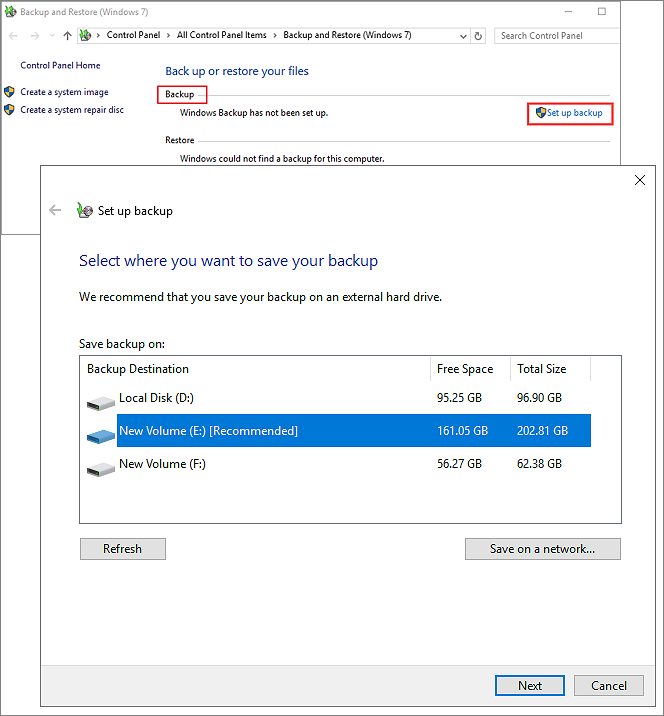
步驟 4. 在「您要備份哪些項目?」部分,您可以選擇「讓我選擇」來備份想要的檔案或資料夾。
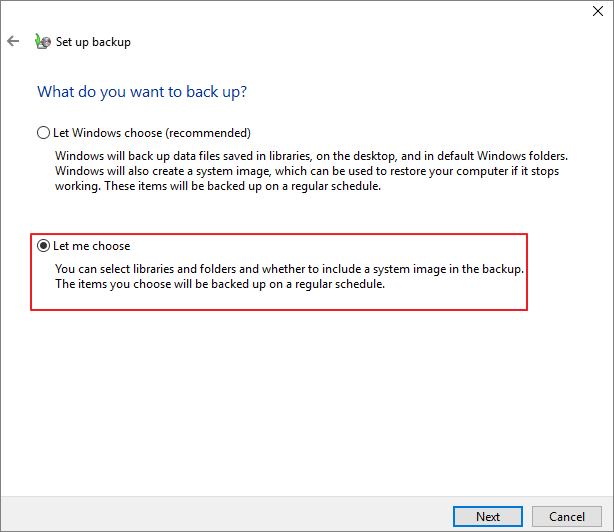
步驟 5. 在下一個畫面中,選擇要備份的項目和磁碟機。您可以勾選「包含磁碟機EFI系統磁碟分割的系統映像」。然後,點擊「下一步」。
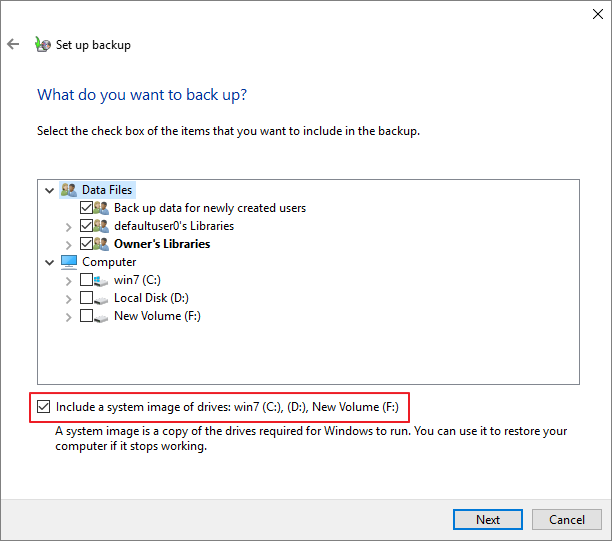
步驟 6. 在備份設定視窗中,點擊「變更排程」以設定備份計劃。然後,點擊「確定」>儲存設定並執行備份。
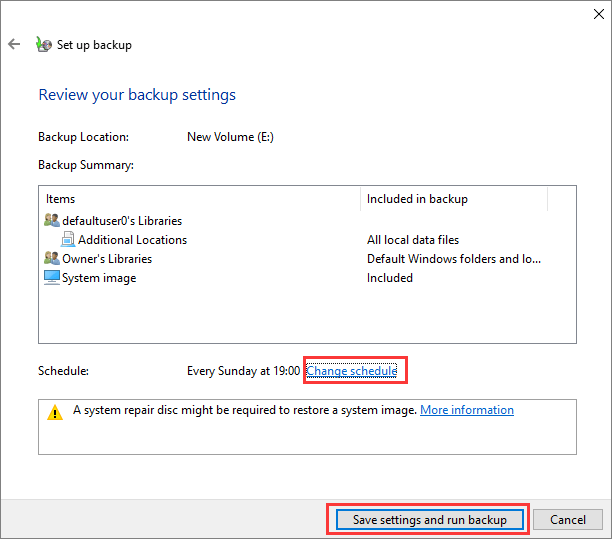
完成上述步驟後,Windows將開始備份資料並且隨時從備份還原檔案。
總結
防止資料丟失的最好方法是提前備份,這比任何資料還原方法都要好。您可以按照方法3和方法4在Windows 11/10/8/7中開啟檔案歷程記錄和備份。啟用Windows備份後,您可以在遇到資料遺失時使用以還原以前的版本。
如果您想在沒有備份的情況下救回刪除的檔案,請使用EaseUS資料救援軟體來幫助您輕鬆恢復檔案。您可以使用這款檔案救援工具恢復Windows 11/10/8/7和macOS電腦上任何永久刪除的檔案。
1
這篇文章有幫到您嗎?
相關文章
-
![author icon]() Ken 2025年03月26日
Ken 2025年03月26日
-
如何修復 Windows 10 中的 Windows 更新錯誤 0x8007000d
![author icon]() Ken 2025年03月26日
Ken 2025年03月26日
-
![author icon]() Gina 2025年03月26日
Gina 2025年03月26日
-
Genshin Impact 在筆記型電腦/PS4/手機上的尺寸 [您需要知道的一切]
![author icon]() Ken 2025年03月26日
Ken 2025年03月26日