文章目錄
![]() 編輯人員資料
編輯人員資料
![]() 評論及獎項
評論及獎項
| 解決方案 | 疑難排解 |
|---|---|
| TestDisk 主要功能 | TestDisk 是一款免費的資料救援工具,相容多種作業系統...完整步驟 |
| TestDisk 優點和缺點 | 使用 TestDisk 可以完全救回各種不同的磁碟區場景和檔案系統...完整步驟 |
| TestDisk 步驟教學 | 在您的電腦上安裝 TestDisk 並按照說明使用 TestDisk 恢復資料...完整步驟 |
| EaseUS Data Recovery Wizard | EaseUS Data Recovery Wizard 是企業和服務提供商的最佳資料救援解決方案......完整步驟 |
TestDisk 主要功能
在 Windows 或 Mac 丟失重要資料會造成很大的傷害!您是否因資料遺失而遇到麻煩?影響可能很嚴重!資料丟失會延緩您的生產力時間表,如果伴隨著安全侵權,則會導致您失去寶貴的客戶。
每當貴公司的機密資料被盜時,就會失去客戶的信任和尊重。這就是擁有強大的資料救援解決方案的重要性!一流的資料恢復或備份解決方案將幫助您辨識無法辨識的格式、不可預見的刪除、病毒攻擊、損壞的檔案等。
當您面臨無法存取檔案和資料夾時,TestDisk 是領先的資料救援解決方案。那麼,您願意進一步了解什麼是 TestDisk 嗎?在今天關於 TestDisk 評測的文章中,我們將討論它的功能、優缺點等。讓我們開始吧!
TestDisk 的主要功能如下所示:
- 價格:TestDisk 是一款免費的資料救援工具。您現在可以下載 TestDisk 免費版!
- 資料救援:如果您在磁碟分割樣式表遇到損毀的磁區,那麼您的作業系統將無法讀取該段上儲存的資料。但是,使用 TestDisk,任何人都可以復原 ext2、HFS、exFAT、JFS、NTFS、ext3、ext4 和 FAT32。但是,如果您將媒體檔丟失到損毀的磁碟區,TestDisk 的衛星軟體 PhotoRec 專門用於從儲存裝置讀取和檢索媒體檔案。
- 兼容性: TestDisk 相容多種作業系統,支援 Microsoft Windows 7、8.1、10、Vista、XP、2000、Server 2003、2008、NT 4.0、FreeBSD、OpenBSD、Linux 等。
- 支援多個作業系統:TestDisk 提供多語言作業系統支援,例如 macOS、Windows 以及不同的 Linux 和 UNIX 發行版。
- 支援多語言:沒有資料恢復工具是完美的!如果您在使用 TestDisk 恢復檔案時遇到問題,聯繫其客戶服務是唯一的出路。TestDisk 有一個支援論壇設施,支援多種語言,包含英文、法文和德文。
TestDisk 優點和缺點
介紹完 TestDisk 的主要功能後,我們將分享這款產品的優缺點,讓您更好的了解這款產品。現在讓我們仔細看看它的優缺點。
優點:
- 檔案系統和磁碟區支援:使用 TestDisk 可以完全恢復各種不同的磁碟區場景和檔案系統。
- 費用:與其他資料救援工具不同,TestDisk 是 100% 免費的,因為它是開源免費軟體。因此,它可以免費使用和修改。此工具的開發人員接受貢獻以指導其維護和支援工作。
- 支援作業系統:TestDisk 不僅支援 Windows 作業系統,還支援 Linux 和 UNIX 發行版。
缺點:
- 糟糕的軟體介面:PhotoRec 和 TestDisk 都是高度指令行的軟體,主要不適合渴望更多圖形使用者體驗的使用者。但是,大多數人使用此工具時個人電腦的熟練程度和知識程度各不相同。另一方面,新手可能僅限於使用 TestDisk 積累資料以供技術支援評估。
使用 TestDisk 恢復丟失資料的步驟教學
在這個 TestDisk 評測,我們將分享在電腦上安裝 TestDisk 的詳細步驟。雖然不同的作業系統有不同的下載方法,但安裝此軟體必須根據您使用的作業系統簡單明了。
您使用的是 MacBook Air 嗎?今天,我們將向您示範如何在執行 macOS Mojave 10.14.5 的 MacBook Air 上安裝 TestDisk。
步驟 1. 您需要在這裡下載 TestDisk 免費版。
步驟 2. 但是,對於 Mac,您需要單擊顯示 TestDisk 7.1 的綠色大按鈕,產生一個檔案:testdisk-7.1-WIP.mac_intel.tar.bz2,該檔案將儲存到 Mac 的下載檔案夾中。
步驟 3. 選擇要解壓縮的檔案,該檔案構建了一個名為 testdisk-7.1-WIP 的檔案夾。因此,展開該檔案夾可以解開許多 PhotoRec 和 TestDisk 的可執行檔案。
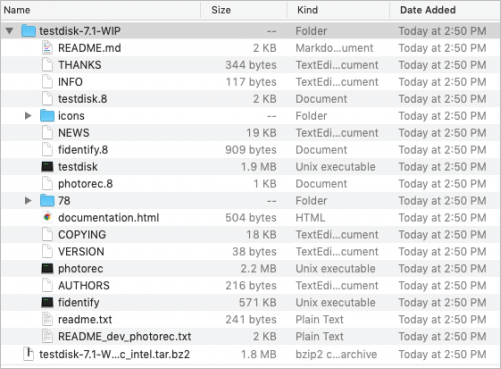
在這個 TestDisk 教學,您可以使用任何 MacBook 或 Windows 電腦啟動 TestDisk。詳細步驟如下:
步驟 1. 啟動 TestDisk。
步驟 2. 選擇「Create」以製作一個全新的日誌檔案。

步驟 3. 在需要時提供您的系統管理員密碼。返回程式後,您會看到一條文字,顯示此免費軟體沒有保固。
步驟 4. 選擇要快速復原的磁碟。在這個階段,這個磁碟上的任何磁碟區都不能被提升。您可能會進入磁碟工具程式並卸載隔間。
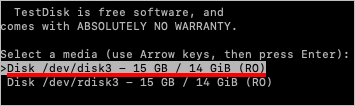
步驟 5. 選擇磁碟區的樣式表類型,選擇 EFI GPT。
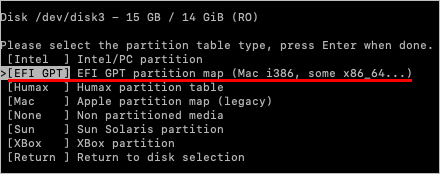
步驟 6. 選擇「Analyse」以檢視磁碟結構。
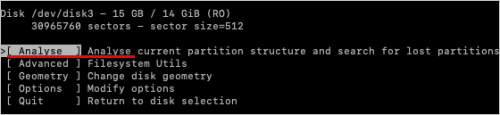
步驟 7. 磁碟分析結束後,您的磁碟結構就可以進行評估了。
步驟 8. 對放錯位置的磁碟區進行「快速搜尋」,但沒有成功。
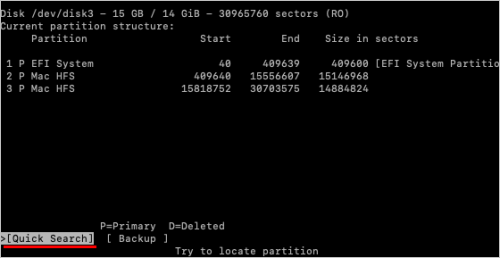
步驟 9. 執行或跟進「更深入的搜尋」以找到放錯地方的磁碟區。
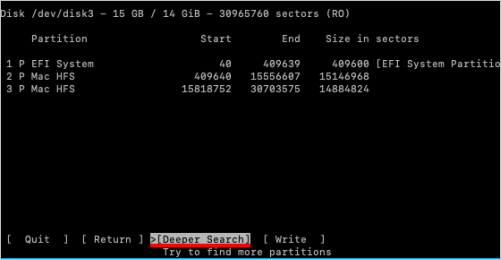
步驟 10. 選擇將要復原的磁碟區,然後點擊「Write」按鈕。
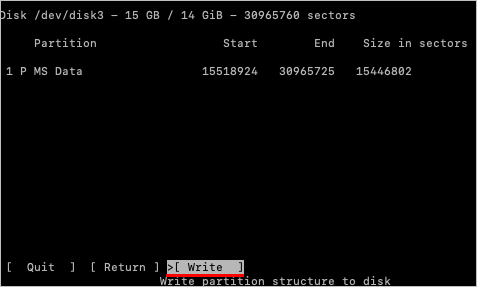
步驟 11. 按照提示,您必須繼續進行恢復。
EaseUS Data Recovery Wizard — TestDisk 替代工具
TestDisk作為一個指令行介面軟體,對於普通用戶來說理解起來比較麻煩,而且經常無法操作。您需要一體化資料檢索軟體嗎?如果是這樣,EaseUS Data Recovery Wizard 是強大的資料恢復工具替代工具,可幫助您從格式化或損壞的硬碟中復原意外刪除的檔案和資料。
當您無法通過 TestDisk 找回資料時,EaseUS 是一個神奇的解決方案,可以在清空回收站後立即恢復丟失的檔案。使用 EaseUS 軟體,您可以:
- 恢復 NAS 資料:這是全球首個針對 NAS 伺服器的非凡資料檢索。 EaseUS 使 NAS 資料恢復變得毫不費力,並且可以檢索各種類型的 NAS 內容。
- RAW 救援:當您的電腦硬碟變為 RAW 時,它再也不會讓人生氣和討厭了。EaseUS 資料恢復嚮導專業版可讓您掃描任何無法存取的儲存裝置中的所有恢復檔案。此外,軟體還有助於高效、安全地完成檔案救援。
如何使用 EaseUS Data Recovery Wizard 來恢復資料
EaseUS Data Recovery Wizard 是企業和服務提供商的最佳資料恢復解決方案。它將經典且使用者友好的方法與一套方便的元素相結合,以幫助您重新取得您不小心在電腦中刪除的檔案。您是否為使用 EaseUS Data Recovery Wizard 來取得最快的資料恢復而煩惱?別擔心,因為我們已經得到了您的支援!
恢復丟失資料步驟拆解:
步驟 1. 在電腦上啟動資料救援軟體 - EaseUS Data Recovery Wizard。選擇一個位置,可以是硬碟、USB 隨身碟、Micro SD 卡、特定資料夾或桌面。然後點擊「掃描」。
步驟 2. 在掃描期間,有越來越多的丟失資料被找到並顯示在軟體介面上。如果您想救回誤刪除的資料,可以在快速掃描結束後檢查「已刪除的檔案」下找到的結果。點擊「篩選」,快速過濾圖片、文件、影片等特定類型檔案。
步驟 3. 最後,選擇要復原的資料並點擊兩下進行預覽並在點擊『恢復』按鈕。
結論
那些想知道什麼是 TestDisk 的人, 希望本文減輕了您的所有顧慮,並為您提供了有關此資料恢復工具的詳細資訊。如果您想從主要儲存裝置(例如 SSD、HDD、快閃磁碟機和 SD 卡)中復原檔案,建議查看 TestDisk。
本軟體安全且免費;因此,您可以下載 TestDisk 免費版並按照上述步驟操作。但是,如果您正在尋找 TestDisk 的最佳替代工具,EaseUS Data Recovery Wizard 是最佳解決方案!
TestDisk 救援常見問題
在了解 TestDisk 的功能、價格、安裝過程和優缺點後,現在是時候查看一些常見的常見問題與解答,以更好地掌握 TestDisk 的使用方法了。
TestDisk 使用安全嗎?
TestDisk 是一個堅定可靠的工具,不會在任何幕後操作。作為開源軟體,使用 TestDisk,您可以快速下載源代碼並交叉檢查其完整性。
如何使用 TestDisk 救援磁碟區?
要使用 TestDisk 檢索分區,您應該首先選擇要掃描的硬碟。之後,選擇磁碟分割樣式類型並選擇「advanced」以檢查更多應用程式選項。您可以在此處選擇刪除的檔案原始磁碟磁區並查看其目錄。
此時,您需要通過選擇它們並按 C 來複製丟失的檔案。一旦結束,您必須再次按 C 將它們貼到所需的資料夾中。
如何使用 TestDisk 修復原始磁碟區?
您可以使用 TestDisk 通過掃描電腦的硬碟和可用磁碟區來修復 RAW 磁碟區。當 TestDisk 為您提供一長串可供評估的可用磁碟區時,您可以執行深度搜尋或快速搜尋以徹底掃描您的磁碟機。
所有這些損壞的磁碟區將以綠色顯示。這個階段,選擇一個您要修復的磁碟區,選擇 Write,Enter。按 Y 確認您的選擇,您受損的 RAW 磁碟區將在幾分鐘內恢復。
這篇文章有幫到您嗎?
相關文章
-
![author icon]() Ken 2025年04月09日
Ken 2025年04月09日
-
下載 EaseUS Data Recovery 破解版 16.2.0 [完整破解]
![author icon]() Gina 2025年03月26日
Gina 2025年03月26日
-
![author icon]() Gina 2025年03月26日
Gina 2025年03月26日
-
5 種方法如何解除安裝 Windows 11 更新並還原先前的 Windows 11 更新
![author icon]() Ken 2025年03月26日
Ken 2025年03月26日


