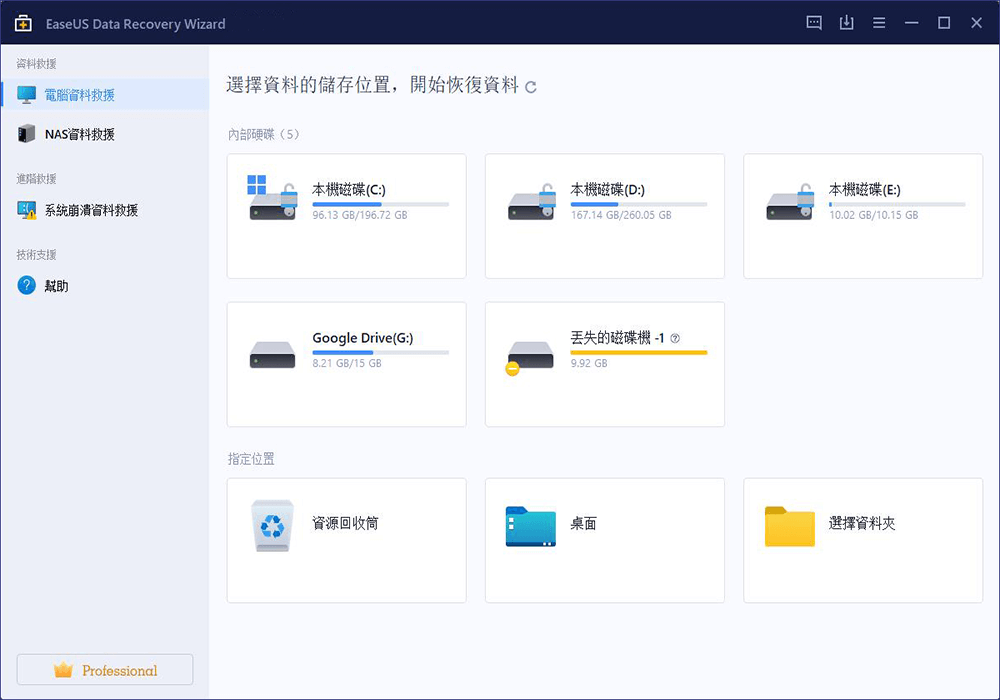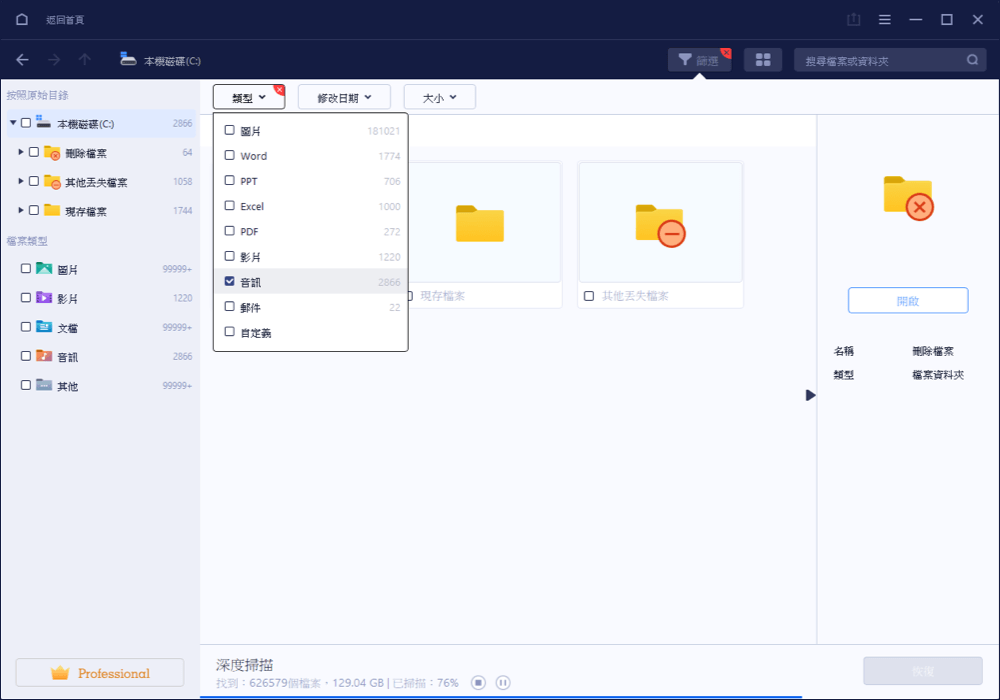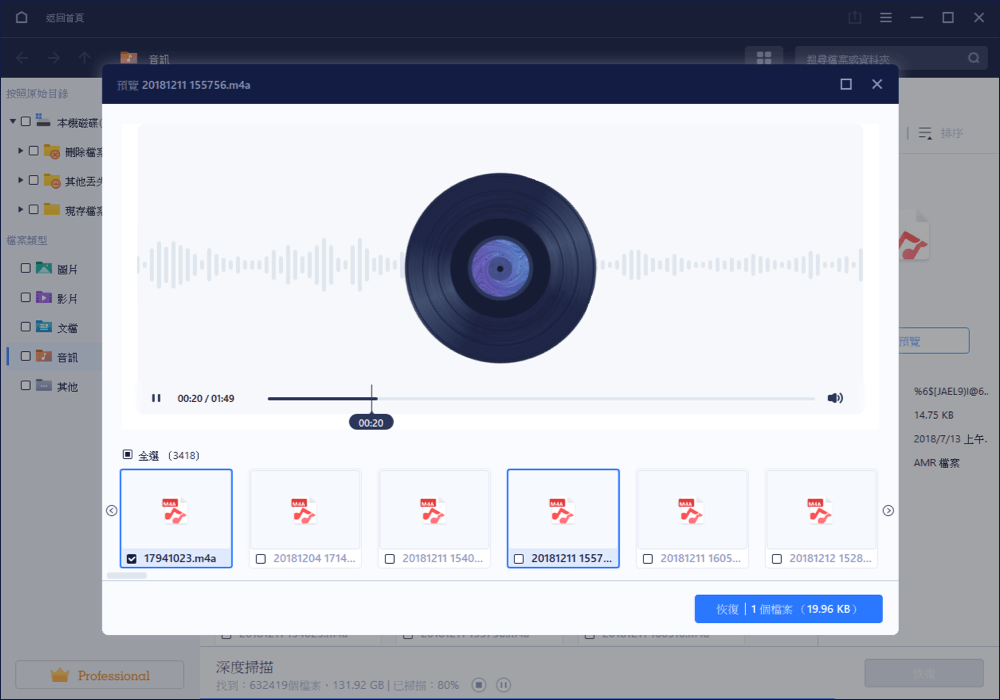文章目錄
![]() 編輯人員資料
編輯人員資料
![]() 評論及獎項
評論及獎項
如果您發現將喜愛的電影下載到 Windows/Mac 電腦或 Android 裝置後卻無法觀看,這可能會令人煩惱。 MX播放工具是一款受歡迎的影片播放工具應用程式;但是,它不支援特定的音訊格式,例如 EAC3,除非您下載並安裝專為該音訊格式設計的特定解碼工具。
| 可行的解決方案 | 逐步故障排除 |
|---|---|
| 1. 新增到MX播放工具 | 首先,在您的電腦上啟動 MX 播放工具。要存取設定... 完整步驟 |
| 2. 轉換為其他格式 | 從清單中選擇要轉換的 EAC3 檔案。如果您想轉換... 完整步驟 |
| 3. 使用不同的媒體播放工具 | 前往 VLC 選單並從下拉式選單中選擇“開啟媒體”。點選... 完整步驟 |
幫助!不支援 EAC3 音訊,怎麼辦?
這並不罕見,因為大多數用戶在使用 MX Player 時都遇到過「不支援音訊格式 EAC3」的問題。你常常會發現影片沒問題,但沒有聲音。有兩個原因。
- 由於許可問題,MX Player 不再支援 DTS 和杜比音訊解碼工具。
- 使用 AC3、DTS、EAC3、DTSHD 和 MLP 解碼工具編碼的影片無法再播放音訊。相反,會出現一條錯誤通知,例如不支援 MX Player EAC3,表示您的影片將在沒有音訊的情況下播放。
現在,讓我們看看如何使用合適的方法解決「不支援 EAC3 音訊」問題。讓我們開始吧!

方法 1. 將自訂解碼工具新增至 MX Player
為確保下載並安裝正確的自訂解碼工具,您應先驗證媒體播放工具中目前正在執行的 MX 播放工具版本,然後再繼續。查看版本後,請按照螢幕上的指示選擇並下載您選擇的自訂解碼工具。
步驟 1. 首先,啟動電腦上的 MX 播放工具。要存取設置,請前往主選單並選擇它們。

步驟 2.從下拉式選單中選擇“解碼工具”,然後向下捲動到“自訂解碼工具”。
步驟3 。進入此頁面後,您將看到必須下載的解碼工具才能解決 MX Player 不支援的 EAC3 音訊問題。
步驟4.下載解碼工具後,您可以重新開啟MX播放工具,裝置將立即識別新下載的解碼工具並使用它。如果相容,請點選「確定」按鈕。如果沒有,請再試一次。
方法 2. 將 EAC3 音訊轉換為其他格式
這是針對您可能遇到的 MX Player EAC3 音訊不受支援問題的另一個簡單補救措施。換句話說,您可以將 MX 播放工具 EAC3 音訊轉換為其他合適的格式,例如 MP3、MP4 和 AAC 音訊解碼工具。您必須僱用專業的影片或音訊轉換軟體才能完成任務。
可以使用一些免費的影片和音訊轉換軟體,但您必須從清單中選擇最合適的一個。要解決不支援 EAC3 的音訊格式的問題,我們建議使用可以幫助您轉換音訊的Zamzar網站。以下是您可以如何做到這一點。
步驟 1. 從清單中選擇要轉換的 EAC3 檔案。
步驟 2. 如果要將 EAC3 檔案轉換為 MP3 格式,請選擇MP3作為輸出格式。
步驟 3. 要轉換 EAC3 檔案,請從下拉式選單中選擇「轉換」。
專家提示: AC3 檔案可以使用 Quicktime 播放工具檢視和播放。這款免費播放工具預先安裝在 Mac 上,也可以下載 Windows 版本。

方法 3. 使用不同的媒體播放工具
VLC 媒體播放工具還可以在各種影片和音訊格式之間進行轉換。如果您遇到相容性問題,例如不支援音訊格式 EAC3,您可以使用 VLC 將其轉換為 MP3 或任何其他支援的格式。以下是步驟。
步驟 1. 前往 VLC 選單並從下拉式選單中選擇“開啟媒體”。點選“新增”按鈕。選擇影片或音訊檔案,然後按一下“開啟”。
步驟 2. 要存取設置,請點選「轉換/儲存」按鈕,進入只能變更設定檔的頁面。

步驟 3. 從下拉式選單中選擇要轉換為的音訊格式。可以為轉換後的檔案命名,然後按一下「開始」按鈕開始轉換過程。
步驟 4. 轉換後的音訊檔案具有不支援的音訊格式 EAC3,轉換後將儲存該檔案。
如何恢復遺失或刪除的 EAC3 音訊檔案
MX 播放工具不支援 EAC3 錯誤是由於許可證問題造成的。有時,音訊檔案本身已損壞,並會導致 MX 播放工具顯示相同的錯誤。影片可以正常播放,但音訊會遺失。除了所有這些錯誤之外,還有什麼比在系統中丟失 EAC3 音訊檔案或錯誤刪除它更糟糕的呢?要恢復檔案,我們建議使用 EaseUS Data Recovery Wizard!
該程式具有多種檔案恢復功能,從簡單的取消刪除(無論是無意的還是由於清空垃圾箱)到檢索由於格式化硬碟而丟失的資料。 EaseUS Data Recovery Wizard 可以從硬碟、SSD、SD卡、隨身碟、USB磁碟機和其他儲存裝置復原資料。
電腦作業系統無法辨識的RAW檔案系統(因為MBR故障或分割表被破壞)也可能被恢復。恢復前預覽是該程式最有益的方面之一,透過可設定的掃描來快速發現遺失的項目或檢查儲存。這樣,您將能夠在恢復丟失的資料之前查看它們,以便僅恢復所需的檔案。
EaseUS Data Recovery Wizard 的主要特點
- 它可以幫助您恢復超過 1,000 個遺失的檔案。
- 具有快速掃描、深度掃描等靈活的掃描模式。
- 它還提供恢復前預覽選項。
- 該軟體可以在Windows 11/10崩潰後恢復檔案。
注意:
在音頻文件被刪除的當下,請立即停止使用該設備。否則,存入新數據將覆蓋舊數據,救回被刪除的數據成功率降低。
第一步:運行EaseUS音頻恢復軟體
選擇音頻丟失未置,單擊「掃描」查找丟失的音頻文件。
第二步:掃描並找到丟失的音頻文件
等待程序完成掃描指定的磁碟來搜索丟失的文件。接著,通過雙擊找到的音頻預覽文件內容。
第三步:恢復音頻文件
勾選所有需要恢復的音頻文件。單擊「恢復」將它們儲存到電腦或外接式儲存設備。
結論
上面列出了我們為解決「不支援 EAC3 音訊」問題而提出的所有技術。或者,您可以嘗試為 MX Player 安裝 EAC3 解碼工具,將 EAC3 轉換為與 MX Player 相容的格式,或使用支援 EAC3 音訊格式的影片播放工具。
您可以選擇 EaseUS Data Recovery Wizard 來安全有效地恢復遺失的檔案。我們希望您發現本指南易於理解和理解。
這篇文章有幫到您嗎?
相關文章
-
![author icon]() Ken 2025年03月26日
Ken 2025年03月26日
-
【解決】如何修復「錯誤 0x80070570 檔案或目錄損毀而且無法讀取」?
![author icon]() Harrison 2025年03月26日
Harrison 2025年03月26日
-
4種方式Windows 10/11中復原刪除的Word文件【2025更新】
![author icon]() Gina 2025年03月26日
Gina 2025年03月26日
-
![author icon]() Bruce 2025年03月26日
Bruce 2025年03月26日