文章目錄
![]() 編輯人員資料
編輯人員資料
![]() 評論及獎項
評論及獎項
在本文中,您將會了解:
- 概述:為什麼要修復損壞的照片
- 7 個解決方案:如何修復損壞的照片 🔥
- 如何防止照片損壞
- 修復損壞的照片常見問題解答
概述:為什麼要修復損壞的照片
使用手機、相機或其他裝置拍攝的照片通常會儲存到電腦中,以便於檢視和儲存。同樣,從網路取得的圖片也希望儲存到本機磁碟。但是,在 Windows 10/11 中照片檔案損壞是您在使用 Windows 照片檢視器或相片應用程式檢查照片時可能遇到的最常見問題之一。
因此,本文將分享 7 種快速且安全的方法來修復 Windows 10/11 上損壞的照片。一般來說,以下情況可能會導致您的照片損壞:
- ✍️資料寫入或讀取時發生錯誤。
- ❌您拒絕讓系統完成與您的照片相關的任務。
- 🔋您的電腦電源波動。
- ⌛儲存媒體上儲存的影像資料會因惡劣或長期環境而退化。
您可以閱讀以下文章來了解最好的照片修復工具。本節主要展示 11 款最佳 電腦 照片修復軟體。
7 個解決方案:如何修復損壞的照片
如果您發現照片已損壞或無法打開,您可以使用下面列出的最佳修復方法來修復 Windows 10/11 中的問題。它們也適用於 Windows 8 和 7。
- 1. 使用 EaseUS Fixo照片修復軟體修復損壞的照片
- 2. 將損壞的照片轉換為另一種格式
- 3. 更新 Windows 照片檢視器
- 4. 嘗試使用不同的照片檢視器來開啟損壞的照片
- 5. 修復 Microsoft 照片應用程式
- 6. 在網際網路瀏覽器中開啟圖片
- 7. 執行 SFC Scannow 指令來修復損壞的照片
#1.使用 EaseUS Fixo 照片修復軟體修復損壞的照片
讓我們從成功率最高的方法開始。EaseUS Fixo 照片修復旨在為 Windows 用戶修復損壞的照片。
使用EaseUS Fixo軟體,您可以有效修復各種情況下損壞的照片。此外,它還可以修復損壞的影片、Word 和 Excel 檔案等檔案。因此,下載此數據修復程序並輕鬆修復各種檔案。
- 損壞的照片恢復:恢復損壞或損壞的 JPEG 或 JPG 檔案。
- 可以同時修復多個損壞的 JPEG 檔案。
- 修復筆記型電腦、外部硬碟、SD 卡、USB 隨身碟等損壞的 JPEG 檔案,
- 掃描後,您可以預覽恢復的 JPEG 檔案。
現在下載 EaseUS Fixo 並按照步驟查看如何修復損壞的照片。
1
#2. 將損壞的照片轉換為其他格式
有時,損壞並不是您無法存取照片的原因。如果您認為照片檔案損壞不太嚴重,可以嘗試一些簡單的修復方法。
最簡單的步驟是轉換損壞的照片檔案的格式。您可以使用任何免費的線上格式轉換器來幫助您。一旦照片檔案被更改為不同的格式。再次開啟該檔案,檢查是否可以存取該檔案。
#3. 更新 Windows 相片檢視器
由於 Windows 照片檢視器的缺陷和版本過時,使用者可能會遇到顯示照片的問題。在這種情況下,我們會建議您升級 Windows 相簿檢視器。
您只能透過 Windows 11 系統升級來升級 Windows Photo Viewer,因為它不是 Microsoft Store 的元件。若要升級您的 Windows 相片檢視器,請按照下面提供的具體說明進行操作。
步驟 1. 開啟 Windows 開始並選擇“設定”圖示 >“更新與安全性”
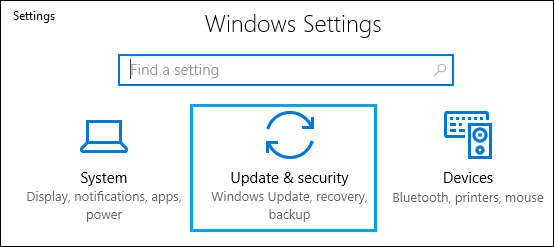
步驟 2. 點選「Windows 更新」時選擇「檢查更新」。
步驟 3. 勾選「Windows Photo」旁的小方塊後選擇「安裝更新」。
更新完成後嘗試開啟照片檔案。重新啟動系統應該可以解決問題。如果您仍有疑問,請查閱Microsoft 指南。
#4. 嘗試使用不同的照片檢視器開啟損壞的照片
如果調整檔案副檔名和大小後 Windows 相片檢視器仍然無法開啟 JPG/BMP/PNG/GIF 檔案,請嘗試使用其他照片檢視程式開啟它們。您可以下載信譽良好的第三方照片檢視器或編輯器(例如PhotoShop)來開啟影像。
同樣,如果 Photoshop 無法正確顯示照片,您可以嘗試在其他程式中開啟 GIF 或 TIFF 檔案。一些工具(包括 MS Paint 等)可以幫助您打開 GIF TIFF 照片。

這四種方法操作起來都很簡單。在學習其他 3 種方法之前,請不要忘記透過在 Facebook、Twitter 或 SNS 上分享來標記此段落。
#5. 修復 Microsoft 照片應用程式
當 Windows 11 上的照片應用程式損壞或無法正常運作時,您可能無法開啟影像檔案或照片。那麼你會錯誤地將問題視為照片損壞。因此,您可以按照以下步驟修復照片應用程式:
步驟 1. 要開啟 Windows 設定,請按住鍵盤上的Win + I。
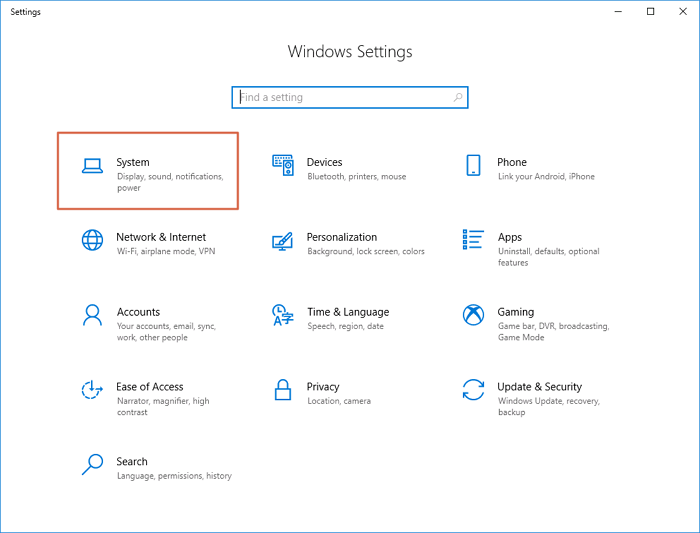
步驟 2. 選擇“應用程式”>“應用程式和功能”。
步驟 3. 瀏覽內容並選擇「Microsoft 照片」>「進階選項」。

步驟 4. 最後,向下捲動頁面並選擇「修復」。

如果此方法不起作用,請嘗試其他方法。
#6. 在 Internet 瀏覽器中開啟圖片
有時,如果圖片編輯器或圖片程式無法開啟您的照片,您可以嘗試在網頁瀏覽器上開啟它們。以下是以下步驟:
步驟 1. 開啟 Internet Explorer 或 Edge、Chrome、Opera、Safari 等 Web 瀏覽器。
步驟 2. 找到損壞的圖片檔案並將其拖曳到瀏覽器中。
步驟 3. 驗證影像是否開啟。
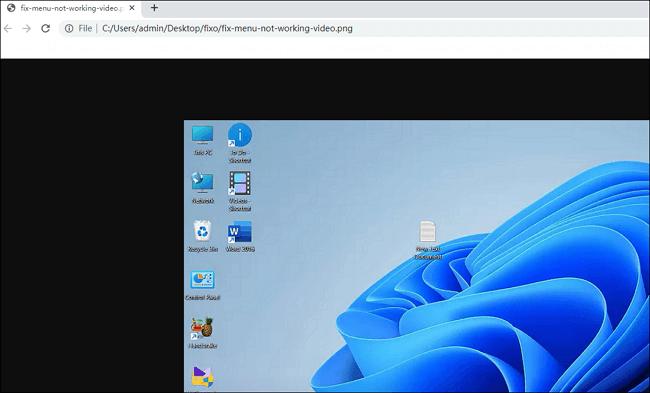
#7. 執行 SFC Scannow 命令來修復損壞的照片
如果發生磁碟錯誤,則可能會遇到照片損壞或任何其他類型的檔案錯誤。除了通用磁碟修復工具 CHKDSK 掃描之外,系統檔案檢查器 (SFC) 還可用於修復損壞或遺失的照片檔案。
步驟 1. 按「Win」鍵,然後在搜尋方塊中輸入cmd 。
步驟 2. 右鍵點選「命令提示字元」時選擇「以管理員身分執行」。
步驟 3. 執行指令 - sfc /scannow

如何防止照片損壞
可以透過幾種不同的方式防止照片遺失、損壞和損壞。但請始終記住定期備份您的映像。只有這樣,您才能充分保護自己免受資料遺失和損壞的影響。
- 👁️🗨️密切注意電腦的效能。如果您經常遇到藍色畫面錯誤、過熱或其他問題,或聽到咔噠聲,請調查問題並修復任何損壞的硬體。
- 📸切勿編輯直接儲存在相機或 SD 卡上的檔案。在開啟這些檔案之前,請在電腦上製作一個副本。將照片複製到桌面,而不是剪下和複製它們。
- 🗂️跨不同物理空間組織影像檔。不僅特定資料夾或分割區中的檔案,而且硬碟上的所有檔案都可能遇到資料損壞。
結論
對於數位儲存介質,照片損壞很常見,因為資料可能因多種原因而損壞,本文介紹了其中一些原因。請按照本文中的說明修復 Windows 10/11 中儲存在任何內部或外部儲存媒體上的有問題的照片。
我們使用的EaseUS Fixo 照片修復可以從嚴重損壞的照片中恢復縮圖,並以相同或不同的檔案格式同時恢復數百張照片。
修復損壞的照片常見問題解答
以下是有關修復損壞照片的 4 個附加問題。在這裡查看答案。
1. 如何在線上修復損壞的jpeg檔?
您可以使用以下線上圖片修復工具:
修復照片線上工具 - OfficeRecovery (https://online.officerecovery.com/pixrecovery/) 可以修復您損壞的照片。點擊產品頁面,將影像傳送到雲端恢復服務,它會自動修復損壞的照片檔案。但是,您必須為恢復的每張圖片支付 9.9 美元,或為 2 天的 30 幅作品支付 59 美元。因此,您可以選擇並信任 EaseUS Fixo Photo Repair。與從網路訪問線上工具相比,它不僅具有成本效益,而且更加安全和私密。
2. 如何在Android手機上恢復損壞的照片?
如果您將照片儲存在SD卡上,您可以立即取出 SD 卡並將其連接到電腦。然後你應該運行 CHKDSK 來修復並檢查你的SD卡是否有壞道。
如果您使用 Android 手機的內部儲存,您可以透過 USB 線將損壞的照片上傳到電腦,並使用 EaseUS Fixo Photo Repair 等桌面工具或線上照片修復工具進行修復。
3. 如何在Mac上修復損壞的照片?
照片損壞問題可以透過下載照片復原程式 - EaseUS Data Recovery Wizard for Mac 、使用其他照片復原工具或嘗試自行修改檔案副檔名來解決。如果您無法解決此問題,請聯絡資料復原服務。
4. 損壞的照片可以恢復嗎?
是的。損壞的照片可以使用專門的第三方照片修復軟體修復。使用 EaseUS Fixo 照片修復軟體可從 Windows 和 Mac 電腦磁碟、記憶棒、USB 隨身碟、SD 卡、外部硬碟和其他儲存媒體中復原影像。
這篇文章有幫到您嗎?
相關文章
-
解決 Windows 10/11 中的 0x800f020b 更新錯誤
![author icon]() Ken 2025年03月26日
Ken 2025年03月26日
-
4 種方法如何救回電腦和手機上已刪除的 Facebook 照片
![author icon]() Ken 2025年03月26日
Ken 2025年03月26日
-
![author icon]() Agnes 2025年03月26日
Agnes 2025年03月26日
-
![author icon]() Ken 2025年03月26日
Ken 2025年03月26日

