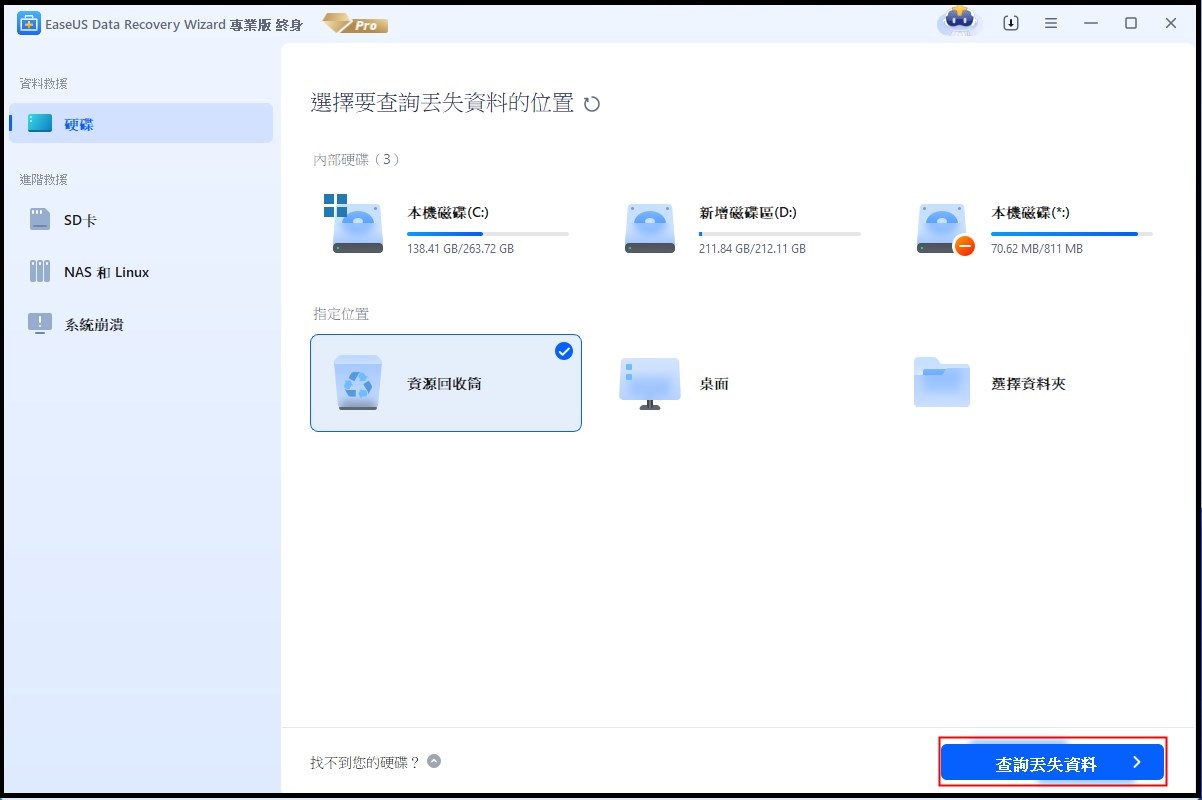文章目錄
![]() 編輯人員資料
編輯人員資料
![]() 評論及獎項
評論及獎項
您是否正在尋找恢復已刪除檔案並從 Windows 10 資源回收筒恢復它們的最佳方法?無論是意外刪除的檔案、家庭照片、重要檔案或私人資料 - 每個人都經歷過需要找回以前丟棄的東西的情況。幸運的是,有幾種可用的資料復原工具。
這篇文章將討論八種最好的資源回收筒救援軟體。請繼續閱讀,了解哪一種解決方案最適合您的要求!
- 1.EaseUSData Recovery Wizard 免費版
- 2. Recuva
- 3. TestDisk
- 4. Windows 檔案復原
- 5. PhotoRec
- 6. Stellar Data Recovery
- 7. Disk Drill
- 8. Ontrack EasyRecovery
資源回收筒恢復可能嗎?
是的。您可以恢復清空的資源回收筒。清空資源回收筒後,檔案實際上並沒有從硬碟中刪除。相反,它們只是被移動到電腦上的另一個位置。硬碟上的這個新位置保存已刪除的資源回收筒檔案,直到它們被電腦中儲存的其他檔案覆蓋。
這就是為什麼如果您在被覆蓋之前採取足夠快的行動,就可以恢復從資源回收筒清空的項目。雖然不能保證所有遺失的資料都能成功恢復,但使用專業的資料救援軟體通常有助於識別可能被認為永遠遺失的檔案。繼續閱讀以獲得最好的資料救援軟體。
前 8 名的資源回收筒救援軟體免費下載完整版
為了找出最有效的資源回收筒救援軟體,我們嘗試了20多種資料救援軟體,並選出了八種最實用的。您可以比較它們的特點、優缺點,並根據您的需求選擇最有效的一種。
Top 1. EaseUS Data Recovery Wizard 免費版用於資源回收筒恢復
作為一個全面可靠的資料復原工具,EaseUS免費資料復原軟體可以很好地恢復因病毒攻擊和其他問題而意外刪除、清空資源回收筒、格式化或遺失的檔案。此資源回收筒救援軟體具有簡單的使用者介面,可輕鬆導航,適合新手和經驗豐富的電腦使用者。 EaseUS Data Recovery Wizard Free 還提供專用工具,用於在恢復之前修復選定的檔案。
優點
- 只需三步即可恢復遺失的檔案
- 支援影片修復和照片修復
- 恢復各種裝置上的 1000 多種檔案類型
- 提供快速的掃描速度和高品質的資料救援
缺點
免費恢復 2GB 資料。專業版售價 2,040 台幣,沒有恢復限制。
用戶評論( 來自 Lifewire 的完整資訊)
EaseUS Data Recovery Wizard 是一款適用於 Windows 和 Mac 作業系統的免費檔案復原程式。它可以從內部和外部硬碟、USB 裝置、記憶卡、iOS 裝置、音樂播放器和類似裝置救援資料...
總體而言,EaseUS Data Recovery Wizard Free 是一款多功能工具,具有優點和缺點,強調可用性是其最高優先順序。
Top 2. Recuva(免費資源回收筒救援軟體)
如果您正在尋找 100% 免費的資料復原軟體,您應該考慮 Recuva 。這款免費的資料復原軟體旨在安全地恢復已刪除的檔案,包括圖片、音樂、檔案、影片、電子郵件等。 Recuva 的最佳功能之一是深度掃描,它允許用戶定位難以找到的檔案,甚至資源回收筒也可能無法識別。 Recuva 的另一個優點是它非常易於使用,因此任何人都可以輕鬆開始使用它。
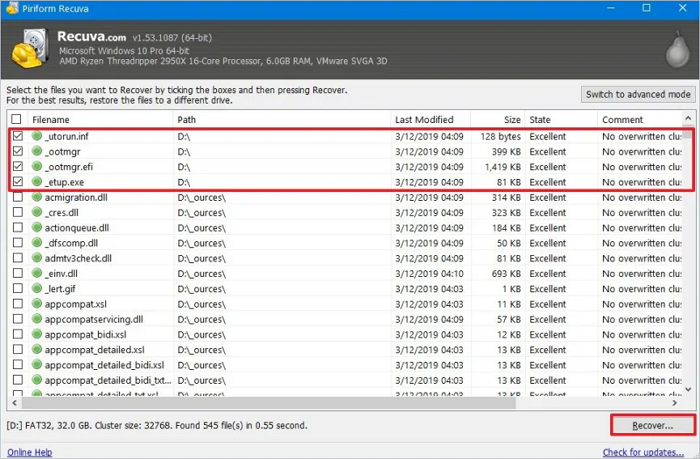
優點
- 適用於 Windows 用戶的 100% 免費資料復原軟體
- 免費救援資料,無任何限制
- 提供可攜式資料復原版本
缺點
您需要購買專業版才能享受虛擬硬碟復原、自動更新和技術支援。
用戶評論( 來自 Techradar 的完整資訊)
Recuva 是一款功能豐富的資料和檔案復原程序,是我們使用過的最好的程序。對於初學者來說,它使您能夠從重新格式化或損壞的驅動器中檢索資料,從而提高成功恢復的機會。還提供深度掃描模式,這有助於查找隱藏檔案...
Top 3. TestDisk(免費下載)
TestDisk是一款功能強大且免費的資料復原軟體。它是一個開源應用程序,可在多種作業系統上運行,因此適合廣泛的用戶群。即使在清空資源回收筒後,該工具也可以幫助您恢復遺失的分割區以及單一檔案。 TestDisk的功能還包括修復損壞的開機磁區和分割區表,為遇到系統當機問題的使用者提供實用的解決方案。
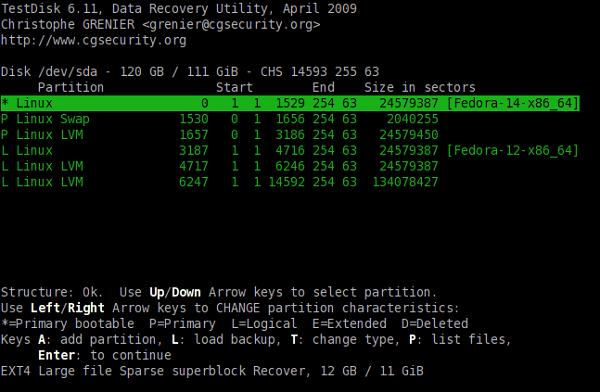
優點
- 100%免費的適用於不同平台的資料救援軟體
- 修復不工作的驅動器
- 恢復遺失的分割區和各種檔案
缺點
TestDisk 需要一些技術專業知識,因為您只能使用命令列。
用戶評論( 來自 Techradar 的完整資訊)
如果您正在尋找免費的檔案復原工具(在新分頁中開啟),您首先會遇到的建議之一是 TestDisk 和 PhotoRec。
Top 4. Windows 檔案復原(來自 Microsoft)
Windows 檔案復原 是 Microsoft 的 Windows 相容軟體,旨在協助使用者從系統中復原已刪除的檔案。它是一種高級工具,可以掃描、識別和恢復已從 Windows 資源回收筒中刪除的資料。使用此工具,您可以取回照片、檔案、影片等。
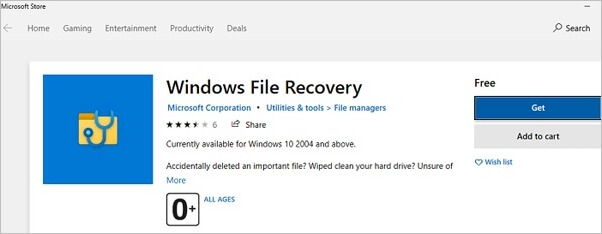
優點
- 適用於 Windows 10 用戶的 100% 免費資料復原軟體
- 非常適合恢復 JPEG、PDF、PNG、MPEG、Office 檔案、MP3、MP4、ZIP 檔案等。
缺點
僅適用於 Windows 10 2004 及更高版本
用戶評論( 來自幫助台極客的完整資訊)
如果您無法存取其他檔案復原程式並且電腦已經安裝了 Windows 檔案恢復,則可能值得先使用它。如果您常用的檔案還原應用程式無法恢復檔案,那麼 Windows 檔案還原可能值得嘗試作為備份解決方案。
Top 5. PhotoRec(開放原始碼軟體)
PhotoRec 是一款免費的開源資料復原工具,旨在協助復原照片、檔案、影片、壓縮檔案等。使用此工具,您可以在 Windows、Linux 和 Mac 裝置上取消刪除 Windows 中的檔案。此外,這款免費的資料復原軟體可以很好地從 FAT/NTFS/exFAT/ext2/ext3/ext4 檔案系統/HFS+ 檢索檔案。
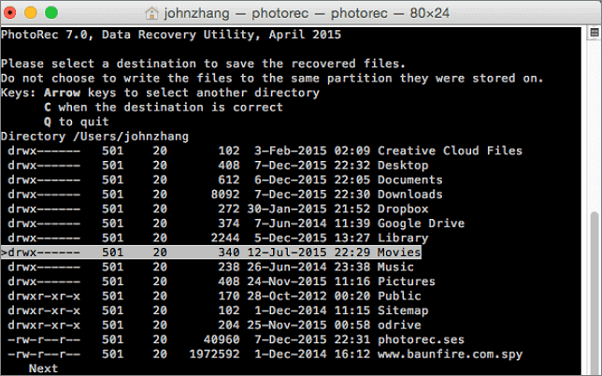
優點
- 100%免費的資料救援軟體
- 從 Mac OS X、Windows、Linux 等還原資料
缺點
- 對於初學者來說並不容易
- 無法恢復遺失檔案的名稱和結構
用戶評論( 來自 Alternativeto 的完整資訊)
我在 GNU/Linux PC (Xubuntu 20.10) 上使用 PhotoRec 來恢復相機 SD 卡上已刪除的照片。效果非常好,而且花費的時間很少。很棒的軟體,我立刻捐了幾塊錢。
Top 6. Stellar Data Recovery(1GB 免費)
Stellar Data Recovery 是一款進階工具,用於從 Windows 和 Mac 電腦復原遺失或無法存取的資料。它擁有一系列多種功能,例如快速掃描以識別丟失的檔案、安全資料救援、恢復檔案選擇、對資料存儲媒體的支援、保存前預覽必要的檔案以及將恢復的檔案存儲在任何位置的能力選擇。
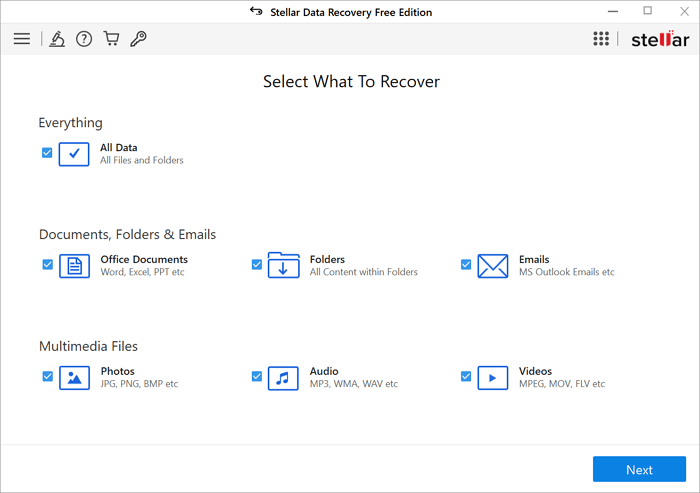
優點
- 只需三步即可找回遺失的檔案
- 支援無限的檔案副檔名類型恢復
- 從所有類型的 HDD、SSD 和 4K 驅動器救援資料
缺點
- 免費恢復 1GB 資料
- Pro版本售價29.99-79.99美元,依計畫有不同的限制
用戶評論( 來自 Trustpilot 的完整資訊)
Devashish Sharma 能夠有效解決我的 Stellar 重複資料刪除問題。出色的故障排除技巧!
Top 7. Disk Drill(500MB 免費)
我推薦的另一個免費資源回收筒救援軟體是 Disk Drill 。它是一個功能強大的資料復原工具,可以提供可靠的解決方案來檢索意外刪除的檔案或資料。借助強大的掃描演算法,您可以快速定位並檢索 Windows 和 Mac 裝置中遺失的資料。使用者可以在提交完整恢復包之前在 Disk Drill 中預覽可恢復檔案,這在處理敏感資訊時特別有用。
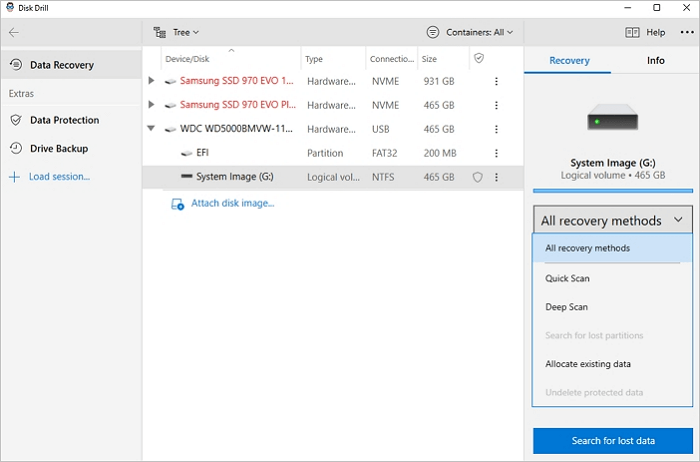
優點
- 只需點擊幾下即可找回遺失的資料
- 支援Windows和Mac上的資料救援
- 允許搜尋和預覽遺失的資料
缺點
- 免費版本只能免費恢復500MB的資料
- 使用者可以檢查掃描結果中的資料品質
用戶評論( 來自 Lifewire 的完整資訊)
Disk Drill 是一個漂亮的免費檔案復原程序,這既是因為它的功能清單很長,也是因為它的介面非常簡單易用。
Top 8. Ontrack EasyRecovery
Ontrack EasyRecovery 是一款有用的資料復原工具,可協助使用者安全有效地復原檔案、資料夾、檔案等。它提供了許多有價值的功能,例如為緊急啟動創建可啟動媒體的能力;識別並修復故障或遺失的系統檔案;完全控制從檔案中恢復壓縮檔案;搜尋重要的 Windows 系統檔案等等。
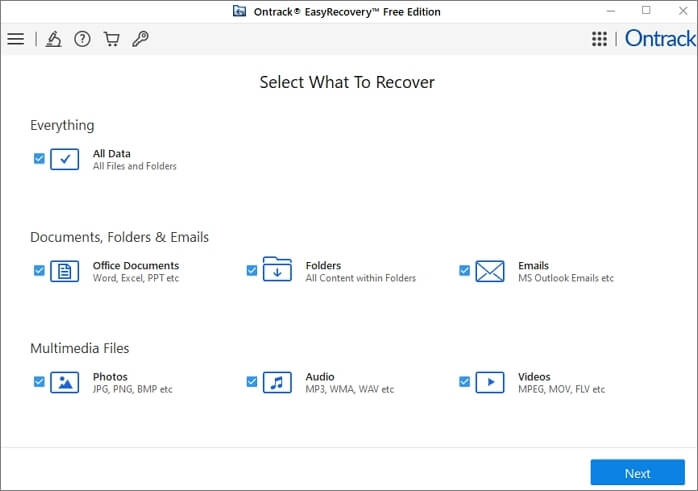
優點
- 提供簡單且用戶友好的介面
- 專家 24x7 小時支持
- 允許深度掃描遺失的檔案
缺點
- 免費版本只能免費恢復1GB資料
- 無法免費從無法存取的分區救援資料
用戶評論( 來自 PCmag 的完整資訊)
Ontrack EasyRecovery 作為資料復原軟體中的強大者,享有盛譽。 (完整資訊來自PCmag)
如何在清空資源回收筒後恢復檔案
根據您的需求選擇最好的免費資源回收筒救援軟體。以下是使用 EaseUS Data Recovery Wizard 在 Windows 10 中執行資源回收筒復原(即使清空後)的步驟。下載這個免費的硬碟救援軟體並恢復已刪除的檔案。
-
步驟 1. 要專門從Windows 11/10/8/7上的清空資源回收筒恢復檔案,請將滑鼠指標停留在「硬體磁碟」部分下的「資源回收筒」選項上,然後按一下「搜尋遺失的資料」。
![選擇要掃描的資源回收筒]()
步驟 2. EaseUS 資料救援軟體將立即開始快速掃描所有已刪除的檔案,稍後將自動啟動深度掃描以掃描更多遺失的檔案。掃描過程結束後,您可以使用「過濾」功能選擇特定的檔案型別,例如圖片、Word、影片等。
![過濾要恢復的檔案]()
步驟 3. 找到要復原的檔案後,可以點擊兩下它進行完整預覽。然後,選擇目標檔案並點選“恢復”。我們建議您選擇不同的磁碟區或外部 USB 磁碟機來儲存已復原的檔案,以避免資料覆蓋。您可以選擇雲端儲存,例如 OneDrive、Google Drive 等,然後按一下「儲存」以儲存已復原的檔案。
![從資源回收筒恢復遺失的檔案]()
結論
每當您清空 Windows 10 中的資源回收筒時,請不要擔心。根據您的需求選擇最好的免費資源回收筒救援軟體。下載最好的資料復原軟體,只需點擊即可恢復遺失的資料。
資源回收筒救援軟體常見問題解答
這就是關於資源回收筒恢復的全部內容。繼續閱讀,您可以獲得更多幫助。
1. 如何恢復永久刪除的檔案?
請依照下列步驟在 Windows 10 中還原已刪除的檔案:
- 啟動 EaseUS Data Recovery Wizard
- 選擇磁碟分割區並點擊掃描
- 預覽和恢復遺失的 Windows 檔案
2. 資源回收筒可以恢復嗎?
是的。清空後可以恢復資源回收筒。您需要執行資料復原軟體或Windows備份來還原遺失的資料。
3. 檔案從資源回收筒刪除後去了哪裡?
他們還在開車上。 Windows 將其儲存空間標記為空閒,允許在其上儲存其他檔案。
4、如何防止資料遺失?
- 定期備份您的資料
- 維護您的電腦
- 使用可靠的硬體組件
這篇文章有幫到您嗎?
相關文章
-
![author icon]() Harrison 2025年03月26日
Harrison 2025年03月26日
-
![author icon]() Agnes 2025年03月26日
Agnes 2025年03月26日
-
![author icon]() Agnes 2025年03月26日
Agnes 2025年03月26日
-
【8 種方法】如何修復 USB 隨身碟 | 2025年終極指南
![author icon]() Gina 2025年05月30日
Gina 2025年05月30日