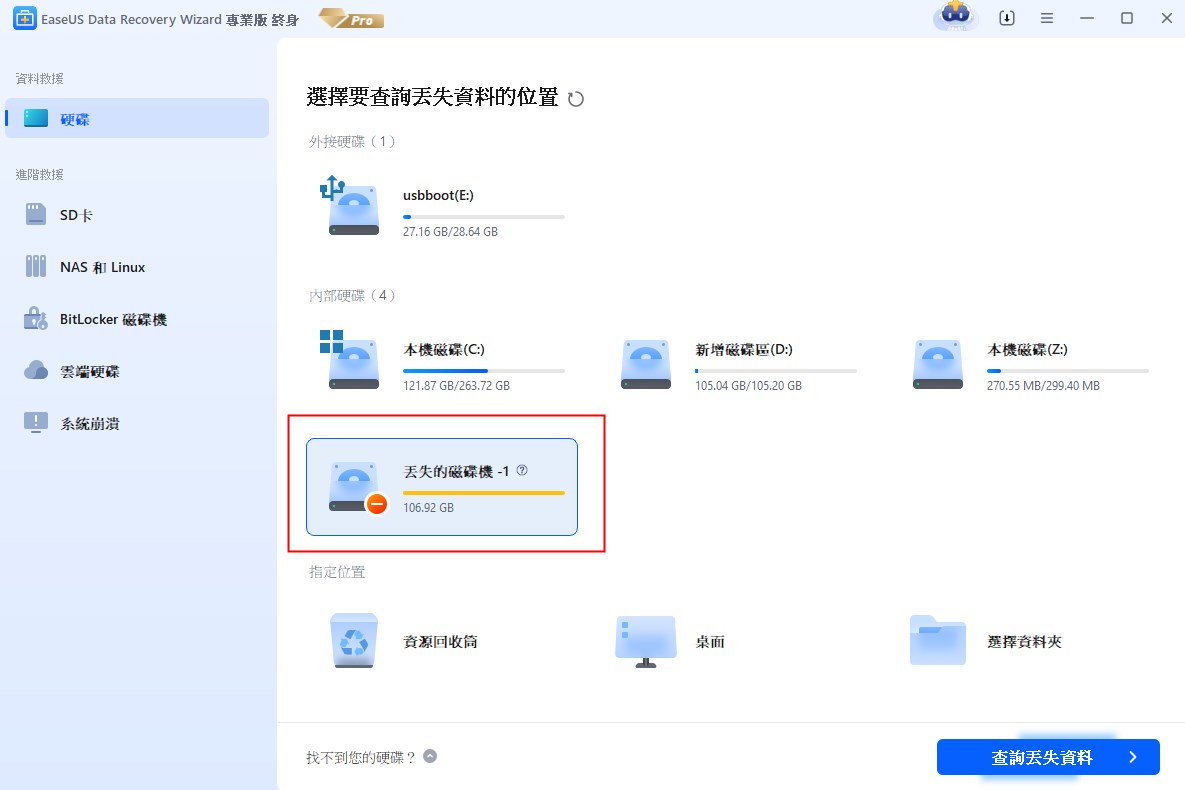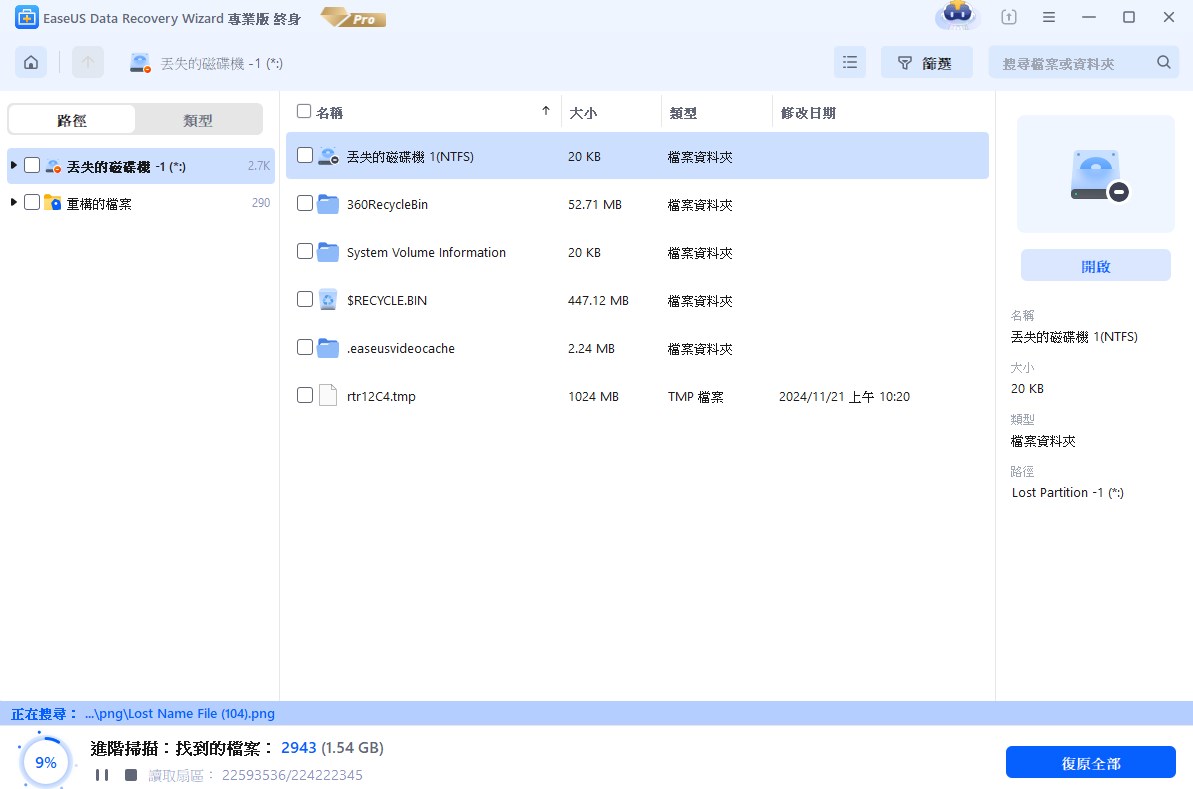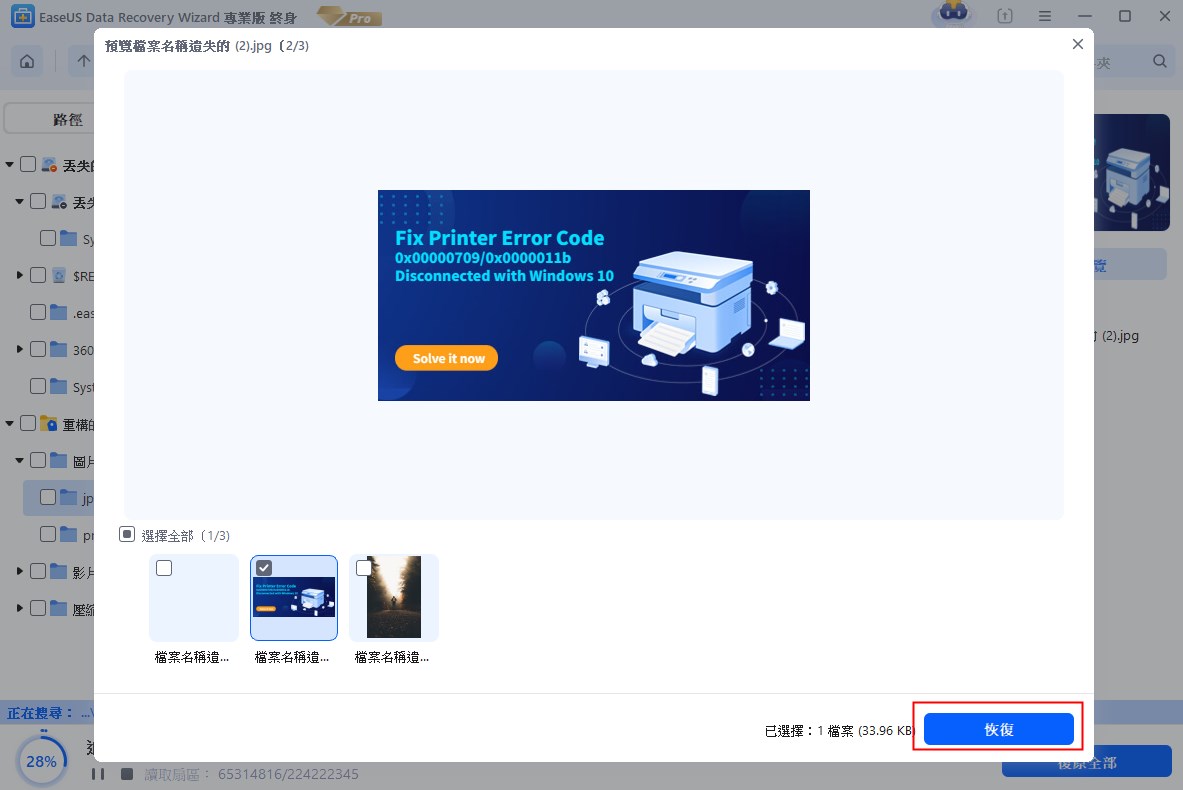文章目錄
![]() 編輯人員資料
編輯人員資料
![]() 評論及獎項
評論及獎項
| 解決方案 | 疑難排解步驟 |
|---|---|
| Windows File Recovery 是什麼 | 您可以使用 Windows File Recovery 來掃描和復原以前刪除的檔案...完整步驟 |
| Windows File Recovery 的主要功能 | 任何想要使用該工具的人都可以找到一些更好的功能。有幾種復原模式......完整步驟 |
| Microsoft 的 Windows File Recovery 工具下載 | 使用 Microsoft Store 下載並安裝 Windows File Recovery 工具以恢復資料..完整步驟 |
| 如何使用 Windows File Recovery 來救回刪除的檔案 | 可以透過右鍵點擊「開始」按鈕來進入 Windows PowerShell(系統管理員)選單...完整步驟 |
| EaseUS Data Recovery Wizard —— 當今的替代方案 | EaseUS Data Recovery Wizard 是當今最好的檔案救援軟體...完整步驟 |
很多人都對 Microsoft 等了很久才推出它的資料救援軟體感到驚訝。此外,手頭似乎還有許多其他可能性。然而,這家電腦巨頭進軍資料救援領域的願望並不令人意外。
使用 Windows File Recovery 應用程式,您可以使用各種救援技術恢復各種檔案格式。它與已使用多年的其他復原方法相比如何?就特性和功能而言,我們將看看 Microsoft 的 Windows File Recovery。
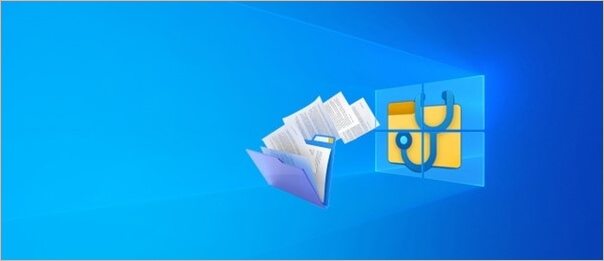
Windows File Recovery 是什麼
Microsoft 的 Windows 10 檔案救援解決方案 Windows File Recovery 最初於 2020 年發行。需要 Windows 10 build 19041 或更新版本才能使用它。因此,您需要驗證您的 Windows 10 版本,並在需要時進行升級。
您可以使用該工具在檔案系統中搜尋以前刪除的檔案。有多種掃描選項可用。可以使用 Windows File Recovery 從 USB、硬碟和固態硬碟(SSD)恢復檔案。
此應用程式需要適用於 Windows 10 或任何版本的 Windows 11 的 2020 年 5 月更新。Windows XP 和更早版本不相容。Microsoft 的程式可能會也可能不會找到並復原刪除的檔案,具體取決於儲存裝置。
Windows File Recovery 的主要功能
這個工具似乎不是專注於美學,而是針對具有更多技術背景的人。任何想要使用它的人都可以在這裡找到它的一些更好的功能。
幾種恢復模式
根據您的檔案系統和條件,可以使用常規模式和廣泛模式。使用 NTFS、Segment 或 Signature 模式,您可以將其縮減得更多。
多種檔案系統支援
您可以在使用該程式時從多種恢復模式中進行選擇。這些模式都支援 NTFS、FAT、exFAT 和 ReFS 檔案系統。
支援不同的檔案類型
照片、文件、電影等都可以使用此工具恢復。
支援不同類型的硬碟
據 Microsoft 稱,可以從內部和外接磁碟以及 USB 儲存裝置中救回資料。SD 卡和其他類型的快閃在其文獻中也有提及。
優點:
- Windows 使用者完全免費使用
- 您可以根據檔案類型進行篩選
- 包含各種檔案救援模式
- 支援多種儲存媒體
- 相容多種檔案系統
缺點:
- 可能無法恢復所有檔案
- 不久前丟失的許多檔案沒有出現
Microsoft 的 Windows File Recovery 工具下載
使用 Microsoft Store 下載並安裝 Windows File Recovery。以下是您的操作方法:
步驟 1. 在螢幕左下角的搜尋欄中,輸入「Microsoft Store」開始搜尋。
步驟 2. Microsoft 的應用程式商店將出現在搜尋結果中。然後按「Enter」開始。
步驟 3. 點擊「取得」在搜尋結果列表中下載所需的應用程式。
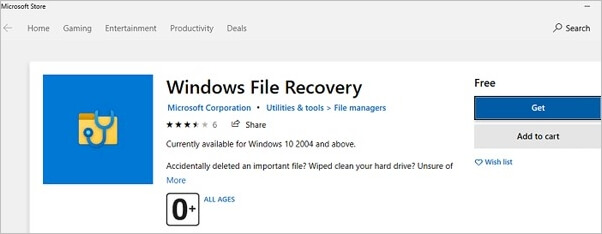
步驟 4. 完成後將開始下載。下載後,「開始」選單將顯示 Windows File Recovery。
注意:新應用程式出現在「最近新增」列表中很常見。
如何使用 Windows File Recovery 來救回刪除的檔案
要開始使用該應用程式,您應該:
步驟 1. 可以透過右鍵點擊「開始」按鈕進入 Windows PowerShell(系統管理員)選單。
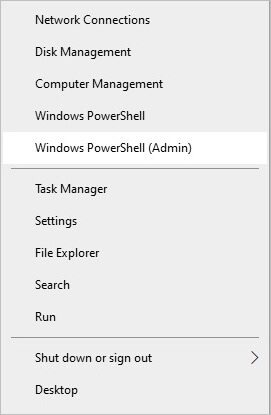
步驟 2. 在顯示的新視窗中,輸入執令「winfr」,然後按鍵盤上的「Enter」鍵開始 Windows File Recovery。
如何在預設模式下恢復檔案?
使用 /n 返回預設搜尋路徑。
您可以使用 /n document.docx 來搜尋名為 document.docx 的檔案。另一個選項是完整的檔案路徑,例如 /n UsersBobDocumentsdocument.docx。
/n UsersBobDocuments 將用於搜尋 Documents 資料夾中的所有檔案,如果您的使用者名稱是 Bob。
“*”用作搜尋中的通配字元。搜尋名為「UsersBobDocuments*.docx」的所有 DOCX 檔案將找到所有這些檔案。
是時候將它們整合在一起了。在磁碟機 C: 上,您將使用以下指令尋找所有 DOCX 檔案並將它們傳輸到磁碟 D。
winfr C: D: /n *.docx
要繼續,您需要寫「y」。
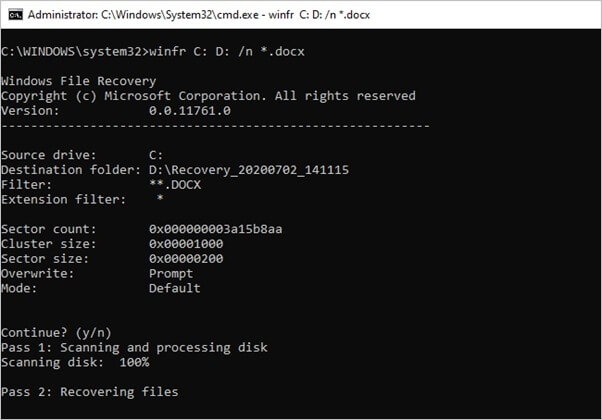
恢復的資料將位於您在指令行中選擇的磁碟上標題為「Recovery_日期_時間」的目錄中。
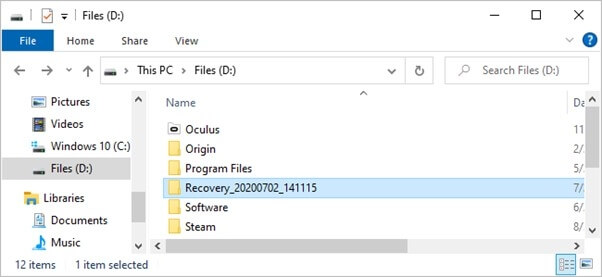
通配字元可用於尋找名稱中包含特定術語的所有檔案。因此,要尋找標題中任何位置包含「project」一詞的所有論文,您可以使用以下指令:
winfr C: D: /n *project*
可以多次使用 /n 開關指定大量搜尋。以下是尋找所有 Microsoft Office 文件的方法:
winfr C: D: /n *.docx /n *.xlsx /n *.pptx
C 槽上的 UsersBobDocuments 有一個名為 important document.pdf 的檔案,可以使用以下指令訪問該檔案:
winfr C: D: /n UsersBobDocumentsimportant_document.pdf
如何在分段模式下恢復檔案?
段模式的功能與預設模式非常相似。除了使用 /n 之外,您還必須使用 /r 存取段模式,該模式分析檔案內的各個記錄段。
換句話說,您可以使用與為預設模式構建指令相同的方式為段模式恢復構建指令;您需要做的就是在指令末尾加上 /r。
例如,如果您想恢復從 C 槽刪除的所有 MP3 檔案並將它們存到 D 槽,您可以執行以下指令:
winfr C: D: /r /n *.mp3
因此,如果您使用預設模式進行搜尋但沒有找到您要尋找的內容,請加上 /r 並再次嘗試搜尋。
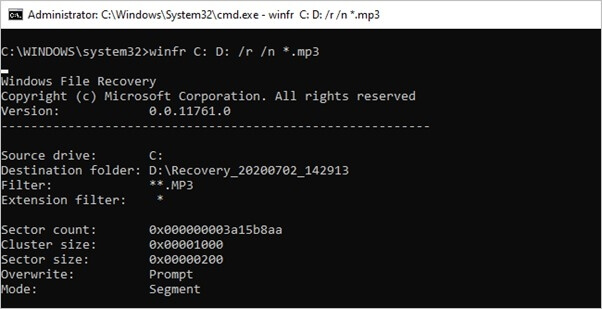
如何恢復簽名模式下的檔案?
簽名模式與普通模式略有不同。由於它檢視檔案類型,因此只能找到特定的刪除檔案。您可以使用 /x:簽名模式和 /y:您要尋找的組的列表來搜尋某些檔案類型。
從 Microsoft 的文件中,這裡列出了支援的檔案格式及其分類的類別:
- ASF:wma, wmv, asf
- JPEG:jpg, jpeg, jpe, jif, jfif, jfi
- MP3:mp3
- MPEG:mpeg、mp4、mpg、m4a、m4v、m4b、m4r、mov、3gp、qt
- PDF格式:pdf
- PNG:PNG
- ZIP:zip、docx、xlsx、pptx、odt、ods、odp、odg、odi、odf、odc、odm、ott、otg、otp、ots、otc、oti、otf、oth
除了「ZIP」類別中的 Microsoft Office 和 OpenDocument 檔案外,還包括 ZIP 檔案。
任何時候,您都可以使用以下指令存取此列表:
winfr /#
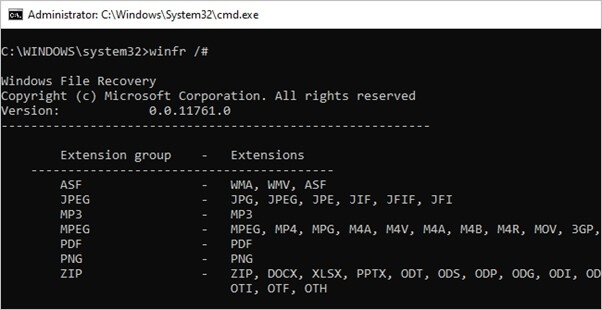
例如,您希望在磁碟機 E: 中搜尋 JPEG 格式的照片,然後將這些圖片儲存到磁碟機 D: 以下是您要執行的指令:
winfr E: D: /x /y:JPEG
您可以通過在指令行介面中用空格分隔每個檔案組來定義多個檔案組。要尋找 JPEG 圖片、PDF 和 Word 文件,您可以執行以下指令:
winfr E: D: /x /y:JPEG,PDF,ZIP
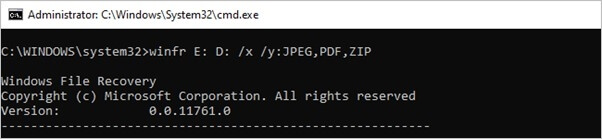
EaseUS Data Recovery Wizard —— 當今的替代方案
即使 Windows File Recovery 不是一個糟糕的工具,它也可能更好。例如,缺少圖形軟體介面使其難以使用。在 Windows PowerShell 環境中,手動輸入所有指令非常耗時且繁瑣。
EaseUS Data Recovery Wizard 是當今最好的檔案救援軟體。該軟體可以修復硬碟、SD 卡、記憶卡或任何其他儲存媒體上損壞的 JPEG/JPG 圖片。軟體易於使用。
掃描後,您可以預覽校正後的圖片以確保它們在儲存之前符合您的標準。.jpeg/.jpeg 縮圖可以提取並且可以導出。
EaseUS Data Recovery Wizard 的主要功能:
- 可以恢復無限的資料。
- 在恢復之前,預覽檔案。
- 可以恢復 RAW 或隱藏磁碟區中的資料。
步驟 1. 選擇分割區開始查找數據
開啟 EaseUS Data Recovery Wizard 分割區救援軟體。
請選擇一個資料丟失的分割區 (可以是 C 槽、D 槽或 E 槽,選擇需要還原資料的磁碟分區) 後開始掃描。
步驟 2. 掃描磁碟分區查找丟失資料
點選「掃描」之後,軟體開始掃描查找分割區上的資料。
在快速掃描結束後,列出查找到所有已刪除或目前儲存在分割區上的資料。
步驟 3. 預覽和恢復分割區上丟失的資料
EaseUS Data Recovery Wizard 分割區救援軟體支援預覽特定類型檔案。
在預覽檔案確認過內容之後,勾選所有需要還原的檔案,點擊「恢復」按鈕救回所有丟失的檔案。
結論
Microsoft 已經建立了它的檔案救援程式,這讓一些人非常高興。其他一些人對其效率表示懷疑,並質疑它是否是必不可少的。無論如何,Windows File Recovery 是您電腦上一個好用的小應用程式。
但是,假設您對結果不滿意。在這種情況下,我們建議使用 EaseUS Data Recovery Wizard,它非常適合恢復所有檔案和文件,以及所有圖片和硬碟資料。讓我們知道您的選擇!
這篇文章有幫到您嗎?
相關文章
-
Genshin Impact 在筆記型電腦/PS4/手機上的尺寸 [您需要知道的一切]
![author icon]() Ken 2025年03月26日
Ken 2025年03月26日
-
![author icon]() Bruce 2025年03月26日
Bruce 2025年03月26日
-
![author icon]() Ken 2025年03月26日
Ken 2025年03月26日
-
5 種方法免費下載 Windows 10 完整版 32/64 位元 ISO
![author icon]() Gina 2025年03月26日
Gina 2025年03月26日