文章目錄
![]() 編輯人員資料
編輯人員資料
![]() 評論及獎項
評論及獎項
命令提示字元可以解決與 Windows 相關的許多問題,包括硬碟檔案修復、閃存驅動器修復和存儲卡。這個強大的內建應用程式已經幫助許多使用者修復硬碟上的壞軌並將 RAW 檔案系統轉換到 NTFS。要修復損壞的檔案,您還可以使用內建工具或第三方工具。這裡將詳細介紹四種可能的解決方案。現在讓我們來看看!
哪種方法適合我
當涉及到使用 CMD 修復損壞的檔案時,您將收到至少四種方法。為了節省您的時間,下面的比較表列出了所有解決方案。並且您可以根據您的需要知道哪種方法適合您。
| 功能 | EaseUS Fixo | 執行 CHKDSK 指令 | CHKDSK 替代方案 | 執行 SFC 指令 |
|---|---|---|---|---|
| 支援的檔案類型 | 全部檔案 | 全部檔案 | 全部檔案 | 系統檔案 |
| 使用方便性 | 簡單 | 複雜 | 簡單 | 複雜 |
| 風險 | 否 | 資料丟失 | 資料丟失 | 否 |
| 所需技術知識 | 否 | 是 | 否 | 是 |
方法1.使用軟體修復/恢復損壞的檔案
修復損壞的檔案最有效的方法是使用專業的檔案修復軟體。
EaseUS Fixo 使您能夠修復和救援所有損壞情況下損毀的照片、影片、Word 文件、Excel 檔案或其他檔案。下載並執行 EaseUS 檔案修復工具,只需點擊幾下即可修復 Windows 11、10、8 和 7 中損壞的檔案。
步驟 1. 在您的 PC 或筆記型電腦上下載並啟動 Fixo。選擇「檔案修復」來修復損壞的 Office 文件,包括 Word、Excel、PDF 等。點擊「新增文件」以選擇損壞的文件。

步驟 2. 要一次修復多個檔案,請點擊「修復所有」按鈕。如果要修復單個檔案,請將指針移至目標檔案並選擇「修復」。您還可以通過點擊眼睛圖示來預覽檔案。

步驟3. 點擊「儲存」以儲存所選的文件。選擇「儲存所有」儲存所有修復的檔案。選擇「檢視已修復」以找到已修復的資料夾。

方法 2. 使用命令提示字元 (CHKDSK) 修復損壞的檔案
如果存在邏輯壞軌,或者檔案系統已損壞,則無法存取該檔案。在這種情況下,您可以使用 CHKDSK 指令來修復損壞的檔案。以下是詳細資訊。
步驟 1. 在搜尋框中,輸入 CMD。右鍵點擊命令提示字元並選擇「以系統管理員身分執行」。
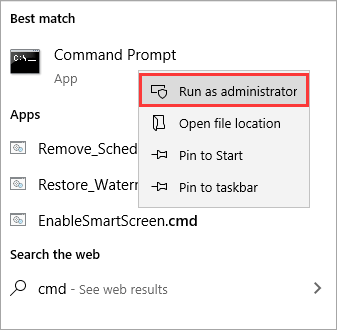
步驟 2. 輸入 E: /f /r /x,按 Enter 鍵。您可以將 E 替換為您的磁碟機代號(儲存 Excel 檔案的位置)。
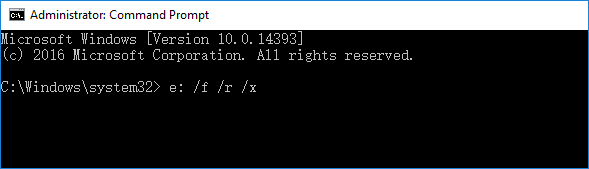
方法 3. 執行 CHKDSK 替代方案來修復損壞的檔案
單擊 下載 EaseUS CleanGenius 並安裝到電腦上。現在開始檢查並修復裝置的檔案系統錯誤。
步驟 1. 單擊「最佳化」>「檔案顯示」進入下一步。

步驟 2. 選擇目標裝置,勾選「檢查並修復系統錯誤」的複選框。單擊「執行」開始修復有問題的裝置。

步驟 3. 修復完成後,單擊「這裡」開啟並使用裝置。

方法 4. 使用命令提示字元 (SFC) 修復損壞的檔案
許多電腦問題是由損壞的系統檔案引起的。如果您的 Windows 10 安裝已損壞,您將遇到不穩定問題和各種其他問題。
幸運的是,SFC 指令可以修復系統上損壞的系統檔案。以下是修復 Windows 10 的步驟。
步驟 1. 開啟搜尋框,輸入 CMD 。右鍵點擊命令提示字元並選擇「以系統管理員身分執行」。
步驟 2. 輸入:sfc /scannow 並按「Enter」。
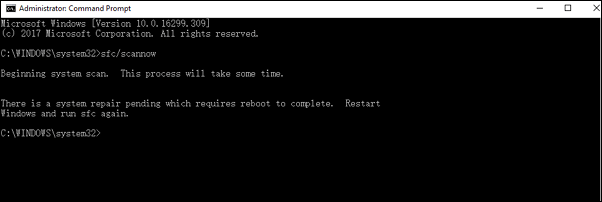
結論
檔案損壞可能會突然發生,原因有多種。當正常檔案損壞時,您將無法開啟它們。上述方法可以幫助您根據需要修復損壞的檔案。如果您很難使用指令行修復檔案,請執行 EaseUS Fixo。該軟體可以輕鬆救援和修復損壞的檔案。
這篇文章有幫到您嗎?
相關文章
-
如何在 Windows 7/8/10/11 中自動刪除暫存檔案
![author icon]() Ken 2025年03月26日
Ken 2025年03月26日
-
最佳Hetman Partition Recovery Free替代軟體下載
![author icon]() Gina 2025年03月26日
Gina 2025年03月26日
-
![author icon]() Gina 2025年03月26日
Gina 2025年03月26日
-
![author icon]() Harrison 2025年03月26日
Harrison 2025年03月26日