文章目錄
![]() 編輯人員資料
編輯人員資料
![]() 評論及獎項
評論及獎項
如何修復「找不到可寫的 WD SmartWare 磁碟區」錯誤
「我購買了 My Passport 1TB 並已成功安裝此硬碟進行備份。但從昨晚開始,它一直說 '找不到可寫的 WD SmartWare 磁碟區'並且無法存取。工作中使用了數千張照片和膠片磁碟,我不想要我的檔案就此丟失。那麼,是否有任何應用程式、軟體或方法來解決問題並還原丟失的磁碟區?」
「未找到可寫 WD SmartWare 磁碟區」錯誤概述
「找不到可寫的 WD SmartWare 磁碟區」是一個錯誤,通常會導致無法讀取或無法存取WD外接硬碟。就像上面提到的案例一樣,很多用戶在威騰電子硬碟上,特別是在Windows作業系統和Mac的My Passport上,都有遇到這個問題。如果您不幸遇到這種情況,您可能會承擔檔案丟失和硬碟更換的風險。但別擔心!在這裡,創建了一些有用的說明和教程,幫助您解決「找不到可寫的 WD SmartWare 磁碟區」問題並還原丟失的磁碟區資料。
如何在保留檔案的情況下修復「找不到可寫的 WD SmartWare 磁碟區」錯誤
只需按照以下兩個步驟,您就可以在保留資料的情況下修復錯誤。
步驟 1. 從無法存取的WD硬碟中救資料
當WD硬碟因「找不到可寫的 WD SmartWare 磁碟區」錯誤而無法打開時,要從WD硬碟救資料,您可以嘗試使用 EaseUS Data Recovery Wizard,從丟失的磁碟區中找回檔案。在這裡,如果您使用的是 Mac,只需下載 Mac 版本。
注意:當無法訪問硬碟時,千萬不要立馬格式化或重置硬碟。您的首要任務是恢復硬碟上重要的數據。下面是詳細的硬碟數據恢復指南,請參考步驟救回檔案。
步驟 1. 啟動軟體並指定位置
- 打開電腦後啟動EaseUS Data Recovery Wizard。
- 滑鼠左鍵選擇無法訪問的硬碟。
- 單擊「掃描」。
步驟 2. 掃描查找丟失的檔案
EaseUS 硬碟檔案救援軟體將全面掃描無法訪問的硬碟上檔案。
掃描程序結束後,您可以在掃描窗口預覽和檢查找到的檔案。
- 刪除檔案:刪除的檔案找回後放在這個分類下
- 磁碟分區:所有丟失但掃描能查找到的檔案都在這
- 丟失分割區的檔案:如果您曾經刪除硬碟分區或格式化分割區,請優先在這查找丟失的數據
- 更多檔案: 無法存取硬碟上丟失的檔案或RAW格式硬碟上的檔案歸在這個分類
步驟 3. 復原硬碟檔案
- 最後一步,勾選找到的數據。
- 點擊「恢復」。
- 選擇一個位置(可以是在PC上或外置硬碟)儲存。
步驟 2. 使用磁碟管理工具重新格式化WD硬碟
恢復所有資料後,您可以嘗試使用磁碟管理工具重新格式化 WD 外接硬碟,解決「找不到可寫的 WD SmartWare 磁碟區」問題。
1. 打開磁碟管理工具。
- 在 Windows 7 中,右鍵單擊電腦,選擇管理 > 磁碟管理。
- 在 Windows 8 和 10 中,按 Win+R 鍵,在「執行」對話框中,輸入:diskmgmt.msc ,然後按 Enter 鍵。
2. 在所有可用硬碟/裝置的列表中,找到與您要磁碟區和格式化的硬碟相對應的驅動器列表。它通常有一個黑條表示未分配的空間。
3. 右鍵單擊黑條以查看可用選項菜單。左鍵單擊新建簡單卷。
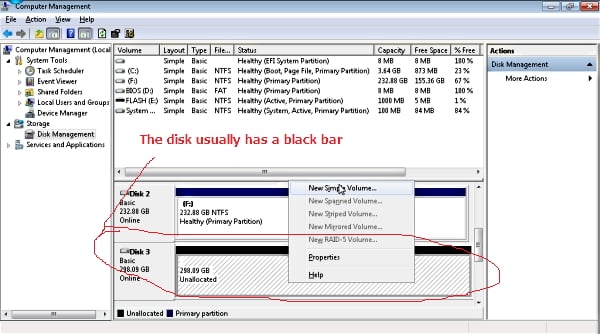
4. 歡迎使用新的簡單卷提示將出現。只需按照嚮導重新格式化WD硬碟即可。
完成所有步驟後,您會發現WD硬碟的條形變為藍色,並且硬碟會顯示Healthy。並且您將不再收到「找不到可寫的 WD SmartWare 磁碟區」錯誤消息。
這篇文章有幫到您嗎?
相關文章
-
修復 Windows 10/11 中 Windows 工作列沒有隱藏的問題
![author icon]() Ken 2025年03月26日
Ken 2025年03月26日
-
![author icon]() Agnes 2025年03月26日
Agnes 2025年03月26日
-
![author icon]() Harrison 2025年05月19日
Harrison 2025年05月19日
-
![author icon]() Ken 2025年03月26日
Ken 2025年03月26日


