文章目錄
![]() 編輯人員資料
編輯人員資料
![]() 評論及獎項
評論及獎項
對於 Windows 用戶來說,記憶體管理藍色畫面錯誤是一個常見且具有挑戰性的問題,會破壞他們的無縫運算體驗。您可以點擊下圖中的“步驟”按鈕快速獲得解決方案:
| 可行的解決方案 | 逐步故障排除 |
|---|---|
| 解決 MEMORY_MANAGEMENT BSOD(7 個修復) | |
| 記憶體管理藍屏資料恢復 | 當您在電腦上看到記憶體管理藍色畫面時,資料遺失可能... 完整步驟 |
| 導致記憶體管理 BSOD 錯誤的原因 | 記憶體管理藍色畫面死機 (BSOD) 問題可能令人困惑,迫使使用者... 完整步驟 |
MEMORY_MANAGEMENT BSOD 錯誤的常見原因包括 Windows 突然崩潰或電腦上不同運行任務之間的記憶體資源分配不均。
從基本的重新啟動到複雜的診斷工具,我們將了解如何診斷和解決記憶體管理藍屏死機問題。繼續閱讀逐步說明,這些說明將幫助您修復此記憶體資源錯誤並使 Windows 再次順利運行。準備完成故障排除步驟並更了解記憶體管理藍色畫面錯誤。
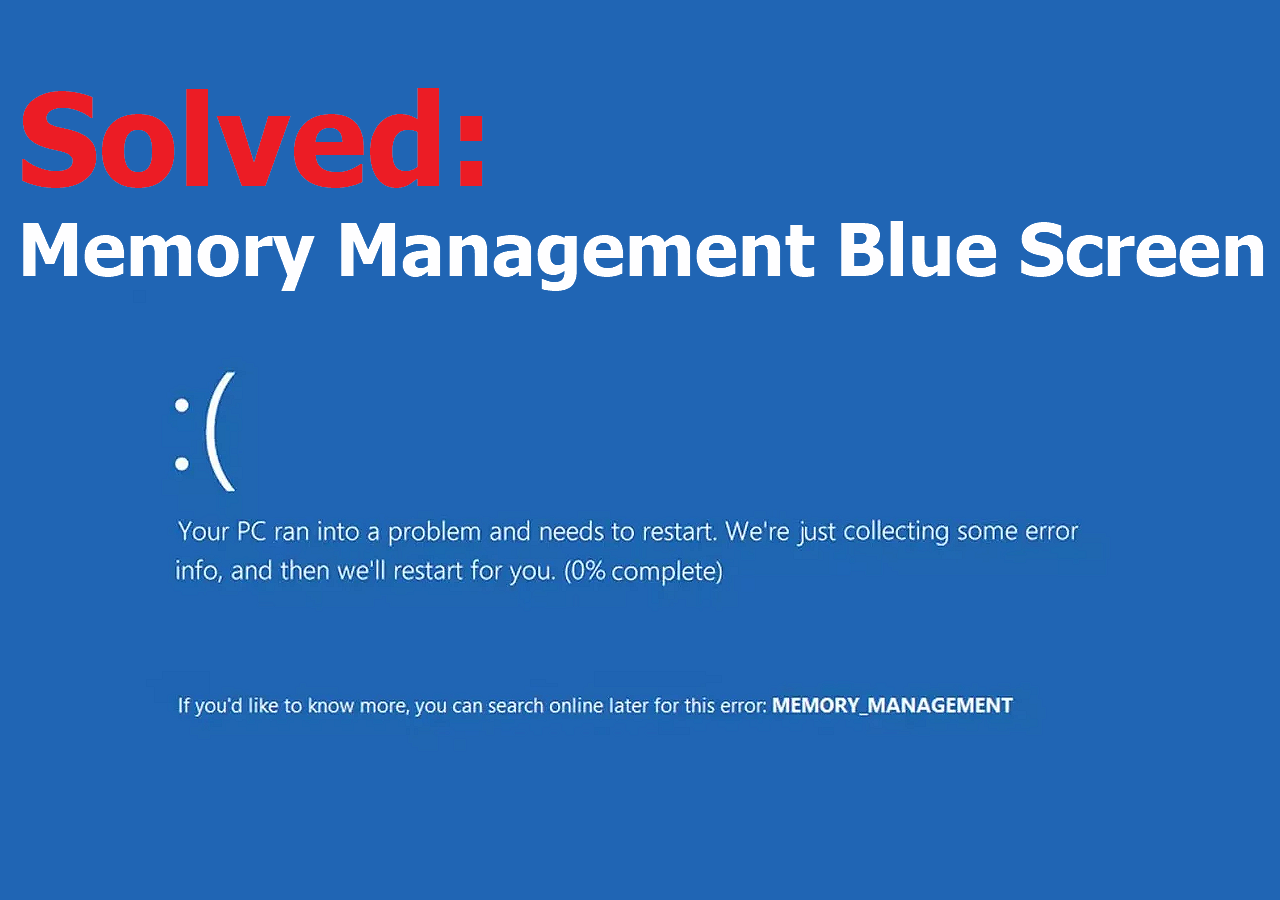
如何解決 MEMORY_MANAGEMENT BSOD(7 個修復)
因記憶體管理問題而出現藍色畫面可能會令人惱火併擾亂您的電腦體驗。不要害怕;我們對這個問題有詳細的解決方案。讓我們詳細了解如何排除故障並解決問題。
1. 重新啟動 Windows 電腦
快速重新啟動可能會解決問題如果由於瞬時故障而出現記憶體管理錯誤,快速重新啟動可能會解決問題。點選「重新啟動」按鈕,使用鍵盤重新啟動電腦,讓您的電腦重新啟動,或許可以解決問題。

2. 更新Windows 10/11/7
Windows 更新可能會解決多個問題並提高 Windows 10 裝置的整體穩定性。在“設定”下,選擇“更新和安全性”,然後按一下“檢查更新”以啟動手動更新檢查。為了避免記憶體管理困難,請確保您的作業系統是最新的。

✅ Windows 更新後您可能需要恢復檔案。前往復原部分,使用 EaseUS Data Recovery Wizard 找回遺失的資料。
3. 運行Windows記憶體診斷工具
請按照以下簡單步驟啟動 Windows 記憶體診斷工具並處理任何可能的與記憶體相關的問題。
步驟 1. 若要開啟「搜尋」選單,請先按 Windows + S。
步驟 2. 在搜尋列中輸入「 Windows Memory Diagnostic 」並開啟該工具。

步驟 3. 工具啟動後,選擇「立即重新啟動並檢查問題」選項來修復此停止程式碼記憶體管理。

步驟 4. 讓您的電腦重新啟動,該實用程式將在下次啟動時進行徹底的 RAM 檢查。
| ✨注意:如果發現任何問題,該工具將產生一份報告,指導您完成後續步驟以修復 Windows 10 中的記憶體管理藍色畫面。 |
4. Windows 中更新驅動程式
要快速修復記憶體管理 BSOD,請確保您的系統驅動程式是最新的。新軟體或硬體的發布通常會導致驅動程式更新,而您的系統可能不知道。請依照以下步驟操作:
步驟 1. 若要啟動「設定」面板,請按 Windows 鍵 + I。
步驟 2. 選擇“更新和安全性”,然後選擇“查看更新記錄”。
步驟 3. 在更新歷史記錄中找到任何待處理的驅動程式更新。

步驟 4. 在“開始”功能表搜尋欄位中輸入“裝置管理員”,然後選擇最佳結果。
步驟 5. 檢查裝置管理員中任何列出的驅動程式旁邊的問題訊號。

如果您想向與您遇到相同問題的使用者推薦這些方法,請標記並分享此段落。
5. 在CMD中運行CHKDSK
若要解決因 NTFS 磁碟區損壞而可能導致的記憶體管理藍色畫面問題,請執行下列步驟:
步驟 1. 按 Windows 鍵 + S 開啟搜尋欄,然後在搜尋框中鍵入「cmd」。
步驟 2. 右鍵點擊命令提示字元並選擇“以管理員身份執行”。
步驟 3. 輸入“chkdsk /f /r”。
步驟 4. 當要求安排下次系統重新啟動時進行磁碟區檢查時,請輸入「Y」。

步驟 5. 關閉命令提示字元並重新啟動裝置。此方法也適用於修復安裝 SSD 後的 BSOD 。
6. 運行 SFC Scannow 工具
您可以使用 Windows SFC 掃描來識別和解決 BSOD 故障。請依照以下步驟執行掃描:
步驟 1. 搜尋“命令提示字元”並選擇“以管理員身份執行”。
步驟 2. 當彈出視窗出現時,按一下“是”。
步驟 3. 將「sfc/scannow」貼到命令提示字元中,然後按 Enter 鍵。

步驟 4. 等待過程完成,然後再檢查任何已解決的故障。
7. 將 Windows 重設為原廠設定
作為最後的手段,重設或重新安裝 Windows 來解決這些持續存在的問題。Windows 提供了內建重置功能,而不是重新安裝。右鍵點擊“開始”功能表,選擇“設定”>“系統”>“恢復”>“重設此電腦”,然後選擇要保留資料還是擦除 Windows 安裝。

這些全面的解決方案解決了記憶體管理藍屏問題的多個方面。完成這些過程後,您的系統應該會更加穩定。請隨時在社群媒體上發布此摘錄,與遇到類似問題的其他人分享這些重要的解決方案。
如何從記憶體管理藍屏電腦恢復數據
當您在電腦上看到記憶體管理藍色畫面時,資料遺失可能會加劇問題。EaseUSData Recovery Wizard 是個可靠的救援者,為在各種情況下恢復遺失的資料提供了強大的工具。
如果您的電腦因記憶體管理或 0x00000133 等 BSOD 錯誤而突然崩潰,先進的 EaseUS Data Recovery Wizard 可以恢復您的寶貴資料。EaseUS 可從記憶體管理問題中復原檔案、多媒體等。透過支援外接硬碟恢復、記憶卡和其他儲存裝置恢復,無論您使用什麼啟動磁碟,EaseUS 都可以提供完整的恢復解決方案。
使用EaseUSData Recovery Wizard ,您將無需擔心復原資料。不要讓記憶體管理故障導致不可逆轉的資料遺失。投資 EaseUS 的可靠性和敏捷性來保護您的數位資產。
步驟 1. 建立啟動磁碟
啟動 EaseUS Data Recovery Wizard ,選擇「崩潰的電腦復原」並點選「前往復原」。

選擇一個空 USB 來建立可啟動驅動器,然後按一下「建立」。
警告:當您建立可啟動磁碟時,EaseUS Data Recovery Wizard 將會清除 USB 隨身碟中儲存的所有資料。提前備份重要資料。

步驟 2. 從可啟動 USB 啟動電腦
將可啟動磁碟連接到無法啟動的電腦,並在 BIOS 中變更電腦啟動順序。對於大多數用戶來說,重新啟動電腦並同時按 F2 進入 BIOS 時效果很好。
設定為從硬碟以外的「可移動裝置」(可啟動 USB 磁碟)啟動 電腦。按“F10”儲存並退出。

步驟 3. 從崩潰的系統/電腦恢復資料
從 EaseUS Data Recovery Wizard 可啟動磁碟啟動後,選擇要掃描的磁碟機以尋找所有遺失的檔案。預覽所需檔案並將其恢復到安全位置。

在社交媒體上分享此資訊指南,以幫助其他人在需要時恢復資料。
導致記憶體管理 BSOD 錯誤的原因
記憶體管理藍色畫面死機 (BSOD) 問題可能令人困惑,迫使使用者處理系統故障。了解根本問題對於良好的故障排除至關重要。常見的原因有四:
| ❌RAM 模組故障 | 損壞或不匹配的 RAM 模組可能會導致記憶體管理問題。當 RAM 無法正確儲存或檢索資料時,系統就會變得不穩定。 |
| 💻系統檔案損壞 | 關鍵系統檔案是平穩運作所必需的。記憶體管理 BSOD 問題可能是由於檔案損壞而導致的,這通常是由突然關閉或惡意軟體引起的。 |
| ⚡過時或不相容的驅動程式 | 驅動程式提供硬體組件和作業系統之間的通訊。過時或不相容的驅動程式可能會幹擾通信,從而導致與記憶體相關的問題。 |
| 🦠虛擬記憶體問題。 | 當實體記憶體耗盡時,虛擬記憶體(硬碟上充當 RAM 擴充的位置)就會被啟動。虛擬記憶體設定配置錯誤可能會導致記憶體管理問題。 |
結論
記憶體管理藍屏需要使用有組織的計劃來處理。從簡單的重新啟動和系統升級到使用 Windows 記憶體診斷等複雜工具,每個步驟都增加了徹底的故障排除過程。更新驅動程式和使用診斷工具似乎是關鍵策略。
EaseUS Data Recovery Wizard 強調了面對此類問題時保護資料的重要性。了解可能的原因可以提高使用者在問題出現之前解決問題的能力。在解決電腦故障的困難時,主動的方法以及可靠的工具可以減少中斷並有助於提供更愉快的計算體驗。
MEMORY_MANAGEMENT 錯誤常見問題解答
以下是用戶在遇到 MEMORY_MANAGEMENT 錯誤時詢問的一些問題:
1. 為什麼會遇到記憶體管理藍色畫面錯誤?
這種藍屏死機問題可能與記憶體資源分配不均有關。系統檔案損壞或損壞也可能導致藍色畫面死機。
2. 如何修復 Windows 10 中的 MEMORY_MANAGEMENT BSOD?
Windows 10 中的 MEMORY_MANAGEMENT BSOD 錯誤可以用一些簡單的方法來修復:
- 1. 嘗試重新啟動電腦。
- 2. 檢查Windows驅動程式是否更新。
- 3. 執行 SFC 掃描以修復任何損壞的檔案。
3. 記憶體不足會導致記憶體管理藍色畫面嗎?
記憶體管理藍色畫面錯誤與簡單記憶體資源以外的多個問題相關。這可能是由於 RAM 故障、過時的驅動程式和記憶體劃分問題造成的。
這篇文章有幫到您嗎?
相關文章
-
![author icon]() Gina 2025年03月26日
Gina 2025年03月26日
-
如何修復檔案總管無法在 Windows 10 或 Windows 11 中開啟
![author icon]() Ken 2025年03月26日
Ken 2025年03月26日
-
如何修復 Windows 10/11 中的錯誤代碼 0x80004005
![author icon]() Ken 2025年03月26日
Ken 2025年03月26日
-
2025 小貼士:如何阻止 Windows 11 自動刪除檔案
![author icon]() Bruce 2025年03月26日
Bruce 2025年03月26日