文章目錄
![]() 編輯人員資料
編輯人員資料
![]() 評論及獎項
評論及獎項
當您的記憶卡被鎖定時,請不要擔心。按照此處提供的方法之一解鎖您的記憶卡,而不會丟失任何檔案:
| 解決方案 | 故障排除步驟 |
|---|---|
| 修復 1. 切換卡鎖 | 如果記憶卡有一個塑料滑動開關,請從“OFF”切換到“ON”... 完整步驟 |
| 修復 2. 用密碼解鎖 | 在 Android 手機上,到“設定”>“安全和隱私性”>“更多設定”>“解鎖 SD 卡”... 完整步驟 |
| 修復 3. 刪除防寫保護 | 使用attributes disk clear readonly命令或 EaseUS M Tool 刪除防寫保護。 .. 完整步驟 |
| 修復 4. 格式化記憶卡 | 將 SD卡連接到 PC > 使用檔案總管或磁碟管理格式化記憶卡... 完整步驟 |
| 小技巧:救資料 | 如果您的檔案丟失,請執行 EaseUS Data Recovery Wizard > 掃描並恢復丟失的 SD卡檔案... 完整步驟 |
記憶卡被鎖定
「最近,我的相機SD卡出現了一些問題。每次嘗試使用索尼相機拍照時,都會顯示“記憶卡已鎖定”錯誤消息。那麼如何解鎖已鎖定的記憶卡而不格式化或丟失我的檔案?」
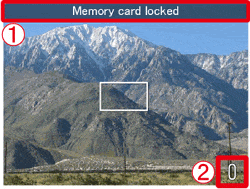
記憶卡,包括 SD卡、Micro SD卡、CF卡等,常用於數位相機和 Android 手機。就像手機記憶卡沒顯示檔案一樣,“記憶卡鎖定”錯誤也經常發生。如果您的記憶卡被鎖定或有防寫保護,您將收到無法向裝置存入新檔案或編輯裝置上現有檔案的錯誤,這是大多數用戶不希望發生的情況。為確保您可以正常使用 SD卡,您需要解鎖機卡消除“記憶卡鎖定”或“SD卡鎖定”錯誤。
4 種修復“記憶卡鎖定”錯誤
根據您的具體情況,您將需要不同的方式來解鎖 SD卡。
方法 1. 通過鎖定開關刪除“記憶卡鎖定”錯誤
通常,SD記憶卡、SDHC記憶卡、SDXC記憶卡或 Eye-Fi卡在卡的左側都有一個小的塑料滑塊開關,用於解鎖設備,用於防止寫入或擦除儲存在記憶卡中的檔案。在“向上”位置,卡被解鎖、可寫並且可以被擦除。在“向下”位置,記憶卡被“鎖定”,然後您的相機或 Android 手機將顯示“記憶卡已鎖定”錯誤。

因此,當您收到“記憶卡鎖定”錯誤消息時,請檢查您的 SD卡,並確保您沒有意外將 SD卡側面的鎖定滑動開關置於“鎖定”向下位置。這是解鎖記憶卡的第一步,也是最簡單的一步。
如果開關丟失或損壞,您可以使用牙籤或類似的東西小心地撥動開關以解鎖 SD卡。
方法 2. 使用密碼解鎖 SD卡
如果您已在 Android 手機上鎖定了 SD卡,則需要使用您設定的密碼刪除手機上的“SD卡鎖定”錯誤。
步驟 1. 在您的 Android 手機上打開“設定”。
步驟 2. 到“安全和隱私性”>“更多設定”。
步驟 3. 選擇“解鎖 SD卡”並在需要時輸入您的密碼。
方法 3. 刪除 SD卡上的防寫保護
SD卡上的防寫保護也可能導致您的數位相機或手機出現“SD卡鎖定”錯誤。因此,在某些情況下,刪除防寫保護可能會有所幫助。在這裡,您可以使用電腦上的 diskpart 刪除“唯讀”屬性。
步驟 1. 通過讀卡機將您的記憶卡連接到您的電腦並以管理員身份執行“命令提示字元”。
步驟 2. 輸入:diskpart 並在要求通知的提示中單擊“是”。
步驟 3. 按順序輸入以下命令:
list volume select volume X(將“X”替換為您的防寫保護SD卡的代號。)
attributes disk clear readonly
如果您不認為自己熟悉命令行,請不要擔心。有基於圖形界面的解決方案可幫助您刪除硬碟、USB 甚至 SD卡的防寫保護。
EaseUS CleanGenius 就是其中一種工具,可幫助您在不了解命令行的情況下解決硬碟上的上述問題。
以下是有關如何使用此工具對問題進行分類的指南:
- 注意:
- 一旦記憶卡上檔案丟失,請立即停止使用該記憶卡。一般來說,刪除或格式化後檔案不會永久被刪除。使用記憶卡檔案救援軟體,立馬幫您復原這些丟失的檔案。請參考下面的教程執行。
步驟 1. 執行記憶卡檔案救援軟體 — EaseUS Data Recovery Wizard
- 將記憶卡連接上電腦。在電腦上啟動 EaseUS Data Recovery Wizard —記憶卡救援軟體。
- 在「外部裝置」下選擇您的記憶卡,然後點擊「查找丟失資料」開始查找丟失檔案。
步驟 2. 掃描記憶卡,找到所有丟失的檔案
- EaseUS Data Recovery Wizard 記憶卡救援軟體將全面徹底掃描您的儲存裝置,找到您所有丟失的檔案/資料/檔案。
掃描結束後,可以檢視和雙擊預覽所有查找到的檔案。
- 「已刪除的檔案」中可以找到記憶卡上所有被刪除的檔案。
- 假如你格式化了記憶卡,可以在「丟失分割區的檔案」中找到想要還原的檔案。
- 通過「篩選」功能幫你將查找到的檔案依據檔案類型分類(圖片、影片、音頻、檔案、電子郵件),這樣即能高效率的找到丟失的檔案。

步驟 3. 恢復檔案
找到需要的檔案後,雙擊打開預覽檔案,檢視檔案是否正確。之後,勾選需要復原的檔案,點擊「恢復」。
方法 4. 格式化記憶卡
如果您忘記了鎖定SD卡時設定的密碼或以上小技巧無法修復存儲設備上的“記憶卡鎖定”錯誤,您只能通過格式化強制解鎖您的記憶卡,這將清除所有現有的您裝置上的檔案。此外,通過強制解鎖 SD卡刪除的檔案很難被復原。
如何從鎖定的記憶卡中救回丟失的檔案
如果您已成功移除錯誤“記憶卡已鎖定”但發現您的裝置有資料丟失,您可以使用硬碟救援軟體 - EaseUS Data Recovery Wizard 來恢復丟失的檔案。此外,雖然強制解鎖裝置被刪除的檔案很難找回,但您也可以嘗試使用該軟體掃描找回丟失的檔案。
要執行 SD卡資料救援:
- 注意:
- 一旦記憶卡上檔案丟失,請立即停止使用該記憶卡。一般來說,刪除或格式化後檔案不會永久被刪除。使用記憶卡檔案救援軟體,立馬幫您復原這些丟失的檔案。請參考下面的教程執行。
步驟 1. 執行記憶卡檔案救援軟體 — EaseUS Data Recovery Wizard
- 將記憶卡連接上電腦。在電腦上啟動 EaseUS Data Recovery Wizard —記憶卡救援軟體。
- 在「外部裝置」下選擇您的記憶卡,然後點擊「查找丟失資料」開始查找丟失檔案。
步驟 2. 掃描記憶卡,找到所有丟失的檔案
- EaseUS Data Recovery Wizard 記憶卡救援軟體將全面徹底掃描您的儲存裝置,找到您所有丟失的檔案/資料/檔案。
掃描結束後,可以檢視和雙擊預覽所有查找到的檔案。
- 「已刪除的檔案」中可以找到記憶卡上所有被刪除的檔案。
- 假如你格式化了記憶卡,可以在「丟失分割區的檔案」中找到想要還原的檔案。
- 通過「篩選」功能幫你將查找到的檔案依據檔案類型分類(圖片、影片、音頻、檔案、電子郵件),這樣即能高效率的找到丟失的檔案。

步驟 3. 恢復檔案
找到需要的檔案後,雙擊打開預覽檔案,檢視檔案是否正確。之後,勾選需要復原的檔案,點擊「恢復」。
結論
如果您忘記密碼或開關用不了,要解決諸如“SD卡鎖定”之類的問題總是伴隨著檔案丟失。這應該提醒您定期備份檔案。您可以通過手動將檔案複製到其他地方、使用免費備份軟體或將檔案同步到雲端儲存來備份您的 SD卡。無論你選擇哪種方式,採取行動是最重要的。
這篇文章有幫到您嗎?
相關文章
-
Windows 11 帳戶被鎖定?5 種解除 Windows 11 帳戶鎖定的方法
![author icon]() Ken 2025年03月26日
Ken 2025年03月26日
-
![author icon]() Ken 2025年03月26日
Ken 2025年03月26日
-
![author icon]() Gina 2025年03月26日
Gina 2025年03月26日
-
![author icon]() Gina 2025年03月26日
Gina 2025年03月26日


