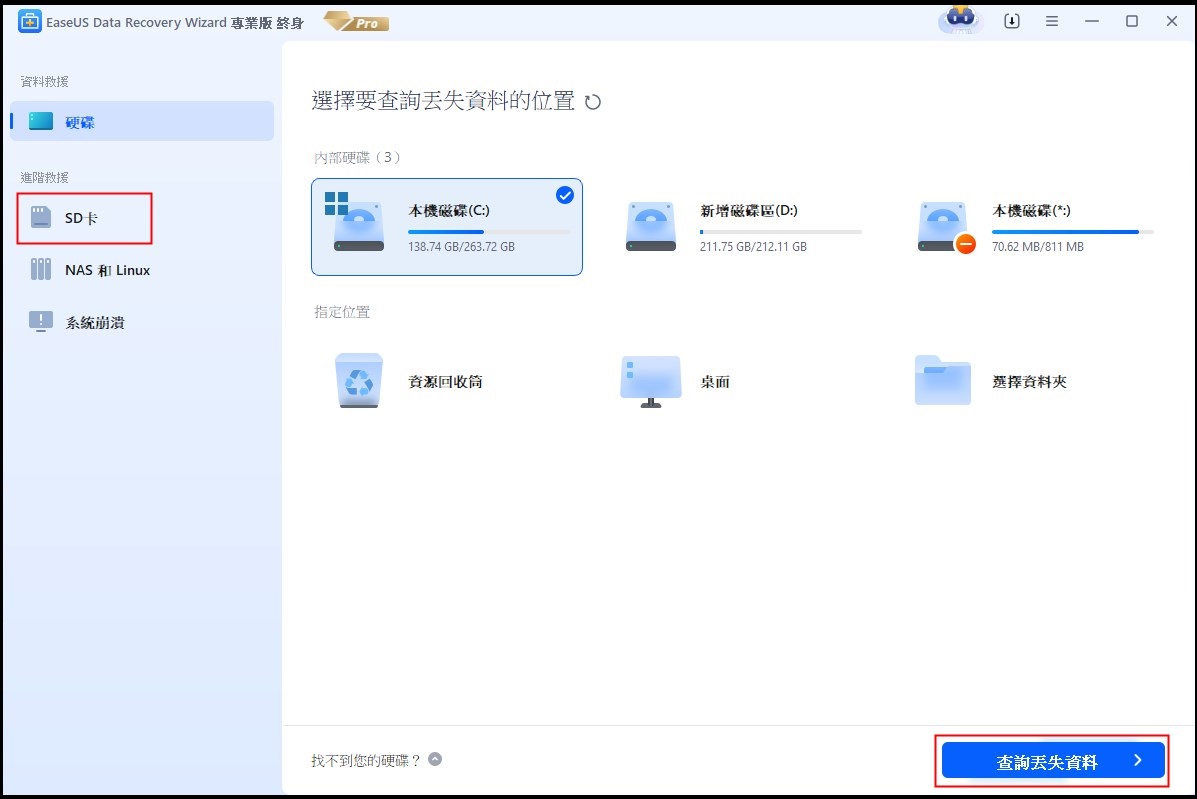文章目錄
![]() 編輯人員資料
編輯人員資料
![]() 評論及獎項
評論及獎項
記憶卡被廣泛用於Android手機、數位相機、手持游戲機的儲存容量擴充。但有時候會發生不能像往常一樣將檔案放入記憶卡的情況,因爲記憶卡已鎖定。
記憶卡什麼時候鎖定的?一般來說,有兩種情況:
1. 記憶卡的鎖定開關打開了,因此有防寫保護。
2. 您設定了密碼鎖定記憶卡,但忘記了密碼。
記憶卡解除鎖定工具是什麼
記憶卡解除鎖定工具聽起來像是手機上的 App 或電腦上的程式,例如 SD card car master.exe 或 memory password unlocker.apk。解除鎖定工具是爲了加密儲存硬碟和管理密碼而發佈的,以確保高強度的安全性。它更像是一個密碼管理工具,而不是密碼解鎖工具,而且大多數工具都需要相當多的錢才能使用。
甚至有些線上記憶卡解除鎖定工具也能夠解鎖密碼、解除讀寫保護,但價格昂貴。如果您的(micro) SD 卡由於防寫保護或忘記密碼而被鎖定,可以嘗試清除鎖定。永遠不要使用未知來源的記憶卡密碼移除軟體或授權序號,這是非法的,而且有風險。尤其是,惡意軟體還會破壞記憶卡上的資料。
如何解除鎖定記憶卡
接下來,您應該檢查您的記憶卡開關。通常,SD 卡、SDHC/SDXC 卡、Eye-Fi卡和其他類型的記憶卡在每邊都有一個小的塑膠滑塊,用來「鎖定」或開啟/關閉「防寫保護」。鎖定開關打開後,使用者就無法刪除、複製、傳輸或儲存檔案。請先檢查鎖定開關是否打開。
方法 1. 撥動鎖定開關
以 32GB Sony SD 卡爲例,它的左邊緣有一個黃色開關,這個是可以撥動的。確保鎖定開關向上撥動(解除鎖定位置)。

如果鎖定開關鬆動,並且很容易在鎖定與解除鎖定位置之間移動,卡片很可能損毀了。請更換新的記憶卡。
方法 2. 移除防寫保護
如果您的手機或相機跳出警告說磁碟有防寫保護,那麼記憶卡被鎖定的原因就更容易弄清楚了。這個問題已基本解決。您需要在計電腦上執行 attrib cmd。將感染的記憶卡插入讀卡機,並將讀卡機連接到電腦。按照以下步驟開啟命令提示字元並清除保護。
步驟1:按Windows+X鍵,選擇命令提示字元(Admin)。
步驟2:依次輸入以下指令,並在每個指令後按Enter鍵:
- diskpart
- list disk
- select disk #(#為SD卡的磁碟機代號)
- attributes disk clear readonly
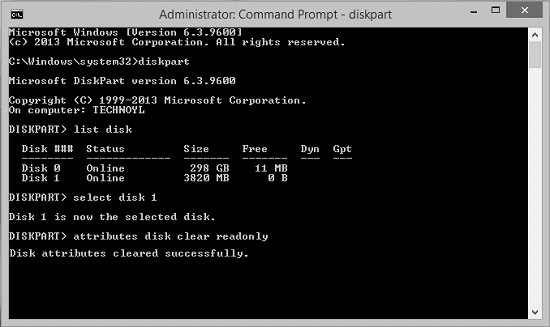
步驟3: 輸入exit關閉命令提示字元。
如果您不精通電腦也不擅長寫命令行,不用擔心。EaseUS研發團隊推出一套全新的電腦修復工具包,可以協助您解決硬碟、外接硬碟、隨身碟或sd卡等裝置上設置了防寫保護的問題。
EaseUS CleanGenius是一款實用、安全的電腦修復工具。同時,也是命令行的完美替代工具。
使用一鍵式工具解除防寫保護的問題:
步驟 1: 下載並安裝EaseUS CleanGenius。
步驟 2: 執行EaseUS CleanGenius,選擇「最佳化」並找到「防寫保護」模式。

步驟 3: 選擇有防寫保護的裝置,然後單擊「停用」刪除防寫保護。

方法 3. 不使用密碼強制清除SD卡
最推薦的線上解除鎖定記憶卡的方法是在安卓系統上安裝ES檔案瀏覽器。但這款App已經因爲違反政策而從Play商店下架了。
忘記記憶卡的英文字母、數字或密碼需要大量的工作才能還原。最後一種解鎖有密碼保護的記憶卡的方法就是將記憶卡送到廠商,也許他們有個通用金鑰可以破解。
如何救回記憶卡中清除的資料
強行解除鎖定SD卡可能會導致資料清除,也許您有大量珍貴的照片回憶、影片或檔案在上面。有什麼辦法可以挽回損失?沒錯,就是使用第三方SD記憶卡救援軟體。
EaseUS Data Recovery Wizard Free可以從各種磁碟儲存裝置中恢復檔案,支援檔案類型超過250種。如果您的記憶卡被鎖定,試圖解除鎖定本身就是一項挑戰。除非您定期將整個SD卡備份到其他地方,否則資料很可能處於危險當中。無論如何,您可以免費安裝 EaseUS 檔案救援軟體,看看掃描後會發現多少個檔案。在找到所需資料前,都不需要購買完整版。
一旦 SD 卡上的檔案遺失後,切記不要繼續使用該 SD 卡。如果繼續使用 SD 卡,原有的資料很可能會被覆蓋,則成功救回檔案的機率將大幅下降。
步驟 1. 將 SD 卡插入電腦。
- 將 SD 卡插入讀卡器並將帶有 SD 卡的讀卡器連上電腦。
步驟 2. 執行 SD 卡資料救援軟體,掃描 SD 卡。
- 打開 EaseUS Data Recovery Wizard,在外置設備欄下選擇SD 卡。
- 然後,單擊「掃描」按鈕開始查找SD 卡上丟失的檔案。
步驟 3. 檢視 SD 卡上找到的資料。
掃描結束後,通過下面幾個按鈕快速篩選找到你要恢復的檔案並雙擊執行預覽 :
- 「已刪除的檔案」:列出所有刪除檔案。
- 「磁碟分區」:所有掃描查找到的檔案都在這裡。
- 「丟失分割區的檔案」:格式化後救援時優先檢視這下面的檔案。
- 「更多檔案」:所有檔案名稱或路徑丟失的檔案都集中在這裡。
同時,還可以使用「篩選」、「搜索」兩個功能快速查找到需要復原的檔案。
步驟 4. 恢復 SD 卡資料。
- 雙擊檔案檢視和預覽。
- 然後,勾選所有要復原的檔案,點擊「恢復」按鈕,將恢復回來的檔案保存到電腦或外接式儲存裝置上。
這篇文章有幫到您嗎?
相關文章
-
![author icon]() Agnes 2025年03月26日
Agnes 2025年03月26日
-
![author icon]() Agnes 2025年03月26日
Agnes 2025年03月26日
-
![author icon]() Gina 2025年03月26日
Gina 2025年03月26日
-
![author icon]() Gina 2025年03月26日
Gina 2025年03月26日