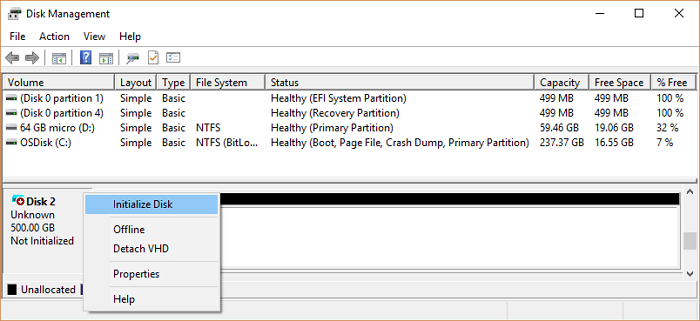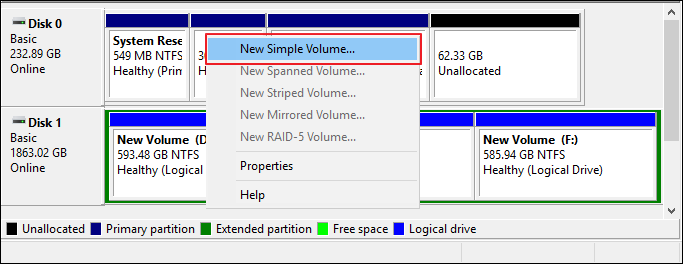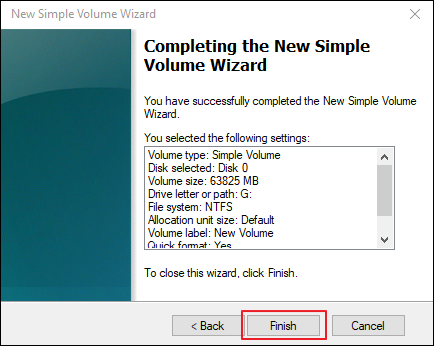文章目錄
![]() 編輯人員資料
編輯人員資料
![]() 評論及獎項
評論及獎項
M.2 硬碟,又稱M.2 SSD 固態硬碟,是一種直接連接電腦中主機板的小型磁碟。 M.2 的資料讀寫速度約為 2500MB/s。 M.2 也稱為NGFF,用於內部安裝的電腦擴充卡和相關連接器。

錯誤:M.2 無法讀取
由於其出色的效能,越來越多的用途將 Windows 克隆到 M.2 SSD 。但是,也有人抱怨 Windows電腦上無法讀取 M.2 SSD,他們也不知道為什麼。
在這一部分中,我們將解釋為什麼您的 M.2 硬碟無法識別,並告訴您在電腦上出現此問題時該怎麼做。讓我們來看看:
為什麼我的 m.2 在 Windows 中無法識別?
以下是 M.2 未識別錯誤的症狀和可能原因:
| 症狀 | 原因 |
|---|---|
| M.2 在 BIOS 中無法識別 |
|
| M.2 未被識別為啟動磁碟 |
|
| 在磁碟管理中未讀取到 M.2 |
|
| M.2 未出現在檔案總管中 |
|
那麼如何讓我的電腦識別我的 M.2呢?這是答案:
- 1. 確認您的 M.2 硬碟的症狀。
- 2.按照各自的案例和解決方案,讓 M.2 再次被成功讀取。
在修復無法識別和不顯示的 M.2 SSD 之前,請先觀看此影片。它為您提供了更多詳細資訊。
- 00:15 方法 1. 分配硬碟磁碟代號
- 01:05 方法 2. 初始化磁碟
- 01:35 方法 3. 檔案系統損壞
- 02:38 方法 4. Windows 驅動程式問題
症狀 1. M.2 在 BIOS 中無法識別 - 3 種修復
如何檢查:
步驟 1. 用螺絲起子打開電腦機箱蓋。
步驟 2. 卸下電腦機箱並找到 M.2 SSD。
步驟 3. 查看您是否正確安裝了 M.2。如果沒有,請重新安裝 M.2。
步驟 4. 重新啟動電腦並按 F2/F8/Del 進入 BIOS。
步驟 5. 到啟動設定並查看 M.2 是否已啟用。
如果沒有,請啟用它。
步驟 6. 如果 M.2 是 OS 硬碟,請到是啟動選單並查看它是否設定為啟動磁碟。
如果沒有,請將其設定為啟動磁碟。
修復 1. 重新安裝 M.2
步驟 1. 用螺絲起子卸下電腦或筆記型電腦外殼。
步驟 2. 從電腦或筆記型電腦中刪除 M.2。
步驟 3. 在您的電腦或筆記型電腦上重新安裝 M.2:
- 在筆記型電腦上:打開 M.2 插槽 > 將 M.2 硬碟滑入插槽 > 將 M.2 SSD 硬碟擰入 > 完成並蓋上。
- 在桌面上:找到標記為“PCIe”的 M.2 連接器 > 將 M.2 硬碟插入插槽 > 用安裝螺絲固定 M.2 SSD。
步驟 4. 蓋上電腦機箱並重新啟動電腦。
看看您是否可以在電腦開機後看到 M.2 SSD 被識別。如果沒有,請繼續嘗試下一種修復方法。
修復 2. 在 BIOS 中啟用 M.2 SSD
步驟 1. 重新啟動電腦並按 F2/F8/Del 進入 BIOS。
步驟 2. 在主菜單上,展開“SATA 配置”。
步驟 3. 選擇“將 SATA 配置為 IED”並儲存更改。
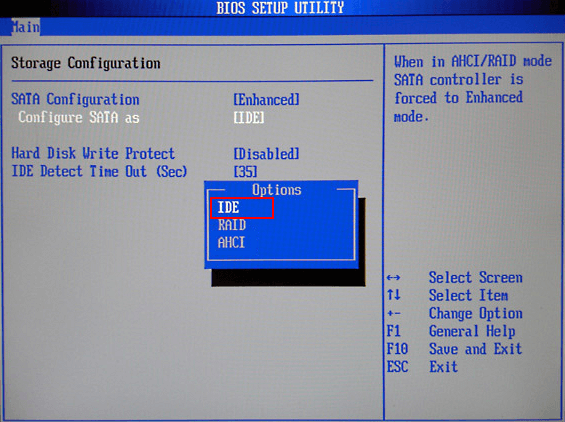
步驟 4. 重新啟動電腦,您將看到 M.2 出現在您的電腦上。
如果 M.2 是系統碟,請繼續執行下一部分中的步驟。
症狀 2. M.2 未被讀取為啟動磁碟
如何檢查:
步驟 1. 重啟電腦並按 F2/F8/F11 或 Del 進入 BIOS。
步驟 2. 到啟動選單,在啟動順序部分,檢查您是否已將 M.2 作業系統磁碟設定為啟動磁碟。
如果沒有,請按照以下步驟將其設定為 BIOS 中的啟動磁碟。
解決方案:將 M.2 SSD 設定為啟動磁碟(僅適用於系統碟)
如果您的 M.2 是系統碟,則需要將其設定為啟動磁碟,以便電腦能夠識別它。以下是步驟:
步驟 1. 重啟電腦並按 F2/F8/F11 或 Del 進入 BIOS。
步驟 2. 進入啟動選單,選擇啟動優先級部分,並將 M.2 SSD 設定為啟動磁碟。
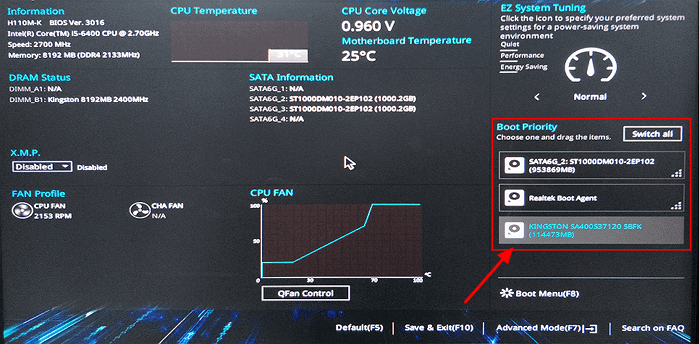
步驟 3.保存更改並重新啟動電腦。
Windows 將自動從 M.2 作業系統磁碟啟動。
症狀 3. 磁碟管理中未識別到 M.2
如何檢查:
步驟 1. 右鍵點選 Windows 圖標並選擇磁碟管理。
步驟 2. 確認您是否看到 M.2 磁碟出現。
如果不是,則可能是驅動程式已過期。以下是修復它的方法。
解決方案:更新 M.2 SSD 磁碟驅動程式
步驟 1. 右鍵點選 Windows 圖標,然後點選“裝置管理員”。
步驟 2. 展開磁碟驅動程式,右鍵點選 M.2 SSD 並選擇“更新驅動程式軟體”。
步驟 3. 在彈出窗口中,選擇“自動搜索更新的驅動程式軟體”。
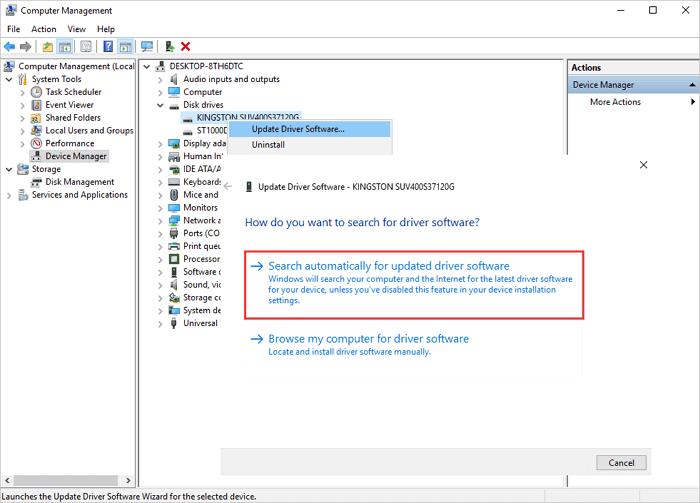
然後,等待電腦搜索並安裝最新的驅動軟體。
步驟 4. 驅動程式更新過後重新啟動電腦。
然後,您會在磁碟管理中看到您的 M.2 SSD。
症狀 4. M.2 未出現在檔案總管中 - 2 個修復
如何檢查:
步驟 1. 按 Windows + F 鍵,打開檔案總管。
步驟 2. 檢查卷,看看您是否可以看到 M.2 卷。
- 如果沒有,請在磁碟管理中檢查其狀態。
- 如果它顯示為 raw,請參閱如何修復 RAW 磁碟機。
- 如果 M.2 顯示未初始化,則應先初始化磁碟,然後再建立新分割區。
- 如果 M.2 顯示為未分配,您應該復原其上的資料和磁區。
修復 1. 初始化 M.2 SSD 並在其上新建分割區
#1. 初始化 M.2
步驟 1. 按“Windows + R”鍵,輸入:“diskmgmt.msc”並點選“確定”打開磁碟管理。
步驟 2. 找到並右鍵點選 M.2 SSD,然後點選“初始化磁碟”。如果磁碟顯示為離線,請先右鍵點選它並選擇連接。
步驟 3. 選擇 M.2 作為 GPT 並點選“確定”接受更改。
#2. 在 M.2 上新建分割區
步驟 1. 右鍵點選 Windows 圖標,然後點選“磁碟管理”。
步驟 2. 右鍵點選 M.2 SSD 上的未分配空間,然後選擇“新建簡單卷”。點選“下一步”。
步驟 3. 設定分割區大小、磁碟代號、分割區格式,點選“完成”。
您可能還喜歡:如何在 Windows 10 中分割硬碟。
修復 2. 復原未分配的 M.2,包括資料和分割區
如果 M.2 不是全新磁碟,而是使用過的 M.2 資料硬碟,您可以參考這裡的指南一次性復原檔案和分割區。
EaseUS Partition Recovery 從丟失或刪除的磁區中復原檔案和磁區。使用 EaseUS Partition Recovery,您可以在幾分鐘內找回珍貴的檔案和分割區。
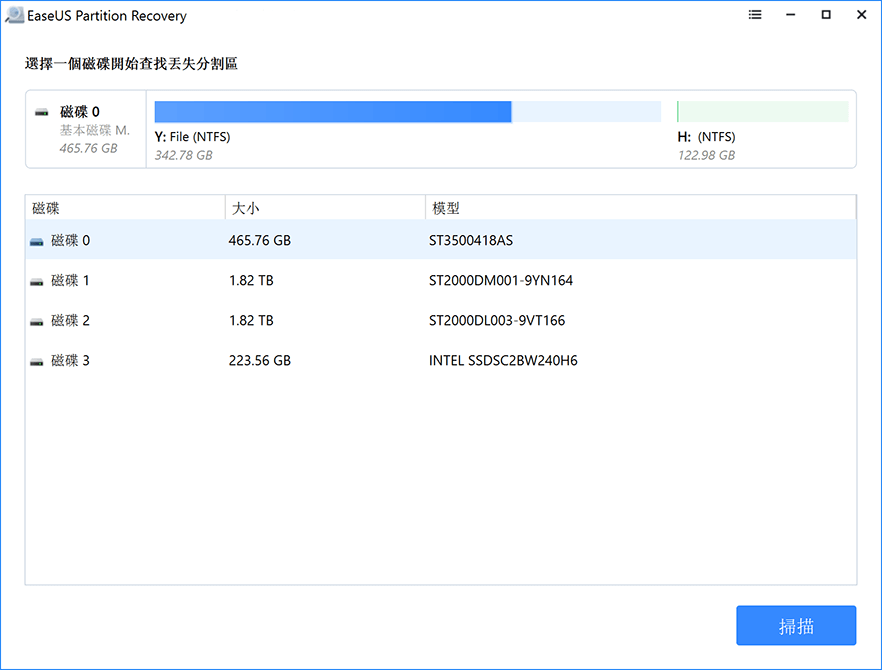
小提示:如何從無法識別的 M.2 SSD 中救援檔案
一些使用 M.2 作為第二個資料硬碟的用戶可能會遇到此錯誤:
M.2 無法識別,無法存取重要的資料。如果您在這裡遇到同樣的問題,請按照以下提示尋求幫助:
- 首先,參考上述解決方案修復無法識別的 M.2 SSD。
- 下一個,識別 M.2 後救援檔案。
編輯建議:
- 1. 讓M.2在電腦上識別後,先打開分割區查看檔案。
- 2. 如果一切正常,恭喜。你可以在這裡停下來。
- 3. 如果部分檔案或所有檔案丟失,請向專業的資料救援軟體尋求幫助。
在這裡,EaseUS Data Recovery Wizard及其強大的硬碟救援功能可以徹底掃描並找到 M.2 磁碟上所有丟失的檔案:
步驟 1. 掃描SSD
開啟 EaseUS 資料救援軟體 EaseUS Data Recovery Wizard,選擇遺失資料的 SSD,然後點選「查詢丟失資料」按鈕。

步驟 2. 檢視結果
掃描完成後,檢查「檔案路徑丟失的」和「重構的檔案」資料夾後,使用「篩選」和「搜尋」選項來尋找遺失的 SSD 資料。

步驟 3. 恢復 SSD 檔案
選擇所需資料並點選「恢復」按鈕即可找回遺失的 SSD 檔案。
💡提示:您可以還原本機磁碟、外接硬碟以及雲端儲存上的資料。

M.2 未識別的錯誤是可修復的,請找到正確的修復方法
在本文中,我們解釋了 Windows電腦中 M.2 SSD 無法識別錯誤的原因和症狀。至於針對可能會發生變化的不同情況的修復,我們建議您嚴格遵循上述指南,以使 M.2 SSD 再次出現在檔案總管或磁碟管理。
但是,如果您在修復 M.2 無法識別錯誤後丟失了一些文件。請將 EaseUS Data Recovery Wizard 作為您進行完整 SSD 救援的首選。
它將立即掃描並找到所有丟失的 M.2 SSD 檔案。最後,我們強烈建議您定期創建 M.2 SSD 檔案的完整備份。每當 SSD 發生錯誤時,它總能救您一命。
M.2 無法識別 FAQ
M.2 硬碟無法辨識的症狀有哪些?
- M.2 在 BIOS 中無法識別
- M.2 未被識別為啟動磁碟
- 在磁碟管理中未讀取到 M.2
- M.2 未出現在檔案總管中
如何解決 M.2 在 BIOS 中無法辨識問題?
根據不同情況的 M.2 無法識別程度有相應的解決方案,其中包含重新安裝 M.2、BIOS 中啟用 M.2 SSD、將 M.2 SSD 設定為啟動磁碟...等等。
這篇文章有幫到您嗎?
相關文章
-
【最新】Aptio Setup Utility攻略——快速解決電腦無法開機
![author icon]() Harrison 2025年04月27日
Harrison 2025年04月27日
-
![author icon]() Harrison 2025年03月26日
Harrison 2025年03月26日
-
![author icon]() Harrison 2025年03月26日
Harrison 2025年03月26日
-
![author icon]() Agnes 2025年06月09日
Agnes 2025年06月09日