文章目錄
![]() 編輯人員資料
編輯人員資料
![]() 評論及獎項
評論及獎項
最好的免費和最好的資料救援軟體可以幫助您復原刪除的資料檔案。遺失資料是正常現象,所有這些資料救援應用程式在遺失時可能會派上用場。
2024 年,我們製作了一份清單 — 最好的免費資料救援軟體。要從這些工具中取得最大的效果,您需要了解在電腦上安裝和操作軟體。所以,事不宜遲,我們開始吧!
10 款 Windows 最佳的免費資料救援軟體
不浪費任何時間,讓我們直奔主題。以下是適用於 Windows 的最佳資料救援軟體,它不僅有效率,而且可以讓您快速復原遺失的檔案。讓我們在這裡詳細回顧一下。
- 1. EaseUS Data Recovery Wizard Free
- 2. Recuva
- 3. TestDisk
- 4. PhotoRec
- 5. Windows File Recovery
- 6. Stellar Data Recovery Free
- 7. Disk Drill Data Recovery
- 8. Recover My Files
- 9. Data Rescue 6
- 10. Puran Data Recovery
免費資料救援軟體的測試因素:
| 🔢 產品數量 | 10 |
| ⏳ 持續時間 | 3 個星期 |
| 💻作業系統相容性 | Windows, macOS, Linux |
| ❓資料遺失場景 | 誤刪除、硬碟格式化、清空資源回收筒、分割槽遺失、系統崩潰、病毒攻擊 |
| 📑檔案類型 | 文件、照片、影片、音訊檔案、電子郵件 |
| 💾儲存裝置 | HDD、SSD、USB、外接硬碟、記憶卡 |
| 👉免費限額 | 無限免費,可復原的資料有限 |
1. EaseUS Data Recovery Wizard
知名軟體企業 EaseUS 的資料救援軟體可以從所有類型的儲存媒體復原檔案,包含硬碟、USB 和外接硬碟。
相容性:Windows、macOS
免費版限制:2GB 免費資料
✅優點:
- 可靠地復原資料的能力
- 可以復原各種檔案格式
- 支援超過 1,000 種不同的檔案類型
🛑缺點:
- 包括可復原和不可復原的檔案
- 欲使用全部功能需付費
使用者評價:
它與各種外接儲存裝置相容,可以簡單地從已清除的 Windows 資源回收筒中復原檔案。使用此資料救援軟體,您可以復原多種格式的刪除文件、照片和影片。
您可以找回這些檔案。參考 EaseUs 資料救援軟體。我以前用過它,它幾乎可以復原任何東西。
— Jeremiah F. Stephens (@JeremySteph) October 15, 2021
2. Recuva
稱為 Recuva 的資料救援程式易於使用,可以處理更基本的資料救援任務,例如復原最近刪除的檔案。迄今為止,能夠免費復原無限量資料的能力是最重要的好處。
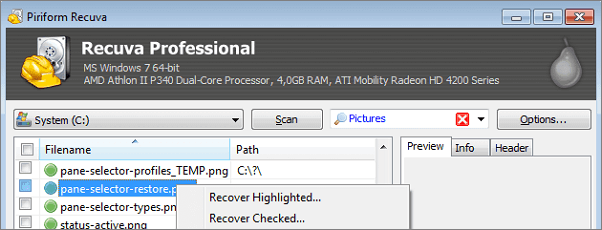
相容性:Windows
免費版限制:無限次免費復原
✅優點:
- 安全可靠地刪除重要資料
- 在重新存取檔案之前預覽檔案的能力
- 免費,您可以復原任意數量的資料
🛑缺點:
- 它的創造者拋棄了它
- 新圖像的搜尋能力是有限的
使用者評價:
當我們試用這個程是時,我們看到音樂、照片、文件和電子郵件都可以用這個程式復原。此外,該程式還提供一個工具,可使用軍用標準刪除程式安全地清除您的資料。
你試過 Recuva嗎?以前我使用過
— Pua'n (@peanutsnake) March 9, 2023
3. TestDisk
可以使用 PhotoRec 的配套資料救援程式 TestDisk。使用此軟體可以復原遺失或刪除的磁碟區。此免費程式涵蓋了無意刪除和病毒攻擊。除了資料救援之外,該程式還更新分割樣式表、MFT(管理式檔案傳輸)、FAT 表和 NTFS 開機磁區。
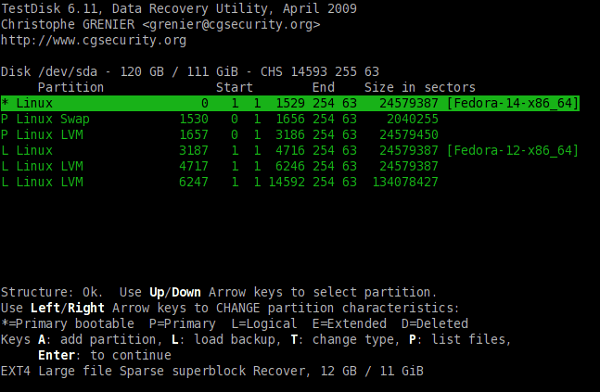
相容性: Windows、macOS
免費版限制:免費軟體
✅優點:
- 提供分割樣式表支援
- 從損壞或刪除的檔案中復原資料
- 從 FAT32 開機磁區的備份還原
🛑缺點:
- 修復檔案不是一種選擇
- 只有一個指令行介面
使用者評價:
使用者抱怨此軟體是因為指令行程式 TestDisk 對任何沒有技術專業知識的人都無法存取。
Testdisk 是 gparted 啟動映像的一部分,是非常好的軟體。
它可以在終端中執行。哇。
— Danny (@Danny__D) March 14, 2023
4. PhotoRec
PhotoRec 是一款免費的開源資料救援程式,幾乎可以在執行任何作業系統的任何電腦上使用。顧名思義,對於想要免費救援刪除資料的個人來說,它是一個很好的選擇。
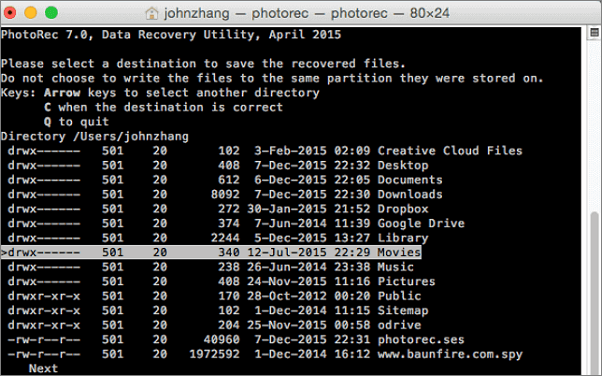
相容性:Windows、macOS、Linux
免費版限制:無限資料救援
✅優點:
- 同時在多個作業系統上執行的軟體
- 支援超過 300 種檔案格式
- 免費和開源
🛑缺點:
- 無需使用者授權自動復原所有檔案
- 任何方式都不專業
使用者評價:
通過 PhotoRec,我們繼續研究免費的復原軟體。您可以使用透過復原儲存的資料來復原任何檔案系統上的檔案。為了保護您的資料,它以唯讀模式進行復原。
如果您喜歡使用命令列,Photorec 會很棒
— Scott Dutton (@exusssum) June 15, 2021
5. Windows File Recovery
儘管 Microsoft 提供了資料救援工具,但它遠非使用者友好。因為它是一個指令行程式,所以您想做的一切都必須輸入指令。儘管如此,使用它仍然是一件輕而易舉的事。
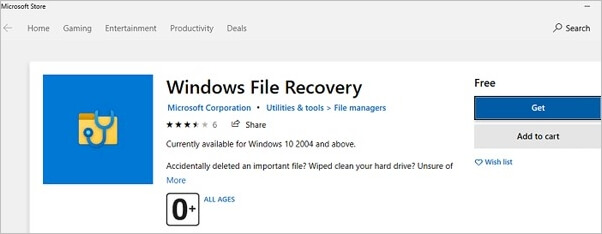
相容性:Windows
免費版限制:無限資料復原
✅優點:
- Microsoft 認證的方法如下
- 內部和外接儲存媒體,包含 SD 卡,都與此程式相容
- 有很多選項可供選擇
🛑缺點:
- 需要 Windows 10 或 11 才能執行
- 使用指令行來完成任務
使用者評價:
一種指令行工具,可讓您從 SD 卡、USB 和本機硬碟中復原遺失的資料。您可以使用此工具快速搜尋檔案名稱、副檔名甚至檔案路徑中的某些短語來搜尋您的資料。
更新:微軟推出 Windows檔案救援應用程式
新發布的應用程式可以恢復所有具有流行副檔名的檔案: JPEG PDF PNG MPEG Office 檔案 MP3 MP4 和 ZIP
適用於 HDD、SSD、隨身碟和記憶卡
❌ 不適合初學者
✅ 追蹤我的操作指南 pic.twitter.com/oNmeXmQZ7p
— AceOluwapelumi.ts ✨ (@theangelofpc) June 30, 2020
6. Data Recovery Free
對於個人和公司而言,Stellar Data Recovery 都是最好的選擇。它與許多裝置相容,包含筆記型電腦、桌上型電腦、伺服器、快閃磁碟機和記憶卡。它提供全天候的客戶服務。資料救援軟體、照片復原軟體、iPhone 救援軟體和影片修復軟體都包含在一個產品中。
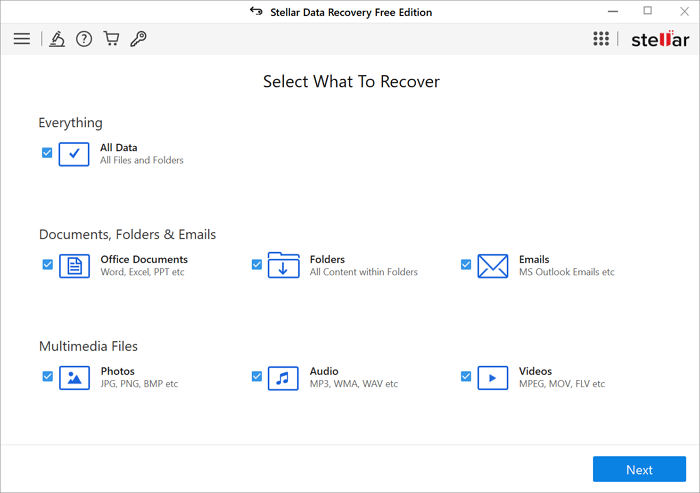
相容性:Windows、macOS
免費版限制:1GB 的免費資料
✅優點:
- 可用於修復來自 DSLR 或任何其他手機的影片
- 可以從 SD、CF 和 USB 儲存裝置復原圖片、影片和音樂資料
- 可用於從您的 iPhone 和 iPad 復原遺失的資料
🛑缺點:
- 不適用於智慧型手機
- 必須將檔案還原到單獨的硬碟
使用者評價:
只需三個簡單步驟即可復原您的資料!如果您尋求一種簡單的方法來復原資料,最好的辦法是使用 Stellar 的免費資料救援軟體。
使用該軟體是一種簡單的選擇。您還可以使用它來構建用於電子郵件修復、資料救援、資料庫修復和檔案修復的軟體。
7. Disk Drill Data Recovery
使用 Disk Drill,您可以輕鬆地從任何內部或外接儲存裝置復原遺失或刪除的資料,獨立於 Windows 和 Mac 電腦上的檔案系統。
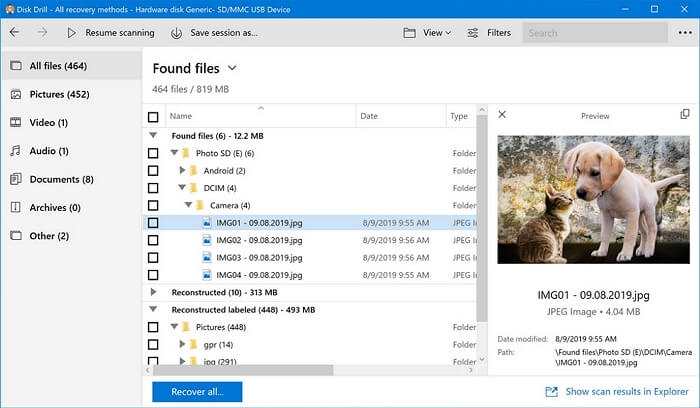
相容性:Windows、macOS、
免費版限制:500MB 的免費復原容量
✅優點:
- 支援數百種格式
- 面對挫折有韌性
- 免費復原多達 500 MB 遺失或刪除的資料(Windows)
🛑缺點:
- 沒有電話支援
- 平均掃描速度慢
使用者評價:
首次使用、下載和安裝 Disk Drill 輕而易舉。測試人員和非技術使用者一致認為 Disk Drill 是一個易於安裝、使用者友好且直觀的程式,其中包括有助於成功復原的精靈和 GUI 功能。
8. Recover My Files
您可以使用此工具預覽「Recover My Files」在您的電腦上找到的文件和圖片。在儲存檔案之前,您必須取得啟用金鑰。您必須將您的資訊備份到外接儲存裝置備(例如,另一個硬碟、外接 USB 或網路磁碟機)。
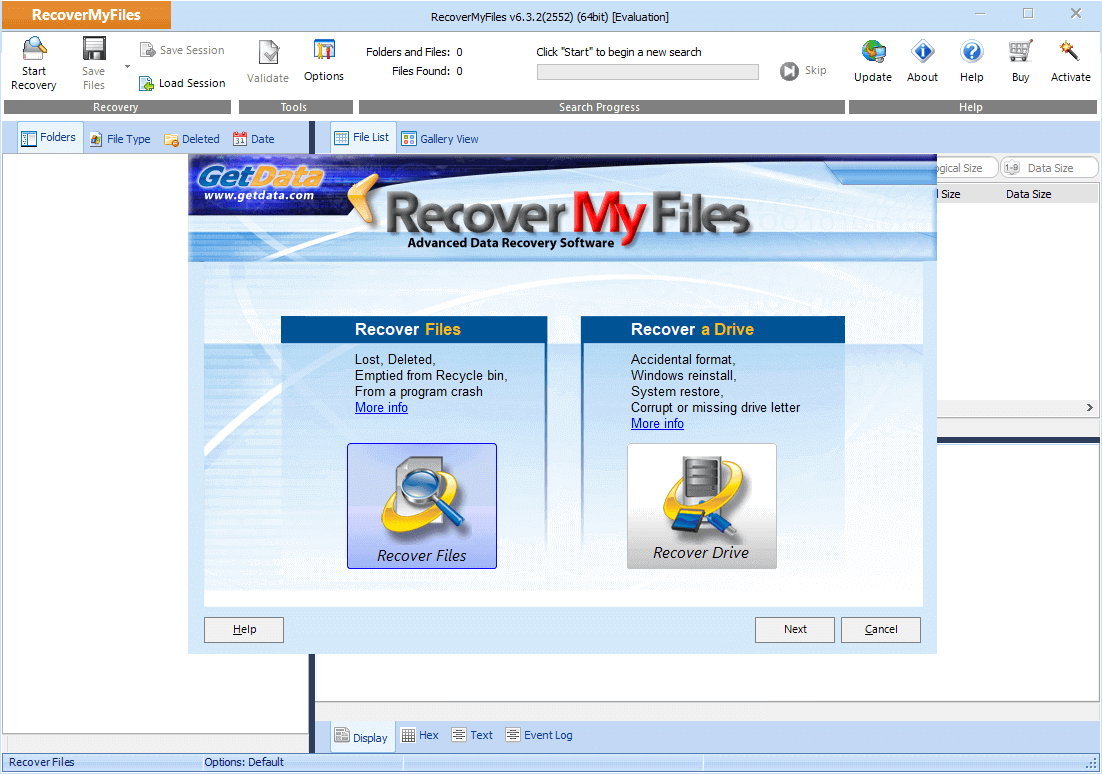
相容性:Windows
免費版限制:無限量資料復原
✅優點:
- 換句話說,重新安裝或復原 Windows 的過程
- 它不會變更任何東西
- NTFS、HFS、FAT 和 FAT32 檔案系統都可以復原
🛑缺點:
- 為確保您的資料安全,請購買授權金鑰
- 復原資料花費的時間太長
使用者評價:
只要 Recover My Files 支援您希望復原的格式,不支援檔案格式對您來說可能無關緊要。該工具的易用性因其簡單的介面設計而非常出色,在任何情況下都對您很重要。
9. Data Rescue 6
然而,儘管 Data Rescue 6 力求簡單,但其高昂的價格讓大多數家庭使用者望而卻步,而正是這些人可能會從其清晰整潔的使用者介面中獲益最多。
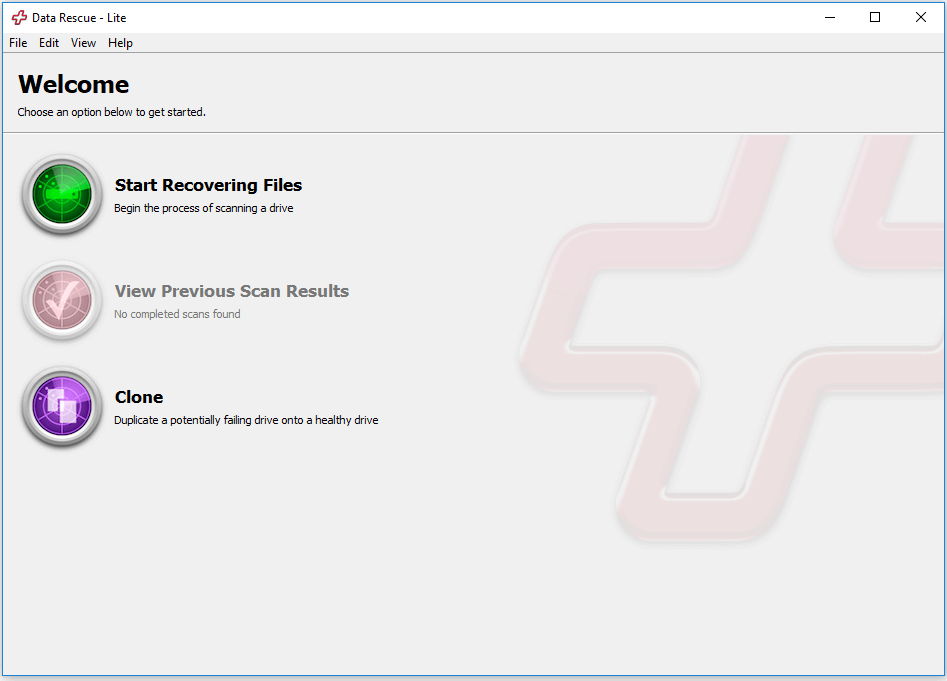
相容性:Windows、macOS
免費版限制:無限制的硬碟救援
✅優點:
- 提供易於了解的使用者介面
- 健康的硬碟可用於複製可能即將發生故障的硬碟
- RAID 配置是自動的
🛑缺點:
- 太難完成的多步驟復原方法
- 與其他選項相比,這個對新手來說太貴了
使用者評價:
使用 Data Rescue 6,您可以取得更快的掃描和復原速度、更好的 RAID 復原以及更多用於字元到字元磁碟複製和安全檔案刪除的磁碟管理程式。
10. Puran Data Recovery
Puran 檔案救援具有三種主要的操作技術。Puran 檔案救援的「Find lost files」功能可以從損壞或刪除的硬碟中復原所有資料。維護檔案簽名的自訂掃描列表也可以進行編輯,以提升嚴重損壞資料救援的準確性。
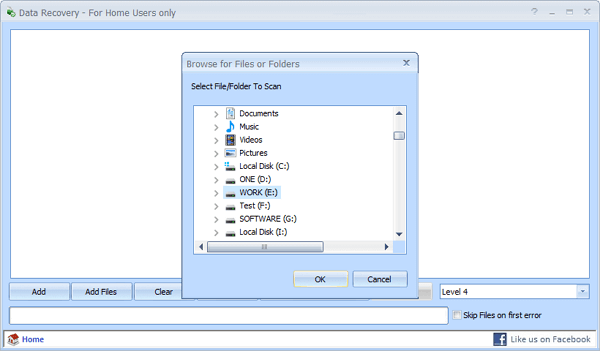
相容性:Windows
免費版限制:1GB 資料救援
✅優點:
- 預設掃描,不會造成任何延遲
- 執行完整的硬碟掃描
- 驗證裝置沒有可用空間
🛑缺點:
- 沒有 macOS 版本
- 有時在處理時滯後
使用者評價:
這是我們遇到的最好的解決方案之一。使用它很容易,它會掃描 Windows 看到的任何磁碟並免費復原您的資料。
哪個是最適合我的免費資料救援軟體
在這裡,我們向您展示了五種最佳資料救援工具的比較表,可以讓您更好地了解該軟體的實際用途。
| 軟體 | 便於使用 | 支援系統 | 免費版限制 | 主要特點 |
| Recuva | 是 | Windows | 無限資料復原 | 復原前預覽檔案 |
| TestDisk | 是 | Windows、macOS | 無限資料復原 | 修復硬碟上的磁碟區 |
| PhotoRec | 否 | Windows、macOS、Linux | 無限資料復原 | 支援 300 多種格式 |
| EaseUS Data Recovery Wizard | 是 | Windows、macOS | 2GB 資料復原 | 快速深度掃描算法 |
| Windows File Systems | 是 | Windows | 1GB 資料復原 | 使用關鍵字、檔案名和附檔名幫助復原檔案 |
如何免費復原 Windows 10 中遺失的資料
首屈一指的免費資料救援軟體是從 Windows 和 Mac 電腦快速完整救回檔案的最佳選擇。支援超過 100 種真實資料遺失情況,包含刪除、格式化、RAW 等,還可以復原損壞的圖片和影片檔,復原已從硬碟刪除的資料。在嘗試復原檔案之前,請檢視:
- 快速掃描和深度掃描模式
- 可以復原多種檔案格式
- 了解如何從各種儲存裝置復原刪除或損壞的檔案
您可以按照以下步驟免費復原 Windows 中遺失的資料:
步驟 1. 選擇磁碟機並開始掃描
啟動 EaseUS 資料救援軟體並將滑鼠懸停在遺失資料的分割區上。這可以是內部硬碟、外部磁碟、USB 或 SD 卡。然後,按一下「查找丟失資料」。
步驟 2. 檢查並預覽掃描的檔案
使用左側或右上角的檔案格式搜索工具縮小掃描結果範圍,直到找到所需的檔案。然後,如果您願意,可以按一下「預覽」按鈕或雙擊檔案來預覽其內容。
快速找到需要的資料技巧
- 更多檔案:涵蓋丟失名稱和儲存路徑的檔案
- 篩選:可以根據檔案類型快速找到需要的文件
- 搜索:例如,檔案名稱或副檔名
步驟 3. 將遺失的資料恢復到安全位置
按一下檔案旁的覈取方塊,然後按一下「恢復」將遺失的資料還原至本機儲存或雲端磁碟機。我們建議您不要將恢復的資料儲存在先前遺失資料的磁碟上。
Windows 10 中的資料遺失,為什麼?
在 Windows 10 或 Windows 11 中,我們可能會因多種原因遺失資料。以下是一些常見原因:
- 因為粗心 — 人為錯誤
- 您可能會不小心刪除某些檔案
- 包含錯誤的更新
- 您從網路上下載的包含病毒的內容
- 這可能是您電腦上的惡意軟體攻擊
結論
在這篇文章中,我們評估並比較了復原遺失或刪除檔案的最佳選擇。Disk Drill、R-Studio、Recuva、EaseUS 和 Windows 檔案復原均提供該軟體的免費版本。PhotoRec 和 TestDisk 是兩個協同工作的應用程式。這些是免費的開源資料救援軟體。使用 PhotoRec 可以復原所有類型的檔案。
但如果你的硬碟有『硬體問題』,僅能尋求『專業硬碟資料救援公司 - 凌威科技』處理,硬體相關問題自己處理通常越用越糟糕,最終無法處理的機率非常高,所以請各位謹慎評估. 若你不放心,資料很重要,凌威科技官網也有詳細的『硬碟救援費用』說明。
這篇文章有幫到您嗎?
相關文章
-
電腦提示系統磁碟無效怎麼辦,更換磁碟 Windows 11/10/8/7
![author icon]() Gina 2025年04月27日
Gina 2025年04月27日
-
![author icon]() Ken 2025年03月26日
Ken 2025年03月26日
-
![author icon]() Gina 2025年03月26日
Gina 2025年03月26日
-
![author icon]() Ken 2025年03月26日
Ken 2025年03月26日


