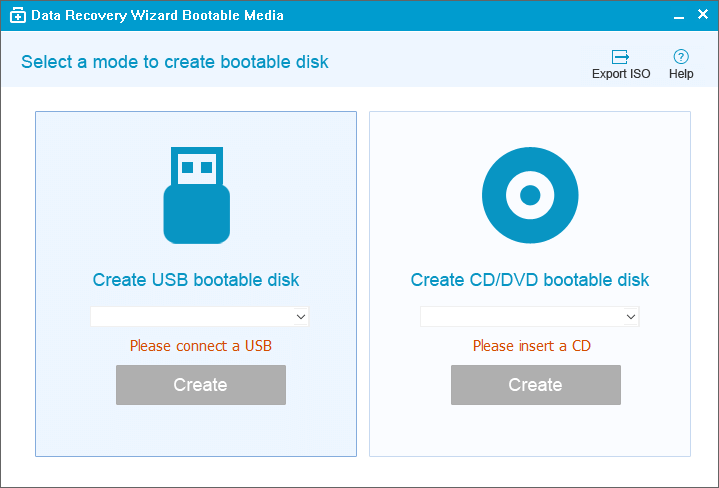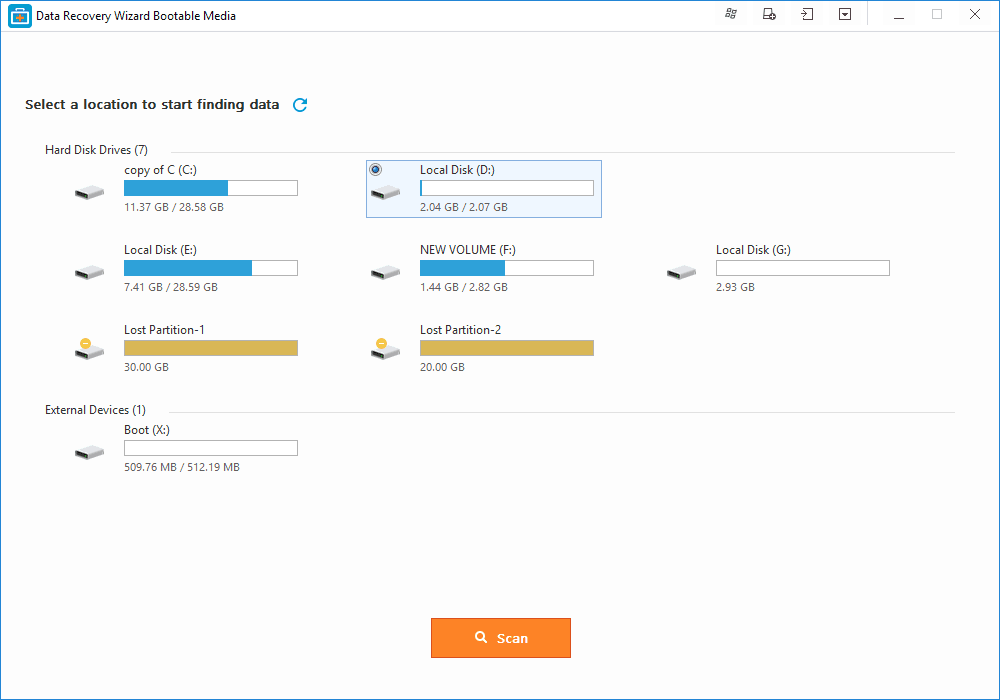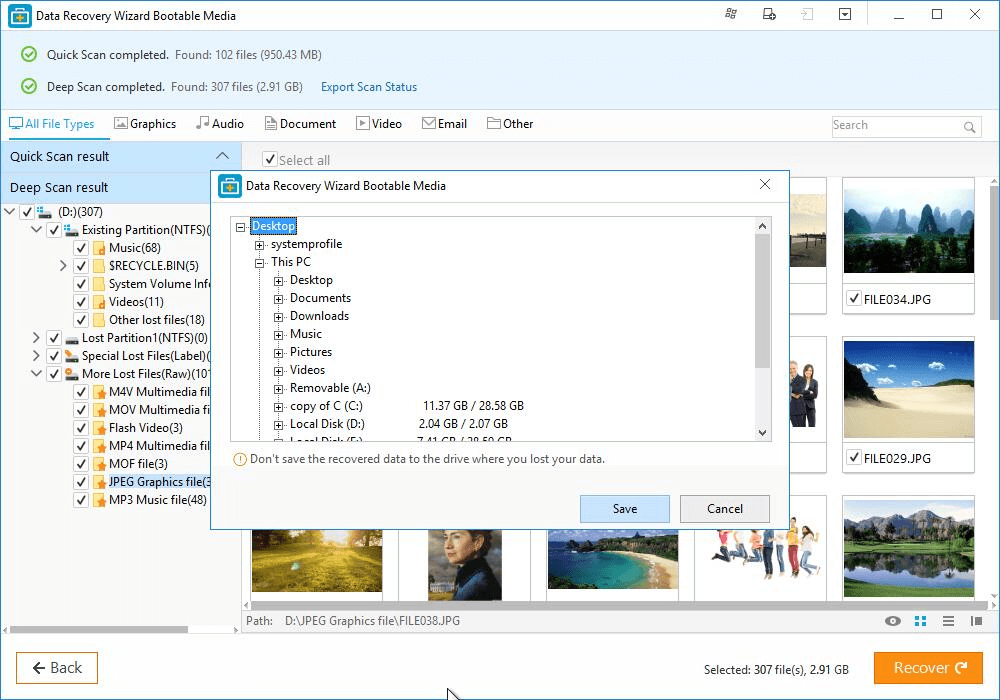文章目錄
![]() 編輯人員資料
編輯人員資料
![]() 評論及獎項
評論及獎項
您的電腦無法開機並提示「(Invalid system disk)無效的系統磁碟。更換磁碟,然後按任意鍵」的錯誤訊息?此問題在幾乎所有 Windows 版本(例如 Windows 10/8/7/XP)中都很常見,並且讓大量使用者感到沮喪。
我們分析了可能導致系統磁碟無效問題的所有可能原因,並提供了相應的無需系統磁碟的解決方案。
| 解決方案 | 疑難排解 |
|---|---|
| 首先,救援資料 | 建立開機磁碟 > 從開機 USB 啟動 > 從無法啟動的電腦復原檔案... 完整步驟 |
| 方法 1. 設定第一開機磁碟 | 檢查 BIOS 中的開機順序。到 BIOS,在「開機」選項中,列出 CD、行動裝置或硬碟... 完整步驟 |
| 方法 2. WinPE 中修復 MBR | 您可以重建 MBR 來修復無效的系統磁碟問題。使用 EaseUS Partition Master 並建立 WinPE... 完整步驟 |
| 方法 3. 執行自動修復 | 嘗試使用自動修復來解決無效的系統磁碟更換磁碟並按任意鍵錯誤... 完整步驟 |
| 方法 4. 執行 Windows 修復服務 | 使用 Windows 修復服務解決無法有效開機的電腦... 完整步驟 |
| 方法 5. 更換硬碟 | 如果系統磁碟無效錯誤是由硬碟故障引起的,則需要更換損壞的硬碟... 完整步驟 |
重要:提前從無法啟動的電腦恢復資料
如果您的電腦硬碟上存有任何重要檔案,我們強烈建議您先從電腦復原資料,以防在您嘗試解決無效系統磁碟錯誤時發生資料丟失。
但是當電腦無法開機時如何從硬碟復原檔案呢?使用 EaseUS Data Recovery Wizard WinPE 版本 從當機或無法開機的電腦中救回資料。這款資料救援軟體具有友好的使用者介面,只需點擊幾下即可恢復資料。
步驟 1. 創建可開機磁碟
- 準備一個空的USB。如果USB上有其他重要檔案,請將檔案複製到另一個裝置上保存。當您開始執行EaseUS Data Recovery Wizard WinPE創建可開機USB,USB將被清空。
- 將USB插入電腦並啟動EaseUS Data Recovery Wizard WinPE。
- EaseUS Data Recovery Wizard WinPE 自動識別您的CD/DVD/USB設備。您可以選擇導出ISO文件。
- 選擇USB並單擊「Proceed」創建可開機磁碟。
步驟 2. 通過可開機磁碟啟動電腦
- 將可開機磁碟連接上無法啟動的電腦並在BIOS中變更電腦啟動順序。就大多數用戶而言,他們重啟當下按F2就能進入BIOS。
- 設定硬碟以外的「可攜式裝置(可開機USB)」或「CD-ROM磁碟機(可開機CD/DVD)」啟動電腦。然後,按F10保存並退出。
步驟 3. 還原無法啟動的電腦上的資料
- 通過USB啟動後,您此時可以執行資料救援軟體—EaseUS Data Recovery Wizard。
- 選擇需要掃描的磁碟。
- 點擊掃描。
- 恢復電腦或筆記型電腦上的數據
- 掃描結束後,預覽所有可恢復的檔案,勾選目標,然後單擊「恢復」按鈕還原。
- 建議您將復原的檔案保存到其他位置存放,避免原有數據被覆蓋。
EaseUS Data Recovery Wizard 的更多精彩功能:
EaseUS Data Recovery Wizard
- 從資源回收筒、硬碟、記憶卡、SD 卡、快閃磁碟機、數位相機和攝影機中復原資料。
- 修復損毀的 Excel、MP4、MOV、GIF、JPEG 和 JPG檔案在救援資料程序中執行。
- 在 Windows 10/8.1/8/7/Vista/XP 和 Windows Server 2019 - 2003 上還原丟失的資料。
如何修復無效的系統磁碟替換 Windows 10 中的磁碟錯誤
還原檔案後,您可以開始安全地解決無效系統磁碟錯誤。
方法 1. 將開機磁碟設為第一開機磁碟
資料救援後,您可以開始採取措施修復無效的系統磁碟錯誤,以使電腦正常啟動和運作。如果要從內部硬碟啟動,請拔下任何 USB、外接硬碟、CD 或軟碟。如果您想從行動磁碟開機,請確保它是可開機的並且已設為第一開機磁碟。
要變更開機順序,只需到 BIOS,在「開機」選項中,首先列出 CD、行動裝置或硬碟。最後,儲存設定並退出。
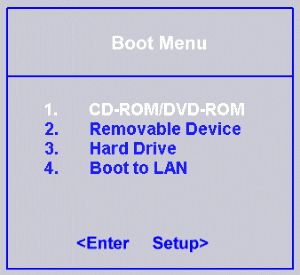
方法 2. 修復主開機記錄
損壞的主開機記錄是出現無效系統磁碟錯誤的原因之一。排除這個因素,試試 EaseUS 磁碟分割軟體在 WinPE 環境中重建 MBR。
步驟 1. 建立 WinPE 可啟動磁碟
- 開啟 EaseUS Partition Master,然後按一下工具列上的「可啟動媒體」。選擇“建立可啟動媒體”。
- 按一下“下一步”完成該過程。
![建立可啟動磁碟]()
步驟 2. 啟動 EaseUS Partition Master 可啟動 USB
- 將可啟動 USB 或 CD/DVD 連線到您的電腦。
- 重新啟動電腦時按 F2 或 Del 進入 BIOS 畫面。設定並從「可移動裝置」或「CD-ROM 磁碟機」啟動電腦。然後 EaseUS Partition Master 將自動執行。
步驟 3. 重建 MBR
- 點選“工具包”並選擇“重建 MBR”。

- 選擇磁碟和 MBR 型別。然後,按一下“重建”。

- 之後,您可以看到“MBR已在磁碟X上成功重建”。

方法 3. 執行自動修復
如果以上方法都不行,您可以嘗試執行自動修復或啟動修復來解決「無效系統磁碟更換磁碟並按任意鍵」錯誤。
步驟 1. 插入 Windows 開機磁碟並從這裡開機。
步驟 2. 當您進入 Windows 啟動選項選單時,到「疑難排解 > 進階開機選項」,選擇「自動修復」並依照精靈說明完成該流程。
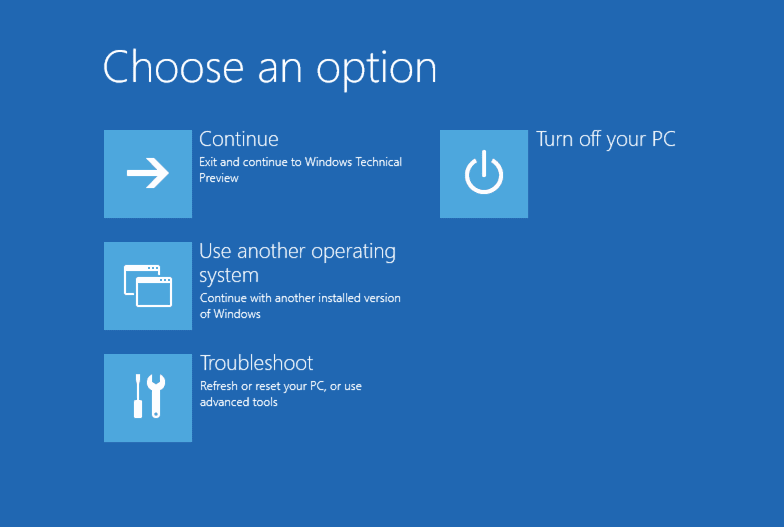
方法 4. 執行 Windows 修復服務
如果上述方法均無效且您的電腦仍然無法啟動,請嘗試使用 EaseUS 提供的 Windows 修復服務。我們專業的技術團隊可以幫助您解決任何系統開機錯誤,包含系統故障、藍色畫面當機、裝置無法啟動等。
諮詢 EaseUS 資料救援專家一對一人工救援服務。免費診斷後,我們可以提供以下服務:
- 修復 Windows 開機問題,包括 BSOD
- 修復 Windows 錯誤並設定 Windows 環境
- 無法啟動時還原系統
- 最佳化 Windows 電腦,使其執行速度更快
方法 5. 用無效的系統磁碟錯誤更換硬碟
如果這些方法都沒有幫助,恐怕您遇到了硬碟故障問題,您必須更換硬碟並重新安裝 Windows 才能修復 Windows 11/10/8/7 中的無效系統磁碟錯誤。
如何修復無效的系統磁磁碟更換磁碟然後按任意鍵
當出現系統磁碟失效、更換磁碟問題時,首先需要使用專業的資料救援軟體將資料導出,確保資料安全,之後再嘗試解決問題。
進入 BIOS 介面,檢視是否偵測到系統硬碟。如果主開機記錄已損毀,請使用方法 2 解決該問題。此外,執行自動修復可能會有所幫助。如果是硬碟故障導致系統磁碟無效錯誤,可以尋求硬碟廠商的幫助進行更換。
查看更多關於無效系統磁碟 Windows 10 的相關主題
如果您也有以下系統磁碟無效更換磁碟的問題,請閱讀此處尋找解決方案。
無效系統磁碟錯誤的常見原因是什麼?
原因可能是各式各樣的,包括但不限於以下原因:
- 開機磁碟設定不正確。
- 您的硬碟可能感染了病毒。
- 系統磁碟的主開機記錄已損壞。
- 您的硬碟可能會受到物理損壞。
如何修復磁碟開機失敗?
有一些解決方案可以幫助您消除 Windows 磁碟開機失敗錯誤:
- 變更開機順序
- 修復作業系統
- 透過執行 CHKDSK 來修復損壞的檔案系統
- 移除已安裝的硬體
這篇文章有幫到您嗎?
相關文章
-
恢復《薩爾達傳說:王國之淚》中遺失的存檔資料 [4 種方法]
![author icon]() Bruce 2025年03月26日
Bruce 2025年03月26日
-
![author icon]() Harrison 2025年03月26日
Harrison 2025年03月26日
-
![author icon]() Ken 2025年03月26日
Ken 2025年03月26日
-
![author icon]() Ken 2025年03月26日
Ken 2025年03月26日