文章目錄
![]() 編輯人員資料
編輯人員資料
![]() 評論及獎項
評論及獎項
「嗨,我剛剛不小心格式化了我的索尼VAIO 筆記型電腦上的硬碟,其中儲存了我自己的個人資料,現在由於這個愚蠢的錯誤而完全丟失了。請幫我從格式化的筆記型電腦硬碟中復原資料。”
格式化筆記型電腦/桌上型電腦 後可以復原資料嗎
您是否曾經格式化過筆記型電腦/桌上型電腦,然後發現電腦中丟失了寶貴的檔案?這可能就是你現在在這裡的原因。幸運的是,在格式化筆記型電腦或桌上型電腦後,您很有可能會復原資料,因為資料仍然存在於硬碟上,只是您無法存取它。因此,只要您有一個強大的硬碟復原工具,您就可以從格式化的筆記型電腦或桌上型電腦中復原檔案。
- 重要
- 格式化資料復原成功的前提是資料不會被新資料覆蓋。因此,為了確保格式化後可以從筆記型電腦或桌上型電腦中檢索資料,請避免使用硬碟並儘快執行資料復原。
格式化資料救援軟體 - EaseUS Data Recovery Wizard
毫無疑問,您可以使用許多資料救援工具來從筆記型電腦或桌上型電腦復原格式化資料。但它們的幫助並不相同。在這裡我們推薦您嘗試最受歡迎的 EaseUS Data Recovery Wizard。它將幫助您有效地從格式化的筆記型電腦或桌上型電腦中檢索資料。該軟體不僅有助於格式化資料復原,而且還有助於各種儲存設備的其他資料丟失情況。
| 類別 | 細節 |
|---|---|
| 支援的設備 | 桌上型電腦/筆記型電腦、外接硬碟、USB、SD卡、記憶卡、影片播放器、數位相機等。 |
| 支援的檔案類型 | 檔案、圖形、視訊、音訊檔案、電子郵件等 |
| 支援的資料丟失情況 | 格式化資料復原、刪除檔案復原、丟失分割區復原、作業系統崩潰復原、病毒攻擊復原、RAW分割區復原 |
| 支援的作業系統 | Windows 10/8.1/8/7/Vista/XP、Windows Server 2019/2016/2012/2008/2003 |
作為Windows 上最好的資料救援軟體之一,EaseUS Data Recovery Wizard 在掃描速度、資料救援品質和可用性方面均優於同類軟體。它是您在格式化筆記型電腦、桌上型電腦 或儲存裝置後復原資料的最佳選擇。
如何在格式化筆記型電腦/桌上型電腦後復原資料
EaseUS Data Recovery Wizard 如此廣泛認可的原因之一是它易於使用。若要從電腦上格式化的硬碟復原檔案:
注意:為了確保較高的資料救援機會,請將EaseUS資料復原軟體安裝在其他磁碟上,而不是格式化的磁碟上。
注意:爲了保證較高的資料救援成功率,請將EaseUS資料救援軟體安裝在其他磁碟上,而非安裝在格式化的磁碟。
步驟1. 啟動EaseUS Data Recovery Wizard。選擇不小心格式化的硬碟磁區,然後點擊「掃描」。

步驟2. 格式化硬碟救援軟體將開始掃描所有丟失的資料和檔案。掃描完成後,您可以點擊「篩選」對特定的檔案類型進行篩選,以快速找到所需檔案。或者,在「搜尋」框輸入檔案或資料夾名稱,找到需要救援的資料。

步驟3. 預覽掃描檔案。然後,選擇想要救援的檔案並點擊「恢復」。選擇一個新的位置來儲存檔案,然後點擊「確定」。

EaseUS Data Recovery Wizard 為電腦使用者提供了格式化筆記型電腦/桌上型電腦復原的實用解決方案。它旨在挽救各種資料丟失情況下的資料,例如從格式化設備中復原檔案、復原從回收站清空的已刪除檔案以及檢索由於分區丟失或損壞、軟體崩潰、病毒感染等而丟失的檔案。
您還可以觀看此影片,了解如何從格式化的硬碟中復原檔案。
額外提示:如何保護筆記型電腦/桌上型電腦上的資料
幾乎每個人都曾經歷過資料丟失的情況。將資料丟失消滅在萌芽狀態總是比災難發生後復原資料好。為了最大限度地減少資料完全丟失的可能性,定期備份電腦是一個不錯的選擇。 EaseUS Todo Backup 是一款適合您的免費備份軟體工具。使用此軟體,您可以將筆記型電腦的硬碟、分割區、電腦系統、檔案等按日期備份到本機硬碟、外部儲存裝置、雲端儲存等。您可以根據需要安排備份。要備份您的筆記型電腦或 桌上型電腦:
步驟1. 首先,選擇要備份的內容。

步驟2. 有四種備份類型:資料、磁碟、系統和郵件。

步驟3. 可以備份整個磁碟或某個磁碟區。選擇需要備份的部分並點擊「確定」。

步驟4. 選擇要存放備份檔的目標位置。

步驟5. 對於磁碟/磁碟區備份,可以選擇將備份檔存放到本機硬碟或NAS。

步驟6. 備份完成後,左側會顯示您的備份任務。右鍵點擊任一任務可以對備份檔進行管理,例如還原、建立增量備份等。
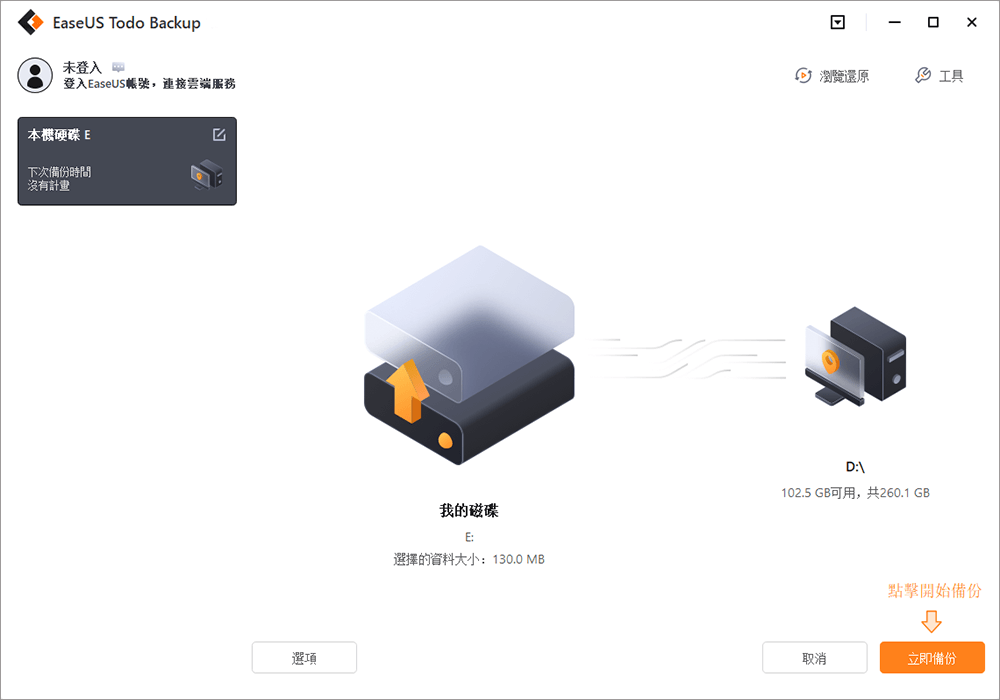
如果您定期備份計算機,則可以在格式化筆記型電腦或桌上型電腦後透過從所做的備份中還原檔案來還原資料。它將節省您大量時間並最大限度地減少丟失資料的機會。
格式化電腦復原常見問題解答
以下常見問題將幫助您了解有關格式化桌上型電腦復原的更多資訊。繼續閱讀,您將了解更多:
1.電腦完全格式化後如何復原資料?
硬碟完全格式化後可以復原資料。找到一個資料救援軟體很容易,但要找到一個可靠的程式卻不容易。 EaseUS Data Recovery Wizard 可以協助您在格式化後從桌上型電腦復原丟失的螢幕截圖、影片、音樂和電子郵件。
- 1.安裝完成後,執行軟體並掃描目標磁碟。
- 2. 所有檔案都會一一顯示出來,您可以選擇有用的檔案。
- 3. 預覽檔案後,就可以復原它們了。
2. 格式化磁碟機會清除所有內容嗎?
格式化磁碟機會清除所有內容嗎?是的,格式化後該磁碟機上的所有內容都將被刪除。但是有可能從此格式化的硬碟救援資料,您可以嘗試EaseUS Data Recovery Wizard 來還原格式化的硬碟。
3. 格式化桌上型電腦或筆記型電腦是否會使其速度更快?
要知道這個問題的答案,您應該了解格式化桌上型電腦的作用。格式化電腦將清除電腦上的硬碟空間、清理系統檔案並刪除惡意軟體和垃圾檔案。所以答案是肯定的。釋放空間並清除垃圾檔案後,您的電腦將運行得更快。
4.復原出廠設定後還能復原檔案嗎?
是的,您可以在復原原廠設定後復原檔案。如果您有備份,則可以還原備份以找回重要檔案。您可以嘗試將Windows還原到先前的日期或下載 EaseUS Data Recovery Wizard 來還原電腦上丟失的檔案。
這篇文章有幫到您嗎?
相關文章
-
![author icon]() Agnes 2024年09月20日
Agnes 2024年09月20日
-
![author icon]() Ken 2024年10月24日
Ken 2024年10月24日
-
解決:還原刪除的Chrome下載並繼續取消的Chrome下載項目
![author icon]() Gina 2024年09月20日
Gina 2024年09月20日
-
[已修復] Windows 10/11 上的 System_Thread_Exception_Not_Handled
![author icon]() Ken 2024年09月20日
Ken 2024年09月20日