文章目錄
![]() 編輯人員資料
編輯人員資料
![]() 評論及獎項
評論及獎項
什麼是還原點以及還原點儲存在哪裡
在學習如何在 Windows 11 上找到較舊的還原點之前,我們將首先解釋什麼是還原點。微軟建立了一個名為「系統還原」的功能實用程式來幫助使用者將電腦還原到較早的日期。您將需要一個卷影副本,它是還原電腦的還原點。建立還原點有什麼好處?
- 🚫刪除對電腦的不當更改,以避免更多麻煩。
- 📑創建運作良好的作業系統的副本可以避免系統錯誤。
- 💻當您需要恢復電腦時不必重置電腦。
- 🔖幫助您克服糟糕的更新。如果您打算進行 Windows 更新,明智的做法是建立還原點。
了解還原點的重要性後,您應該知道如何在電腦上尋找還原點。
還原點保存在啟用了系統保護的每個磁碟機的根目錄中。也許你無法直接找到它們,因為系統隱藏了它們。如果您想查看它們,請更改資料夾選項以在 Windows 11 上顯示隱藏檔案,並找到「系統磁碟區資訊」資料夾。
我們將在以下部分教您如何使用軟體、CMD 和系統還原在 Windows 上尋找較舊的還原點。
1. 如何使用軟體尋找較舊的Windows 11還原點
當您意外刪除 Windows 11 上的舊還原點或刪除 System Volume Information 資料夾時,此方法可以協助您找到這些還原點。當您需要查看較舊的還原點時,也許您已經在 Windows 11 上刪除了一些個人檔案並希望還原已刪除的檔案。很遺憾地告訴您,您無法使用還原點還原個人檔案,而您可以使用 EaseUS Data Recovery Wizard 來恢復遺失的系統檔案和個人檔案。
EaseUS Data Recovery Wizard
- Windows 11 更新後還原遺失的檔案。系統更新後,您無需使用還原點來還原遺失的系統檔案。
- 支援USB恢復。您可以從外部硬碟、SD 卡、隨身碟、相機、攝影機等復原資料。
- 系統重置後恢復個人檔案。它可以幫助您恢復恢復點無法恢復的照片、影片、檔案和其他檔案。
1. 下載並安裝 EaseUS Data Recovery Wizard。
2. 使用資料救援軟體搜索和復原不見的檔案。
- 選擇檔案存放的位置或資料夾,然後點擊「掃描」。
- 掃描完成後,在列表上找到要還原的檔案或資料夾。
選擇檔案點擊兩下進行預覽,預覽並確認檔案後點擊「恢復」。記得,在指定保存位置時,不要將檔案儲存在之前丟失的位置。
2. 在系統還原中尋找舊的還原點Windows 11
如果你想找到較舊的還原點並還原作業系統,你最好去檢查「系統還原」選項。最新和較舊的還原點將出現在系統還原中。讓我們檢查一下如何在系統還原中找到較舊的還原點:
步驟 1. 在 Windows 11 上開啟搜尋框,輸入sysdm.cpl ,然後按 Enter 鍵。點選開啟按鈕。

步驟 2. 然後,您將進入系統屬性視窗並按一下「系統保護」。

步驟 3. 點選「系統還原」區段中的「系統還原」。

步驟 4. 您將進入系統還原精靈來還原系統檔案和設定。按一下“下一步”繼續。
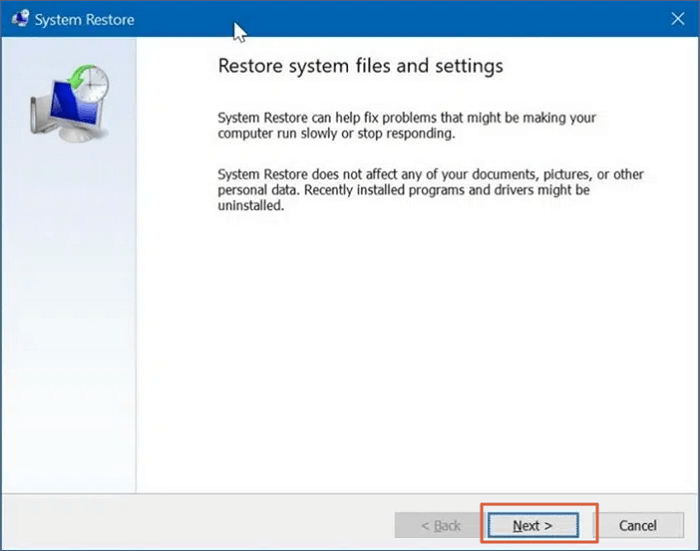
步驟 5. 之後,您將在表中看到最新的還原點。如果您想要尋找較舊的還原點,請勾選「顯示更多還原點」。然後,您可以檢查 Windows 11 上的所有可用還原點。

3. 如何使用 CMD 找出 Windows 11 較舊的還原點
這是在 Windows 11 上尋找舊還原點的另一種方法。您對 CMD 命令列了解多少?您可以使用 CMD 刪除檔案、執行系統還原以及許多其他操作。讓我們使用命令提示字元來尋找 Windows 11 上所有可用的還原點:
步驟 1. 在 Windows 11 上開啟搜尋框,輸入cmd ,然後按 Enter 鍵。按一下「以管理員身分執行」以在管理模式下啟動 CMD。

步驟 2. 如果要顯示所有磁碟機的所有可用還原點,請輸入vssadmin listshadows 。使用下列命令列出特定磁碟機可存取的每個還原點: vssadmin listshadowsdrive letter /For=(drive letter=""): 。

結論
您已在第一部分中了解了 Windows 11 上的還原點是什麼以及所有還原點儲存在電腦上的位置。我們需要提醒您的是,您只能在「系統還原」中還原系統檔案。下載 EaseUS Data Recovery Wizard 來還原電腦上遺失或刪除的個人檔案。
如何找到較舊的還原點 Windows 11 常見問題解答
檢查以下有關我們主題的問題,以了解有關在 Windows 11 上尋找舊還原點的更多資訊。
1. Windows 上沒有可用的早期版本如何解決?
當 Windows 上沒有可用的早期版本時,您有以下解決方案:
- 1. 嘗試使用 EaseUS Data Recovery Wizard 來復原遺失的檔案。
- 2. 使用 Shadow Explorer 從還原點還原先前的版本。
- 3. 啟用檔案歷史記錄來解決此問題。
- 4. 在系統設定中設定 Windows 備份和還原。
2. 如何修復Windows 11中沒有系統還原點?
您可以嘗試以下方法修復Windows 11中無系統還原點的問題:
- 1. 啟用系統還原。
- 2. 為還原點釋放足夠的空間。
- 3.調整捲影複製服務。
- 4.修復損壞的系統檔案。
- 5. 在安全模式下檢查還原點。
- 6. 更改 SR 屬性中的觸發器。
3. 如何使用還原點還原個人檔案?
您應該知道,您無法使用還原點還原個人檔案,而可以使用還原點還原系統檔案。您應該嘗試 EaseUS Data Recovery Wizard 來恢復遺失的照片、影片、檔案、音訊和其他個人檔案。
4. 如何重置Windows 11?
若要重設您的 Windows 11 電腦或筆記型電腦,請按一下 Windows 按鈕並前往設定 > 系統 > 復原。您可以透過點擊「重設電腦」按鈕來重設您的電腦。如果您不想遺失個人檔案,最好選擇「保留我的檔案」或建立備份。
這篇文章有幫到您嗎?
相關文章
-
【教學】如何在 Windows 10 中禁用 OneDrive?
![author icon]() Harrison 2025年03月26日
Harrison 2025年03月26日
-
![author icon]() Gina 2025年03月26日
Gina 2025年03月26日
-
![author icon]() Bruce 2025年03月26日
Bruce 2025年03月26日
-
免費 SanDisk 記憶卡救援軟體,救回丟失 SanDisk 資料
![author icon]() Agnes 2025年03月26日
Agnes 2025年03月26日


