文章目錄
![]() 編輯人員資料
編輯人員資料
![]() 評論及獎項
評論及獎項
在本文中,您將會了解:
- 修復 1. 使用檔案修復軟體修復損壞的 Excel 檔案
- 修復 2. 使用 MS Excel 內建選項修復損壞的 Excel 檔案
- 修復 3. 使用 MS 自動恢復功能恢復 Excel 檔案
- 修復 4. 執行 Microsoft 診斷來解決損壞的 Excel 檔案
為什麼Excel損壞並且無法打開
您是否遇到過損壞的 Excel 檔案並帶有 Windows 通知“檔案已損壞且無法打開”?這是一個常見的 Excel 損壞問題,如果您沒有任何 Excel 備份,這可能會非常煩人。為什麼 Excel 檔案在 Windows 10/11 上損壞?如果您想了解原因,請檢查以下內容:
- 🔋打開Excel檔案時突然斷電。如果您正在讀取 Excel 檔案並遇到斷電,則該檔案可能會損壞。
- 👿電腦病毒和勒索軟體。如果您的 Excel 檔案受到電腦病毒的影響,檔案可能無法打開,且工作簿可能顯示為空白。
- ❌以錯誤的格式儲存 Excel 檔案。 Excel 檔案的副檔名通常應為 .xls 或 .xlsx。
- 💽儲存空間不足。當您想要儲存大型 Excel 檔案,但沒有足夠的空間來儲存它時,該檔案可能會損壞。
- 💻硬碟故障或壞扇區。硬碟損壞和壞扇區可能會導致 Excel 檔案損壞。
檔案傳輸問題。當您在不同儲存裝置之間傳輸 Excel 檔案時,意外中斷可能會導致檔案損壞。
在了解可能導致 Excel 檔案損壞的原因後,您可以了解如何透過一些快速修復來修復損壞的 Excel 檔案:
- 運行防毒軟體或 Windows Defender。
- 刪除臨時檔案以避免衝突。
- 變更 Excel 檔案副檔名以修復損壞的 Excel 檔案。
我們將在以下部分介紹修復損壞的 Excel 檔案最有效的方法。繼續閱讀以了解四種有用的方法。
修復 1. 使用檔案修復軟體修復損壞的 Excel 檔案
在 Windows電腦上修復損壞的 Excel 檔案的最建議方法是套用專業的Excel 修復工具。可靠的檔案修復程序可以為您節省大量時間並自動修復棘手的檔案問題。如果您不是電腦專家,最好下載一個值得信賴的工具。
EaseUS Fixo 檔案修復旨在修復使用者的損壞問題。無論是損壞的 Excel、Word、PowerPoint 或 PDF 檔案,該軟體都會幫助您修復。我們整理了EaseUS Fixo修復工具的主要功能,希望您能透過以下資訊了解更多:
- 在 Windows電腦上開啟和修復 Word 、Excel、PDF、PowerPoint 和其他檔案。您也可以用它修復照片。
- 預覽選項可讓您在將檔案儲存到本機電腦或其他儲存裝置之前檢查檔案。
- 修復不同儲存裝置上的MP4檔案和其他影片檔案,EaseUS Fixo還具有高級修復選項。
現在,您可以按照以下步驟使用 EaseUS Fixo Document Repair 修復損壞的 Excel 檔案:
步驟 1. 在您的 PC 或筆記型電腦上下載並啟動 Fixo。選擇「檔案修復」來修復損壞的 Office 文件,包含 Word、Excel、PDF 等。點擊「新增文件」以選擇損毀的文件。

步驟 2. 要一次修復多個檔案,請點擊「修復所有」按鈕。如果要修復單個文件,請將滑鼠移至目標檔案並選擇「修復」。您還可以透過點擊眼睛圖示來預覽文件。

步驟 3. 點擊「儲存」以儲存所選的文件。選擇「儲存所有」存檔所有修復的檔案。選擇「立即檢視」以找到已修復文件的資料夾。

修復 2. 使用 MS Excel 內建選項修復損壞的 Excel 檔案
如果您不想下載任何工具來修復損壞的 Excel 檔案,可以嘗試使用名為「開啟並修復」的內建 Microsoft Excel 公用程式來修復損壞問題。
步驟 1. 在電腦上啟動 Microsoft Excel
步驟 2. 點選“檔案”並選擇“開啟”。

步驟 3. 找到「瀏覽」按鈕並點選它。

步驟 4. 找到並選擇損壞的 Excel 檔案,然後按一下「開啟」旁邊的箭頭。選擇“打開並修復”。
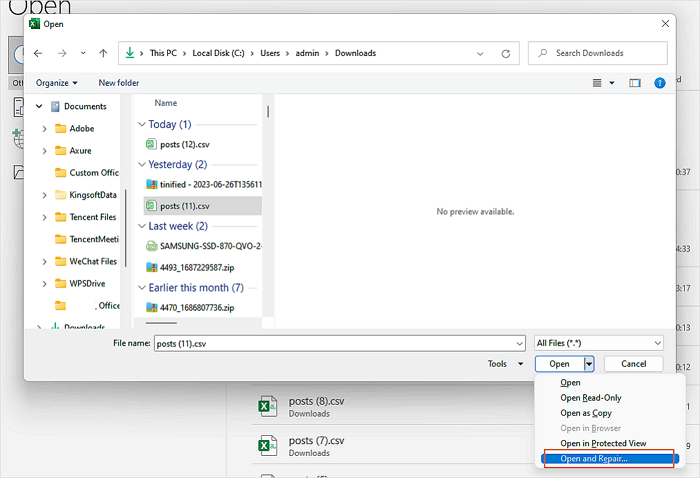
步驟 5. 按一下「修復」開始Excel修復過程,然後等待幾分鐘。

修復 3. 使用 MS 自動恢復功能恢復 Excel 檔案
如果您的 Excel 檔案突然損壞,並且您沒有任何備份,您最好嘗試尋找 Excel 自動還原檔案位置以還原損壞的 Excel 檔案的最新版本。如何找到這些檔案呢?
步驟 1. 啟動 MS Excel 並點選「檔案」開啟功能表。
步驟 2. 點選 Excel 側邊欄中的「選項」。
步驟 3. 點擊“儲存”,您將找到自動恢復檔案的位置。

步驟 4. 複製路徑並將其貼上到檔案總管中,然後您將找到功能良好的Excel檔案。
此方法也適用於未儲存的Word檔案復原:
4. 執行 Microsoft 診斷來解決損壞的 Excel 檔案
軟體損壞問題可能會導致 Excel 檔案損壞,您可以嘗試在 Windows 上執行 Microsoft 診斷來解決損壞的 Excel 檔案。
步驟 1. 使用搜尋框開啟 Windows 11/10 上的控制台。
步驟 2. 開啟程式 > 程式和功能。

步驟 3. 找到 Microsoft Office 應用程式並選擇變更 > 修復。

步驟 4. 您可以選擇「快速修復」來修復損壞的Excel檔案。

如果 Excel 檔案不斷自動關閉,您可以透過執行 Microsoft 診斷工具來解決該問題。
結論
學習四種簡單的方法後,您可能已經解決了損壞問題並開啟了目標 Excel 檔案。您可以先嘗試“打開並修復”選項,看看問題有多嚴重。如果內建功能不起作用,請使用 EaseUS Fixo 檔案修復來修復損壞的 Excel 檔案。
Excel 檔案損壞常見問題解答
以下是有關損壞的 Excel 檔案的更多資訊。您可以透過以下問答了解更多:
1. 恢復 Excel 檔案的最佳方法是什麼?
若要恢復 Excel 檔案的損壞,您可以使用 EaseUS Fixo 檔案修復:
- 1. 啟動它,然後選擇“檔案修復”。
- 2. 新增要修復的Excel檔案,可以同時修復多個檔案。
- 3. 預覽修復後的Excel檔案並全部儲存。
2.如何解決Excel 2016不儲存更改的問題?
您有多種方法來修復Excel 不儲存變更的問題:
- 1. 修復損壞的Excel XLS或XLSX檔案
- 2. 檢查資料夾權限
- 3. 以安全模式啟動Excel
- 4. 停用Excel中的加載項
- 5. 確保磁碟有足夠的空間
- 6. 修復Office安裝
- 7. 暫時停用防毒軟體
3. 如何知道我的 Excel 檔案是否已損壞?
您將了解到 Excel 檔案通常會因錯誤訊息而損壞。有時,損壞的 Excel 檔案會顯示為 0kb 或錯誤的檔案副檔名。您也可能無法儲存損壞的 Excel 檔案中的變更。
4. 如何在 Windows 10 上損壞 Excel 檔案?
如果您想損壞 Excel 檔案,使其無法在 Windows 10電腦上打開,您可以嘗試以下方法:
- 1. 更改檔案副檔名以損壞 Excel 檔案
- 2. 使用記事本損壞 Excel 檔案
- 3. 使用線上檔案損壞器
- 4. 使用檔案壓縮工具
這篇文章有幫到您嗎?
相關文章
-
![author icon]() Bruce 2025年03月26日
Bruce 2025年03月26日
-
如何清空群暉 Synology NAS 資源回收桶?手動/自動 2 種方式
![author icon]() Harrison 2025年03月26日
Harrison 2025年03月26日
-
如何從 HP 筆記型電腦還原已刪除的照片 | 進階照片救援教學
![author icon]() Ken 2025年06月06日
Ken 2025年06月06日
-
![author icon]() Ken 2025年03月26日
Ken 2025年03月26日

