微軟已經發表了Windows 11,新系統提供了更簡潔和更有創造性的空間,您可以透過這樣的新鮮體驗來追求自己的喜好。儘管微軟表示,很有必要使用最新的功能和安全補丁來更新您的Windows 11,但無論出於什麼原因,您都可以停用Windows更新。(延伸閱讀:如何知道能否更新Windows 11)
如何停用Windows 11更新(完整教學)
微軟已明確表示,Windows 11的更新不會在發佈時強制要求Windows 10使用者。如果您想查看Windows 11的更新,您需要手動進入「設定」>「更新與安全性」>「Windows Update」。
但是,有部分使用者已經啟用了Windows自動更新功能,希望可以阻止這個功能以釋放Windows 11的磁碟空間。所以,我們在這裡為您提供有效的解決方案,教您暫停Windows 11自動更新。
- 1. Windows 11中關閉Windows更新服務
- 2. 使用群組原則編輯器阻止Windows 11更新
- 3. 暫停Windows 11的每週更新
- 4. 使用登錄編輯程式停止Windows 11更新
- 5. 使用第三方工具停用Windows 11更新
方法1. Windows 11中關閉Windows更新服務
停止電腦Windows更新的最好方法之一就是關閉Windows Update服務。這些步驟對初學者來說也很簡單。
步驟 1. 按下「Win+R」鍵開啟執行視窗。
步驟 2. 透過輸入services.msc並按下Enter鍵以開啟服務視窗。
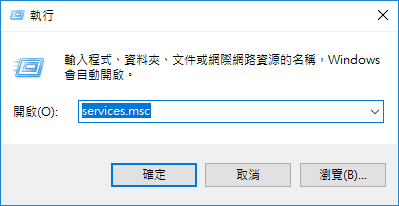
步驟3. 在「服務」列表中找到並選擇「Windows Update」選項,然後點擊「停止」按鈕。
步驟4. 在「一般」選項卡,將「啟動類型」變更為「已停用」。
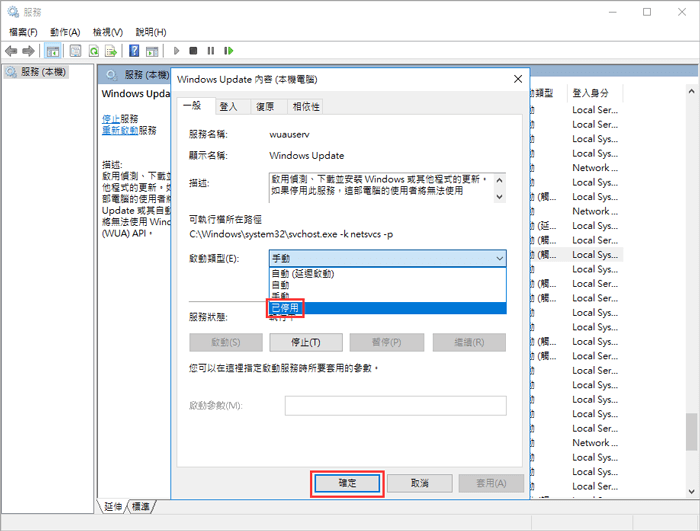
方法2. 使用群組原則編輯器阻止Windows 11更新
如果您不介意晚一點再安裝Windows 11,也可以使用群組原則編輯器來停用Windows 11更新。
步驟1. 按下Win+R鍵>輸入gpedit.msc>載入群組原則編輯器。
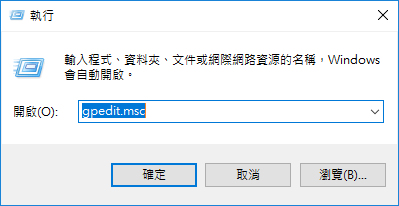
步驟2. 到「本機群組原則編輯器>電腦設定>系統管理範本>Windows元件>Windows Update>商務用Windows Update」。
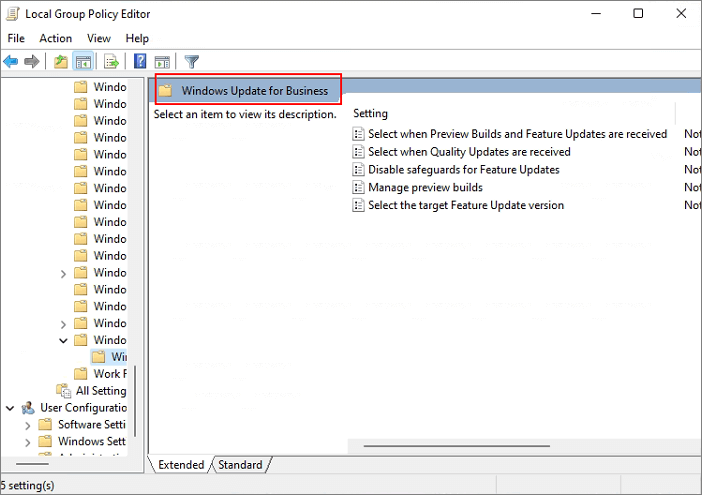
步驟3. 點兩下「選取目標功能更新版本」。
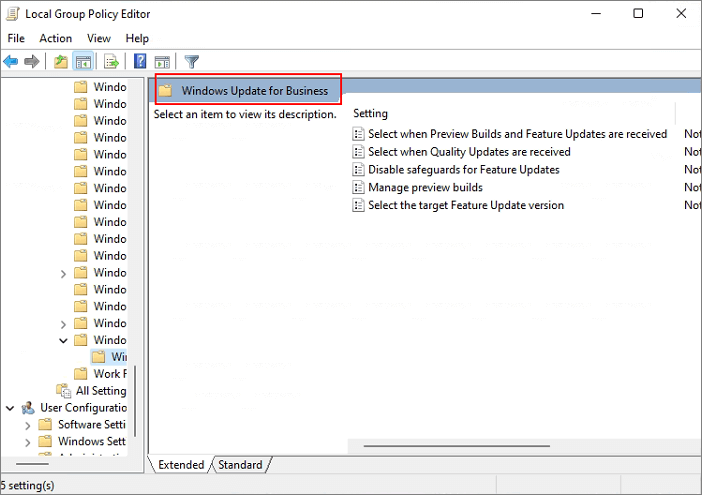
步驟4. 將原則設定為「已啟用」,在註解中輸入21H1,然後關閉本機群組原則編輯器視窗。
方法3. 暫停Windows 11的每週更新
另一種停用Windows 11更新的方法就是暫停每週的更新。想要暫停Windows 11的電腦更新,請按照以下步驟操作:
步驟1. 點擊開始圖示並選擇「設定」。或是直接在螢幕左下角右鍵點選「設定」。
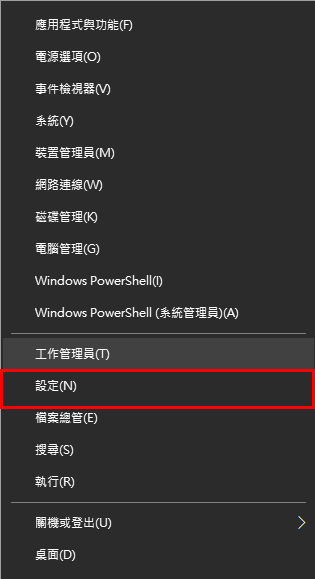
步驟2. 選擇「更新與安全性」>「將更新暫停7天」。
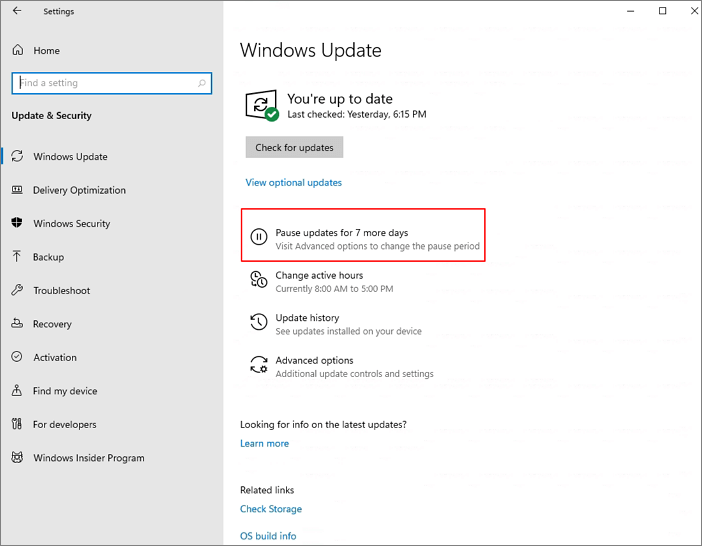
方法4. 使用登錄編輯程式停止Windows 11更新
步驟1. 按下Win+R鍵,輸入regedit.exe開啟登錄編輯程式。
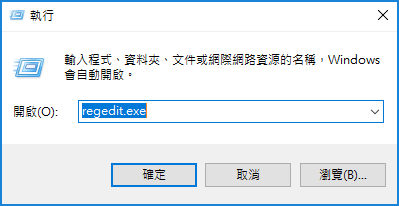
步驟2. 到「HKEY_LOCAL_MACHINE\SOFTWARE\Policies\Microsoft\Windows\WindowsUpdate\AU」。
步驟3. 設定NoAutoUpdate的「DWORD(32-位元)值」的數值資料為1。
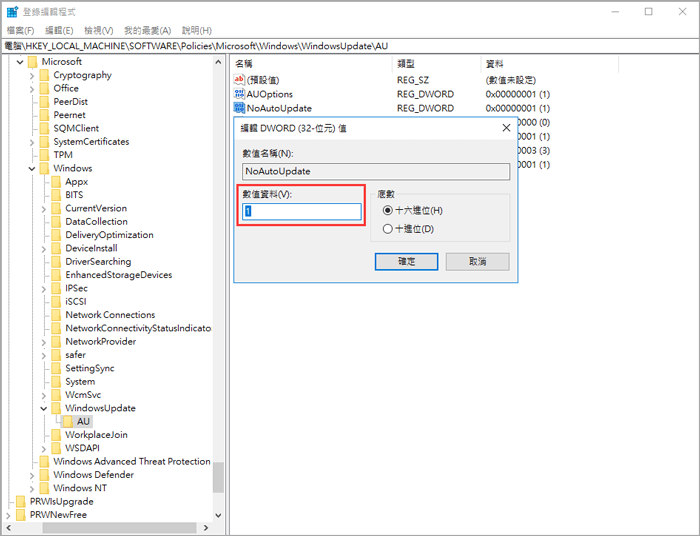
如果沒有看到NoAutoUpdate,右鍵點擊Windows Update>新增>DWORD(32-位元)值>名稱為TargetReleaseVersionInfo。然後將TargetReleaseVersionInfo的值設為21H1。
方法5. 使用第三方工具停用Windows 11更新
如果您在尋找停止Windows 11更新的簡單方法,您可以使用第三方軟體 — EaseUS Clean Genius。有了這套工具,您就可以永久停用Windows 11自動更新,之後也不需要浪費時間再次去暫停或停用更新。下載工具並按照下面的說明操作。
您喜歡一鍵解決方案來停用Windows自動更新的功能嗎?如果是這樣的話,這款全能的工具 — EaseUS CleanGenius可以為您提供協助。有了這款工具,您可以在幾秒內停用/啟用Windows Update、修復硬碟、移除/啟用防寫保護等。
停用Windows Update:
步驟1. 免費 下載EaseUS CleanGenius並安裝到電腦上。
步驟2. 啟動EaseUS CleanGenius並進入「最佳化」。
步驟3. 該工具將自動檢測Windows自動更新服務的狀態。如果Windows自動更新當前是啟用的,請點擊開關停止服務。
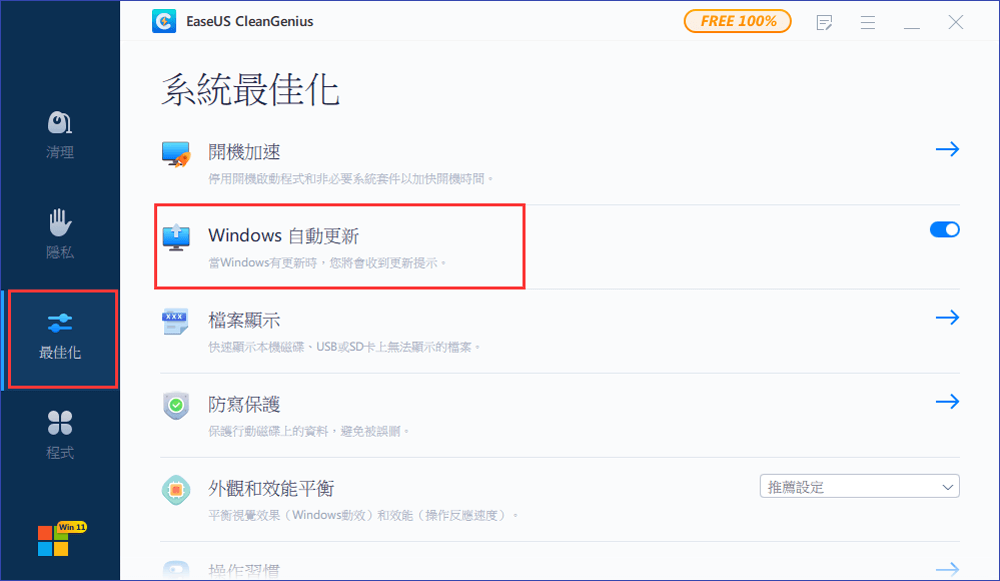
步驟4. 如果您想確認是否已自動停用該服務,可以到「開始」>輸入「服務」>右鍵點擊「服務」選擇「以系統管理員身分執行」。
步驟5. 在服務列表中,找到「Windows Update」並右鍵點選>「內容」。在「服務狀態」處您應該會看到服務已停止。
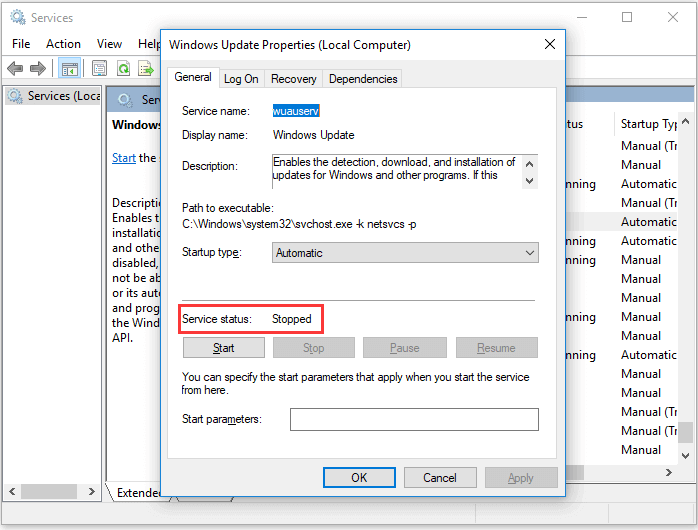
結論
我個人喜歡保持所有裝置都是最新的,並且啟用Windows 11以享受Windows 11帶來的所有新功能。但Windows更新有時候可能沒什麼用。密切關注您的電腦上正在下載和安裝的內容。如果您想停用自動更新,可以嘗試本文中介紹的解決辦法。
常見的問題與解答
1. 怎麼停用windows 11自動更新?
停用windows11自動更新的方法一共有五種,分別是①windows11中關閉自動更新服務,②使用群組原則編輯器阻止Windows 11更新,③暫停Windows 11的每週更新,④使用登錄編輯程式停止Windows 11更新,⑤使用第三方工具停用Windows 11更新。
2. 最推薦停用更新系統的方法是什麼?
推薦您使用第三方軟體EaseUS Clean Genius永久禁用Windows 11自動更新,有了它您不用在費力去暫停或停用更新,一鍵掃清您的煩惱。
這篇文章對您有幫助嗎?
相關文章
-
如何修復 macOS 13 Ventura 安裝失敗/卡住/當掉(2025 技巧)
![https://images.easeus.com/images/en/icon/gina.jpg]() Gina/2025-01-09
Gina/2025-01-09
-
![https://images.easeus.com/images/en/icon/ken.jpg]() Ken/2025-01-24
Ken/2025-01-24
-
如何將 macOS Ventura 降級為 Monterey [附 3 種詳細方法]
![https://images.easeus.com/images/en/icon/agnes.jpg]() Agnes/2025-03-24
Agnes/2025-03-24
-
![https://images.easeus.com/images/en/icon/zola.jpg]() Zola/2025-04-03
Zola/2025-04-03