眾所皆知,微軟已經推出了最新的 Windows 作業系統 — Windows 11。當您下載 Windows 11 並準備享受新的 Windows 體驗時,您可能會收到一則訊息: Windows 未啟用。
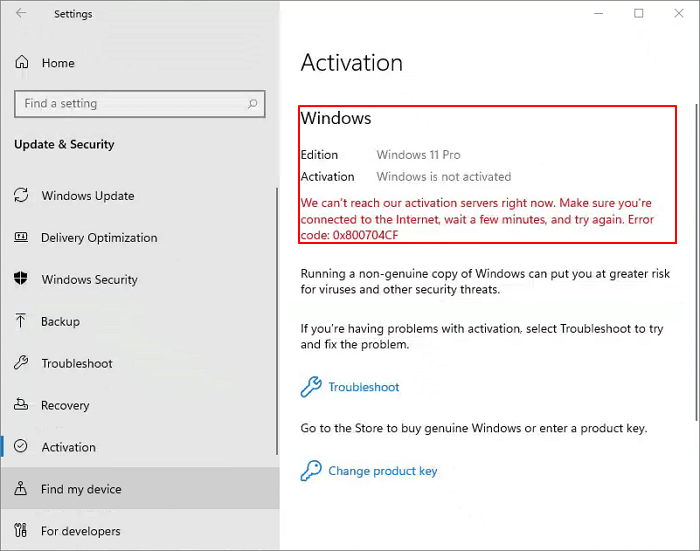
如何免費啟用 Windows 11(步驟教學)
如果您正在尋找這個問題的解決辦法,可以閱讀本篇文章,了解免費啟用 Windows 11 的詳細步驟。
步驟 1. 點選搜尋圖示,輸入「工作管理員」。
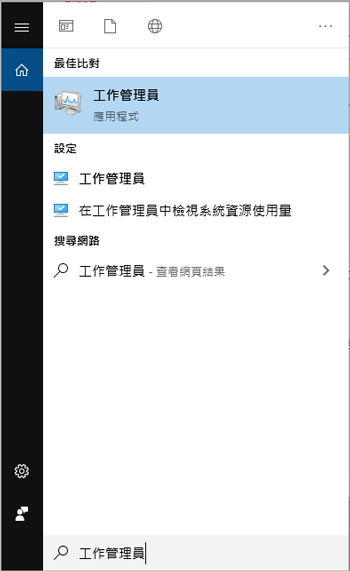
步驟 2. 點選「檔案」>「執行新任務」。
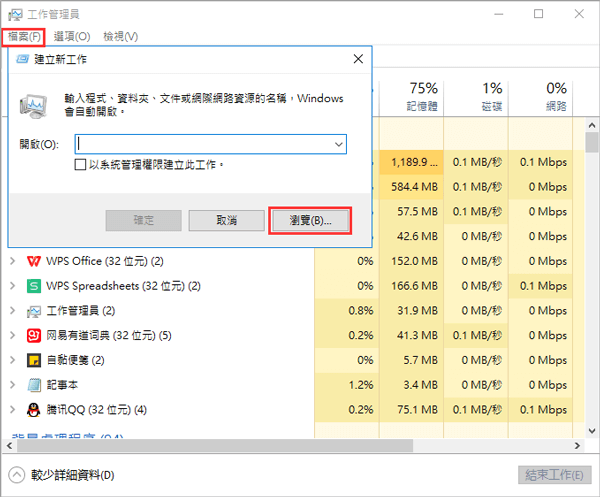
步驟 3. 點選「瀏覽」按鈕後,到:C:\ Windows \System32\cmd.exe
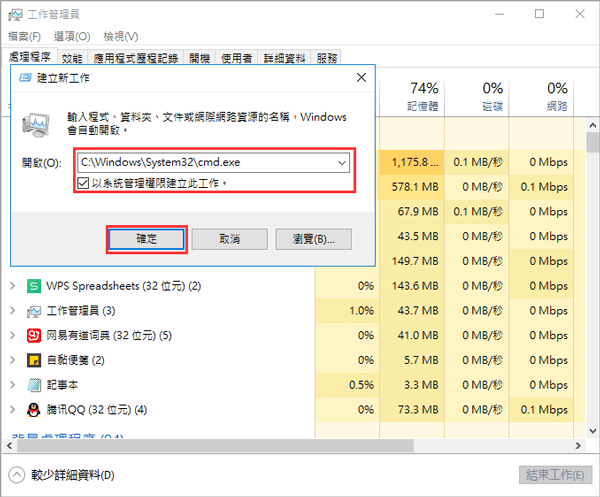
確認勾選「以系統管理員權限建立此工作」。
步驟 4. 現在,您已經以系統管理員身分開啟了命令提示字元。輸入 slmgr -rearm 並按下Enter鍵。
然後會跳出一條訊息,告訴您指令已成功完成。點選「確定」並執行下一步。
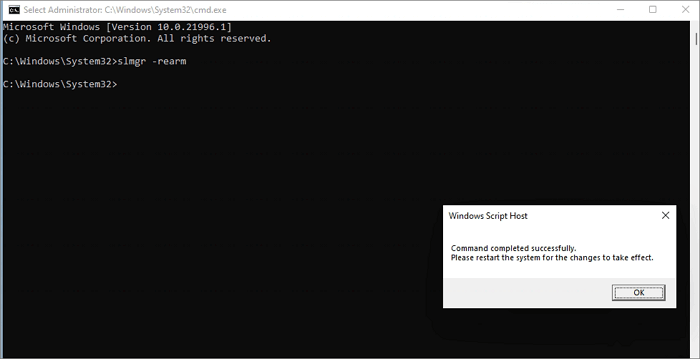
步驟 5. 按下 Win+R 鍵以開啟執行視窗。
步驟 6. 輸入 regedit 並點選確定,開啟「登錄編輯程式」。
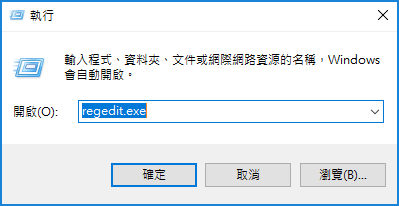
步驟 7. 到「HKEY_CURRENT_USER\Control Panel\Desktop\PaintDesktopVersion」。然後右鍵點選 PaintDesktopVersion 並選擇「修改」。
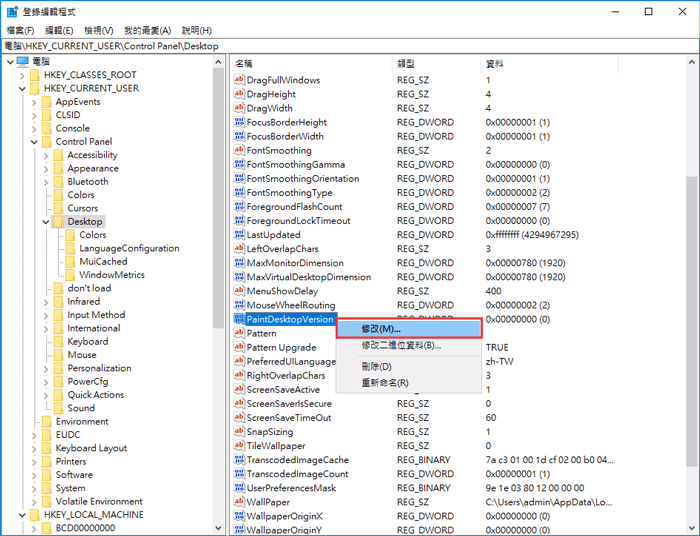
步驟 8. 設定數值資料為 4,然後點選「確定」。
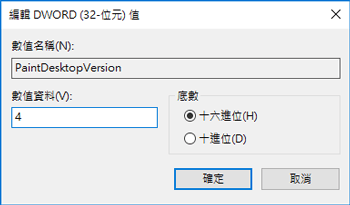
步驟 9. 然後,點選「搜尋」並輸入 cmd,然後右鍵點選「以系統管理員身分執行」。
步驟 10. 在命令提示字元視窗中輸入 gpupdate。
您將收到一條訊息,告訴您電腦原則更新已成功完成。輸入 exit 並按下Enter鍵。
步驟 11. 回到登錄編輯程式,到「HKEY_LOCAL_MACHINE\SYSTEM\CurrentControlSet\Services\svsvc」。右鍵點選 svsvc 並選擇「新增」>「機碼」。
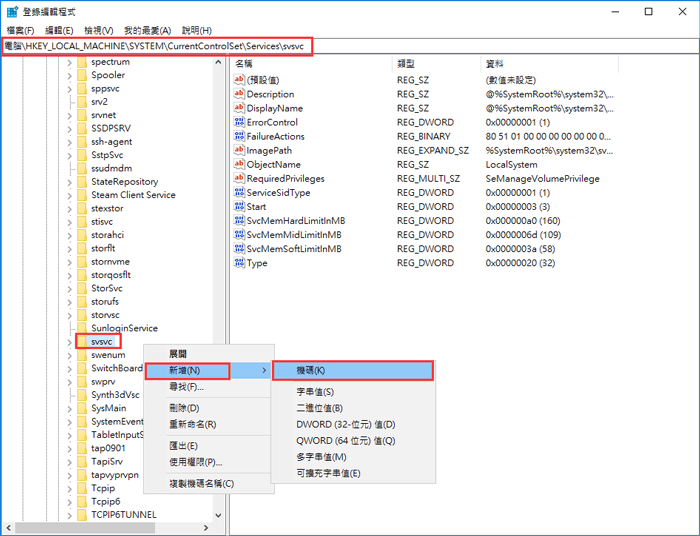
命名為 KMS。
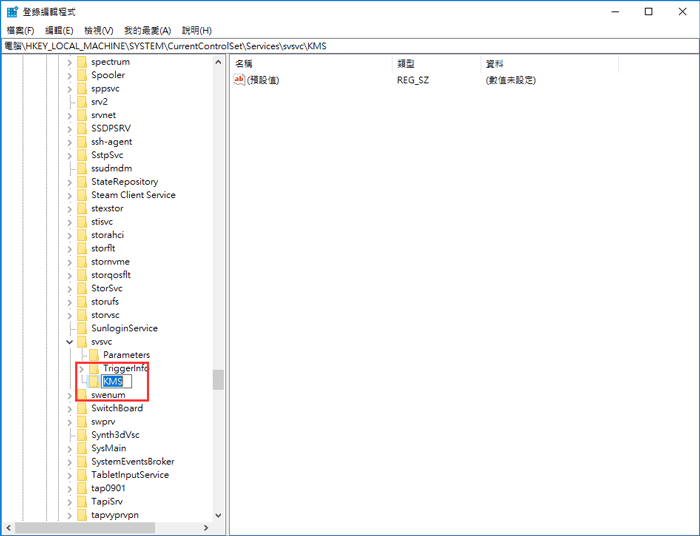
步驟 12. 然後,右鍵點選「(預設值)」>「修改」,並將數值資料設為 kms_4。
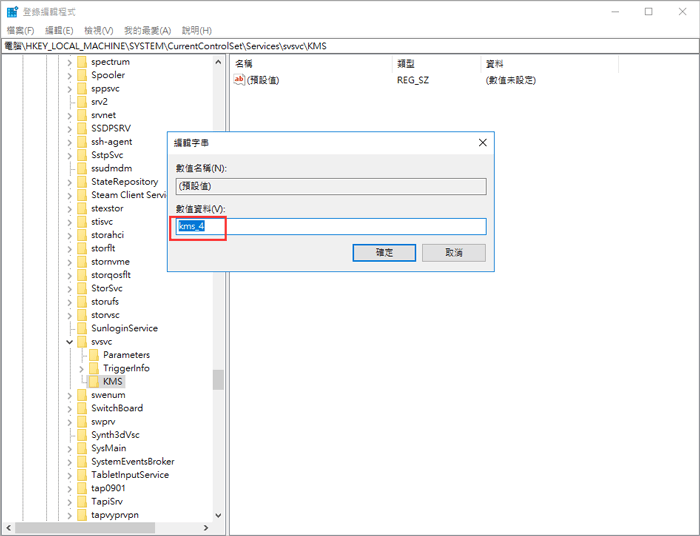
步驟 13. 再次回到到 svsvc,點選「Start」。然後設定數值資料為 4。
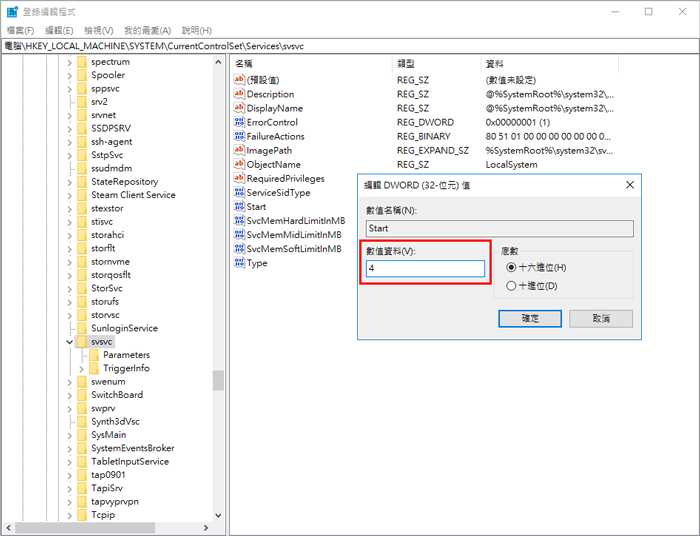
步驟 14. 到「HKEY_LOCAL_MACHINE\SOFTWARE\Microsoft\ Windows NT\CurrentVersion\SoftwareProtectionPlatform」右鍵點選 SkipReam。然後,設定數值資料為 1。
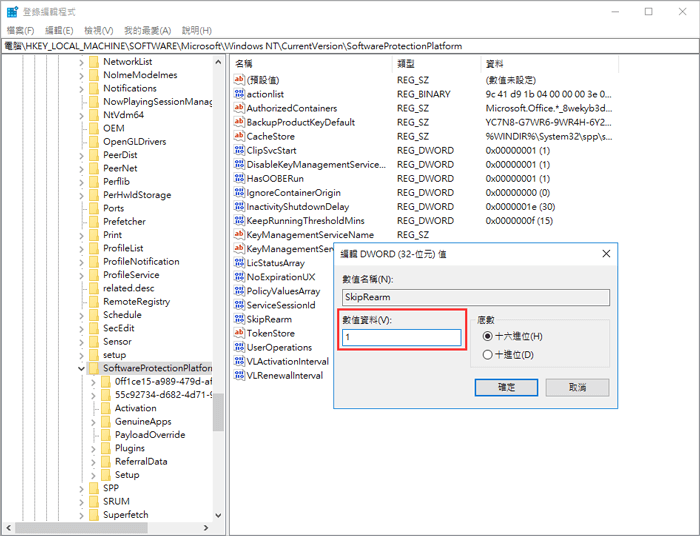
現在,您可以關閉登錄編輯程式並查看 Windows 11 版本。右鍵點選 Windows 圖示並選擇「應用程式與功能」。然後搜尋「關於」,查看作業系統版本。
步驟 15. 到 slmgr -rearm 視窗並輸入 ipk XXXXXX(您的金鑰)。
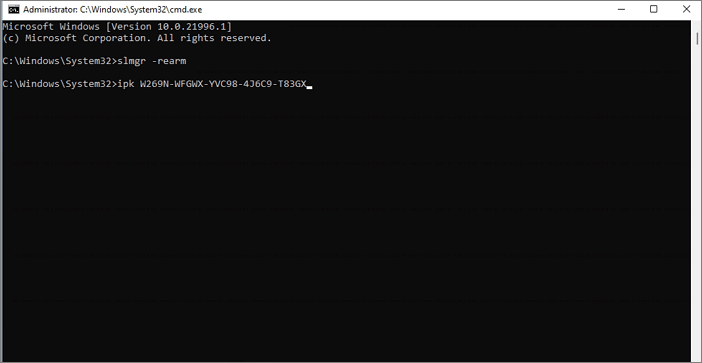
您可以根據下圖來檢查您的金鑰。
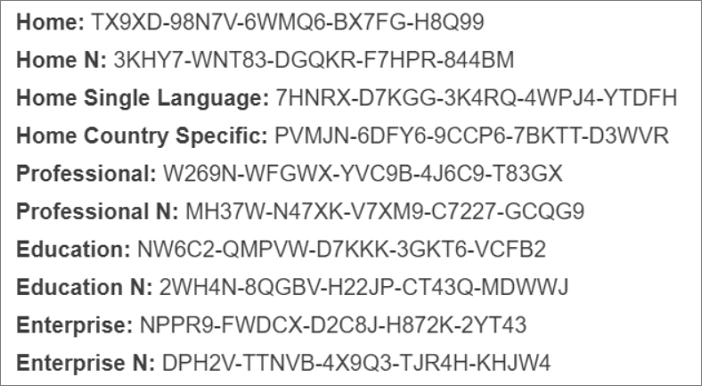
如果您未能啟用 Windows 11,可以重新開啟登錄編輯程式並檢查 SkipReam 的數值資料是否為 1。然後重新啟動電腦,進入指令視窗,輸入 slmgr -rearm 並按下Enter鍵。然後輸入ipk XXXXXX(您的金鑰)。
最終,您將成功啟用 Windows 11。
如何確保 Windows 11 已啟用
啟用後,如何確認是否已成功啟用 Windows 11?您可以按照下面的步驟來檢查您的 Windows 11。
步驟 1. 桌面上空白處右鍵點選,選擇「個人化」。
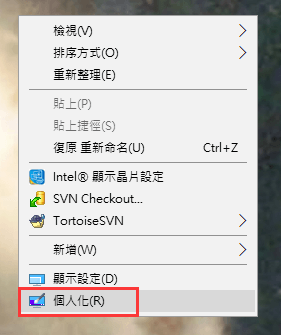
步驟 2. 如果您能夠設定個人化設定,那麼您的 Windows 11 就已啟用。
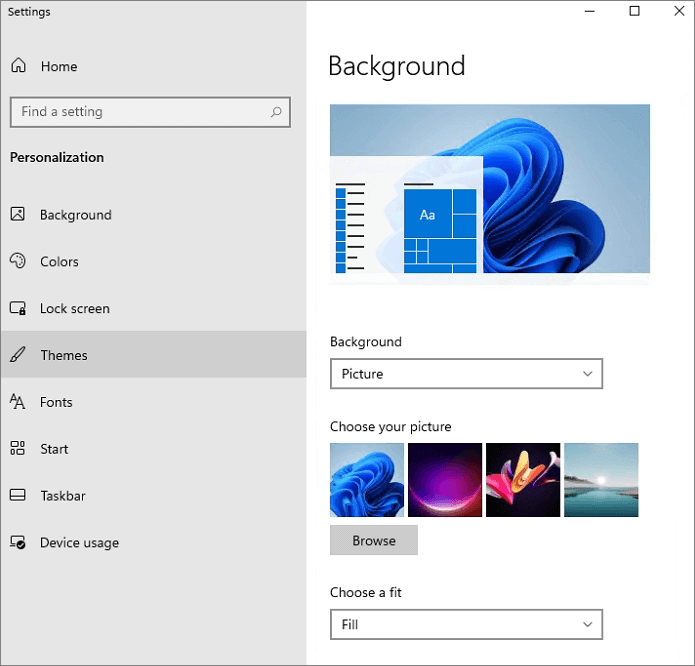
如何還原 Windows 11 啟用後丟失的資料
Windows 11 啟用後,您可能會丟失硬碟、SSD 或其他裝置上的資料。要還原和保護您的資料,您可以執行資料救援軟體。我們推薦 EaseUS Data Recovery Wizard。這款資料救援軟體可以救回丟失/刪除/格式化/系統崩潰的檔案、圖片、文件、影片等。
步驟 1. 選擇磁碟機並開始掃描
啟動 EaseUS 資料救援軟體並將滑鼠懸停在遺失資料的分割區上。這可以是內部硬碟、外部磁碟、USB 或 SD 卡。然後,按一下「查找丟失資料」。
步驟 2. 檢查並預覽掃描的檔案
使用左側或右上角的檔案格式搜索工具縮小掃描結果範圍,直到找到所需的檔案。然後,如果您願意,可以按一下「預覽」按鈕或雙擊檔案來預覽其內容。
快速找到需要的資料技巧
- 更多檔案:涵蓋丟失名稱和儲存路徑的檔案
- 篩選:可以根據檔案類型快速找到需要的文件
- 搜索:例如,檔案名稱或副檔名
步驟 3. 將遺失的資料恢復到安全位置
按一下檔案旁的覈取方塊,然後按一下「恢復」將遺失的資料還原至本機儲存或雲端磁碟機。我們建議您不要將恢復的資料儲存在先前遺失資料的磁碟上。
結論
以上就是免費啟用 Windows 11 的方法。您可能使用這個教學已成功啟用 Windows 11 了。如果您遇到資料丟失的問題,請向 EaseUS 硬碟資料救援軟體尋求協助。
這篇文章對您有幫助嗎?
相關文章
-
修復 Windows 10 上的錯誤代碼 0x800F0954
![https://images.easeus.com/images/en/icon/Harrison.jpg]() Harrison/2025-03-17
Harrison/2025-03-17
-
Windows 11/10/8/7中5種方法修復損毀的使用者設定檔
![https://images.easeus.com/images/en/icon/gina.jpg]() Gina/2025-03-24
Gina/2025-03-24
-
![https://images.easeus.com/images/en/icon/ken.jpg]() Ken/2025-01-24
Ken/2025-01-24
-
![https://images.easeus.com/images/en/icon/ken.jpg]() Ken/2025-01-24
Ken/2025-01-24


