您是否在裝置上遇到更新後 Mac 無法重新啟動的問題?瀏覽我們的快速教學,裡面解釋了有關此問題的所有內容。
| 解決方案 | 疑難排解步驟 |
|---|---|
| 1. 強制重新啟動 Mac | 透過按住 Mac「Control + Command + Power Button」強制 Mac 重新啟動... 完整步驟 |
| 2. 重設 NVRAM | 按下電源按鈕並按住「Option (Alt) + Command + P +R」鍵... 完整步驟 |
| 3. 以安全模式啟動您的 Mac | 關閉 Mac 並在需要時強制關機。點擊電源按鈕... 完整步驟 |
| 4. 進入復原模式 | 按下電源按鈕。按住「Command 和 R」鍵... 完整步驟 |
| 其他有效解決方案 | 重設系統管理控制器 > 執行 Apple 診斷... 完整步驟 |
更新後 Mac 不會重新啟動或關閉
Mac 使用者享有與其他裝置不同的好處。只需幾秒鐘即可輕鬆關閉 Mac。但是,可能會出現需要點時間關閉的情況,這可能會讓使用者感到有點煩惱。Mac 無法重新啟動問題可能是由不同的原因導致。讓我們了解一下這個問題,從資料救援技術開始,然後是在更新到 Ventura/Monterey/Big Sur 後重新啟動 Mac 的快速修復。
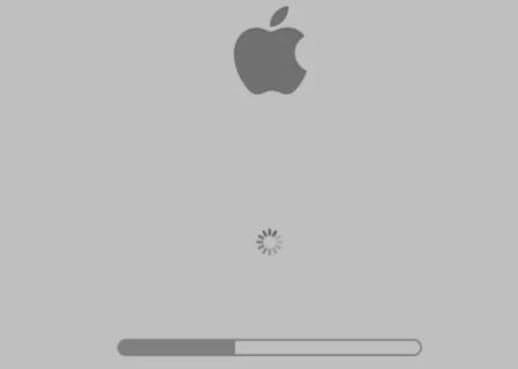
如何在不丟失資料的情況下重新啟動 Mac
任何使用者都可能會遇到 Mac 更新後無法重新啟動的問題。使用者首先想到的是他們系統中的基本資料。在解決重新啟動問題之前保護資料的簡單步驟可以幫助使用者解決問題。所以,讓我們開始我們的 Mac 重新啟動問題解決方案,從最重要的兩種方法開始,在不丟資料的情況下重啟 Mac:
首先,退出所有正在進行的程式
Mac 不會重新啟動問題的最突出原因是系統存在問題的正在運作中的程式。因此,從這裡開始,我們將了解如何退出 Mac 裝置上正在使用中的不同程式。詳細步驟:
步驟 1. 在選單欄中點擊使用中的應用程式的名稱,然後按退出。
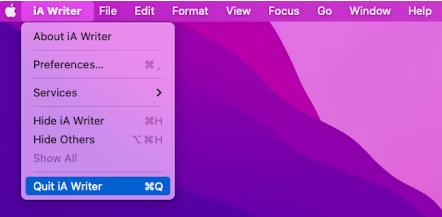
步驟 2. 替代解決方案是使用 Mission Control Plus 關閉不同的應用程式。您需要做的就是確保它在登入時處於使用中狀態,然後按下「Option + ⌘ + W」鍵以立即關閉所有進行中的應用程式。
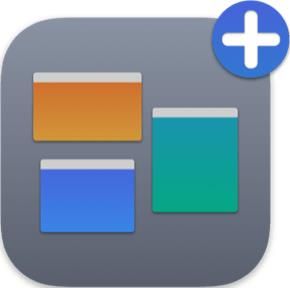
其次,復原 Mac 資料並將它們儲存到另一個位置
如果您遇到更新後 Mac 無法重新啟動的情況,您可能會希望復原系統資料並將其儲存到另一個位置。時光機備份是非常需要的應用程式,非常適合復原 Mac 資料或建立計劃備份。您需要做的就是:
- 使用 Command + R 鍵以復原模式重新啟動系統。
- 按著直到看到 Apple 圖示和 macOS 工具程式畫面出現。
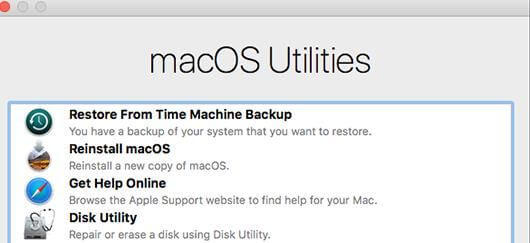
選擇要將資料還原到的磁碟並完成備份。
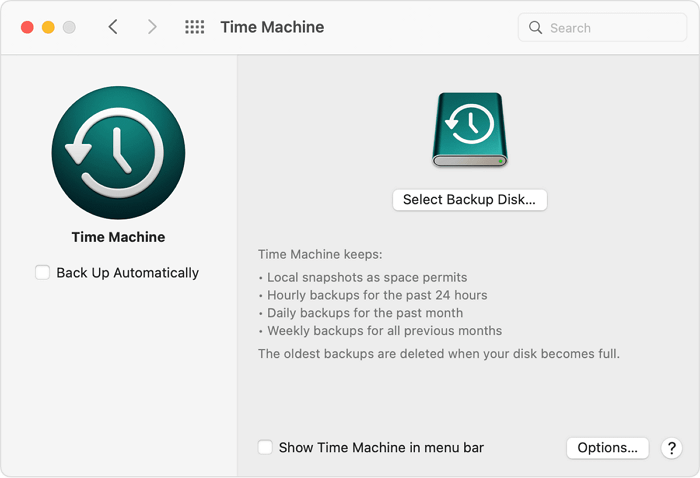
提到資料救援的快速解決方案,EaseUS Data Recovery Wizard for Mac 可能是最佳解決方案。由於意外刪除、清空垃圾桶、惡意軟體或其他系統問題,EaseUS Mac 資料救援軟體能夠成為從硬碟救回資料的完美解決方案。主要亮點:
- 可以快速復原不同的檔案,例如文件、照片、影片、音樂和其他檔案。
- 提供不同的功能,例如掃描模式、檔案篩選、檔案預覽、可開機媒體、資料保護、恢復到雲端、遠端 IT 支援等。
- 新推出的 13.7 版提供了對不同功能的最佳化使用。
- 三步驟簡單快速運作 — 定位、掃描和恢復。
步驟1. 作業系統更新後,資料在哪裡丟失的?選擇位置並點擊掃描。

步驟2. EaseUS Data Recovery Wizard for Mac將立即掃描您選擇的磁碟卷,並在左側面板中顯示掃描結果。

步驟3. 掃描之後,選擇在更新期間或更新之後不知不覺丟失的檔案,然後點擊立即恢復按鈕將資料全部救回。

因此,Mac 使用者可以快速下載 EaseUS Data Recovery Wizard 以解決資料遺失情況。當您面臨重新啟動問題時,您可以快速使用資料救援軟體來解決資料丟失的後顧之憂。但是是什麼導致您的 Mac 有重啟問題?
Mac 無法以安全模式啟動的常見原因
Mac 重新啟動問題可能是重大裝置問題的跡象。因此,在繼續下一步之前,有必要了解導致此問題的主要原因是:
- 系統中的惡意軟體或病毒
- 電源按鈕壞了
- 出現故障的硬體,包括 RAM 或硬碟
- 編碼不良或損壞的插件或附加組件
- Mac 正在等待應用程式完成
6 種方法修復 Mac 在更新後不會重新啟動
使用者可以很輕易地透過正在使用中的程式退出和復原 Mac 資料重新啟動 Mac後防止資料丟失。使用 EaseUS Data Recovery Wizard 完成 Mac 的資料救援程序後,您的 Mac 已準備好修復 Mac 更新到 Ventura/Monterey/Big Sur 後不會重新啟動的問題。因此,這一切都歸結為更新後重新啟動 Mac 的主要修復方式。讓我們從解決 Mac 無法重啟的簡單快速方法開始。
方法 1. 強制重新啟動 Mac 以修復 Mac 無法重啟問題
重新啟動 Mac 可能是您想到的第一個解決方案,但由於螢幕當掉,很難正常重新啟動。因此,使用者需要強制重新啟動 Mac 來解決 Mac 無法重啟的問題。快速步驟:
步驟 1. 對於有電源按鈕的 Mac,按住「Control + Command + Power Button」鍵強制 Mac 重新啟動。對於沒有電源按鈕的 Mac 裝置,您可以按住「Eject/Touch ID 按鈕 + Control + Command」。
步驟 2. 等待 30 秒,然後按電源按鈕強制重新啟動。
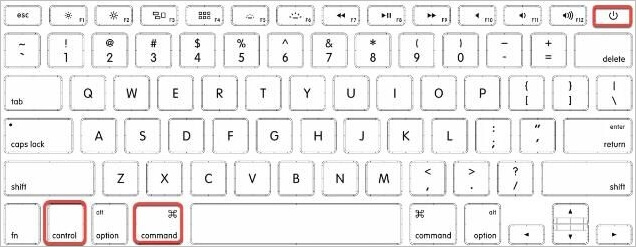
步驟 3. 等待螢幕畫面變黑並啟動裝置。
方法 2. 重設 NVRAM 或 PRAM 使 Mac 重新啟動
非揮發性隨機存取記憶體(Non-Volatile Random Access Memory)或 NVRAM 是儲存 Mac 設定以便快速存取的獨特記憶體部分。較舊的 Mac 裝置使用外接 RAM 或 PRAM。重設 NVRAM 或 PRAM 可以解決更新後 Mac 無法重新啟動的問題,快速步驟:
步驟 1. 按下電源按鈕並按住「Option (Alt) + Command + P +R」鍵至少 20 秒。

步驟 2. 第二次聽到啟動聲音時鬆開按鍵。如果您的 Mac 有 T2 晶片,您可以在 Apple 圖示第二次消失後鬆開按鍵。
方法 3. 以安全模式啟動您的 Mac 以修復 Mac 無法重新啟動問題
安全模式是 Mac 中的完美選項,它會掃描啟動磁碟中的不同病毒,然後作業系統會嘗試修復可能的問題。安全模式可以進一步解決 Monterey 更新後 Mac 無法重新啟動的問題。在安全模式下啟動 Mac 裝置的快速步驟:
步驟 1. 關閉 Mac 並在需要時強制關閉。
步驟 2. 點擊電源按鈕並按住「Shift」,直到您看到帶有「安全啟動」的登入視窗出現。
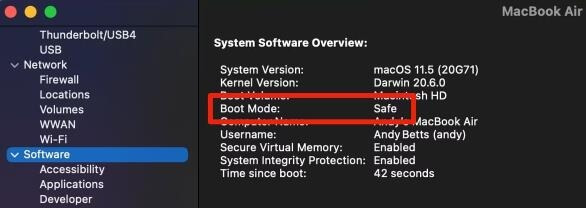
步驟 3. 按 Apple 圖示並重新啟動 Mac 裝置。
方法 4. 進入復原模式並執行工具程式
Mac 裝置的硬碟上有一個特定的復原分割區。允許快速存取用於電腦維修的不同工具集合。它獨立於完整的 macOS 啟動,快速步驟:
- 按下電源按鈕。
- 按住「Command 和 R」鍵。
- 啟動完成後會出現一個新的「macOS 工具程式」選單。
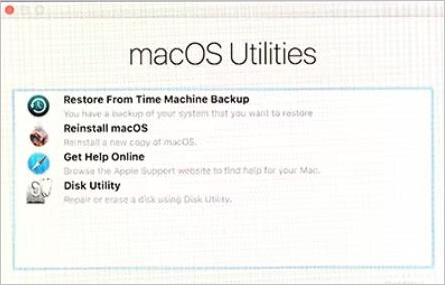
然後,在「光碟應用程式」中選擇磁碟機並點擊「修理工具」開始修復程序。
方法 5. 重設系統管理控制器(SMC)以修復 Mac 無法重啟問題
修復 MacBook Air 無法重啟問題的另一個有效解決方案是嘗試重設 SMC。這個方式不僅可以修復重新啟動問題,還可以解決 USB 問題、背光問題、風扇速度等。重設 SMC 的快速步驟:
步驟 1. 按選單欄左上角的「Apple」圖示。
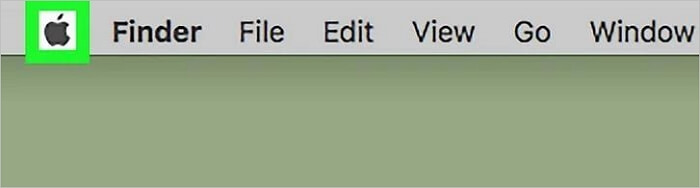
步驟 2. 按「關機」。
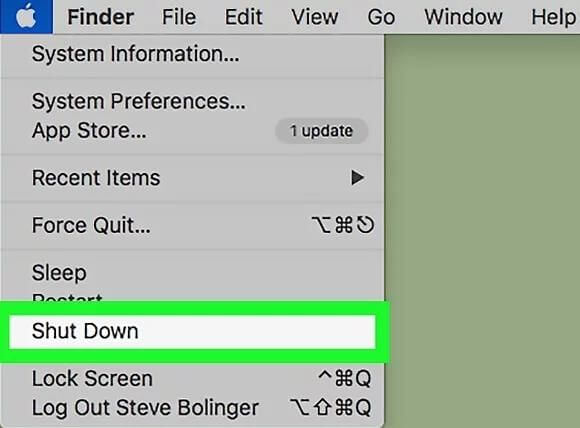
步驟 3. 按住「Shift + Control + 選項 + 電源按鈕」。
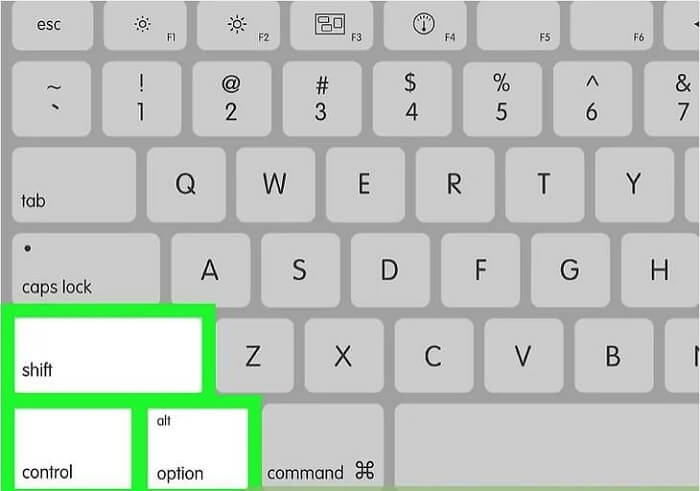
步驟 4. 十五秒後鬆開按鈕並重新啟動 Mac。
方法 6. 執行 Apple 診斷程式來修復 Mac
最後是在您的 Mac 裝置上執行 Apple 診斷程式。該程式可以快速檢查不同的硬體問題並顯示檢查結果,然後快速修復 Mac 不會重啟的問題。Apple 診斷程式可能會產生參考代碼以尋找 Apple 診斷程式頁面或前往到 Mac 支援選項。對於擁有 2013 年 6 月之前發行的 Mac 使用者,Apple 診斷程式執行可以替換為 Apple Hardware Test。
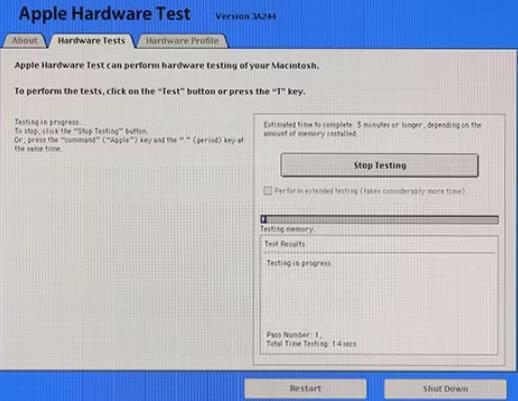
現在讓我們透過詳細步驟來執行 Apple 診斷工具:
- 首先中斷印表機等外接裝置,同時拔除顯示器、滑鼠、鍵盤等。
- 點擊電源按鈕。
- 點擊並按住「D」鍵,直到 Mac 要求選擇語言。
- 選擇語言後,Apple 診斷程式將開始在裝置上執行,這可能需要幾分鐘時間。
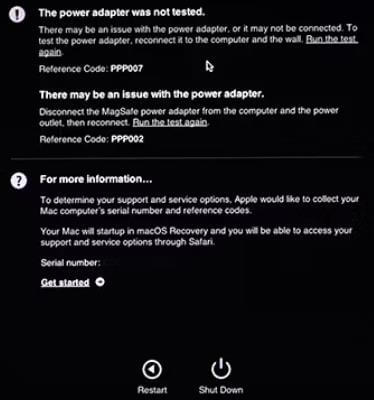
結論
初學者和專業人士無需擔心 Mac 更新後無法重啟錯誤。很容易理解此錯誤並重新啟動 Mac,不會丟失資料。使用者可以使用 EaseUS Mac 資料救援軟體退出所有正在進行的程式並從 Mac 復原刪除的檔案。
進入 Mac 的快速修復程式以修復不會重新啟動的錯誤,一些解決方案包含強制重新啟動、重設 NVRAM 或 PRAM,或以安全模式啟動 Mac。此外,使用者可以進入復原模式、執行磁碟應用程式、重設 SMC 或執行 Apple 診斷程式。
Mac 無法以安全模式啟動
閱讀我們的教學後,Mac 使用者可以輕鬆處理 Mac 不會重新啟動的問題。但是,使用者可能會想尋找與未以安全模式啟動的 Mac 相關的常見問題的答案。讓我們快速瀏覽一下熱門問題和常見問題。
1. 如何從 macOS Venture 降級到 Monterey?
可以使用可開機安裝程式快速從 macOS Venture 降級到 Monterey。您需要做的就是建立一個 macOS 可開機安裝程式並降級 Intel Mac。因此,由 Apple 晶片驅動的 Mac 可以快速降級。
2. macOS 13 Ventura 升級失敗如何解決?
如果 macOS 13 Ventura 升級失敗,透過快速修復方法可以很輕鬆解決。包括:
- 重設 NVRAM
- 以安全模式重新啟動 Mac
- 重新啟動 Mac
- 檢查您的 Mac 是否與 macOS 13 Ventura 升級相容
- 檢查 Mac 是否有足夠的記憶體空間
- 嘗試重新下載並重新安裝 macOS 13 Ventura 升級
3. 如何在安全模式下重新啟動 Mac?
按照以下步驟,在安全模式下重新啟動 Mac 很簡單:
- 關閉 Mac
- 立即按住「Shift」鍵,直到出現登入視窗
- 登入到 Mac
- 「安全啟動」選項將出現在第一個或第二個登入視窗中
4. 為什麼我的 Mac 卡在重新啟動畫面?
Mac 可能會卡在重新啟動螢幕畫面中,您需要做的是:
- 首先按住 Mac 的電源按鈕至少十秒鐘,直到 Mac 關閉
- 打開 Mac,問題應該已經解決了
5. 如何知道我的 Mac 更新是否卡住了?
原因可能有很多可能會導致 Mac 卡在 Apple 圖示畫面上,例如太舊的驅動程式或惡意軟體。如果 Mac 更新完全沒有回應,或者卡住的 Apple 圖示開始出現在畫面上,則可以快速發現問題。
這篇文章對您有幫助嗎?
相關文章
-
如何強制重新啟動 Mac 或 MacBook【2025 更新】
![https://images.easeus.com/images/en/icon/bruce.jpg]() Bruce/2025-06-30
Bruce/2025-06-30
-
如何修復 "準備安裝時發生錯誤" 的問題 [MacOS 升級問題]
![https://images.easeus.com/images/en/icon/ken.jpg]() Ken/2025-06-30
Ken/2025-06-30
-
![https://images.easeus.com/images/en/icon/agnes.jpg]() Agnes/2025-04-08
Agnes/2025-04-08
-
如何修復 Zsh Command Not Found Brew 錯誤 [Mac 終端機指南]
![https://images.easeus.com/images/en/icon/ken.jpg]() Ken/2025-06-30
Ken/2025-06-30