本頁主要講述的是Windows還原點,為什麼需要它,並向您示範如何在Windows 11/10/8/7中建立和使用Windows還原點。
如果您正在尋找可靠的方法來保護您的系統和電腦免於系統更新失敗或電腦崩潰錯誤的影響,那麼建立Windows還原點是最佳解決方案。讓我們開始吧!
| 解決方法 | 疑難排解步驟 |
|---|---|
| 1. 建立還原點 | 按Windows + S,輸入建立還原...完整步驟 |
|
2. 還原電腦到更早的日期 |
按Windows + S鍵,輸入控制台...完整步驟 |
|
3. 使用備份軟體備份 |
1. 備份Windows 10系統...完整步驟 2. 還原Windows 10到更早版本,透過...完整步驟 |
Windows還原點是什麼?
簡而言之,Windows還原點是Windows作業系統、配置和設定的備份映像。有助於將Windows系統還原到建立還原點時的較早日期。Windows還原點也稱為系統還原點。
有關Windows還原點的更多詳細資訊:
| Windows還原點內容 | 備份頻率 | 支援Windows系統 |
|---|---|---|
|
預設一天一次 |
|
Windows還原點有什麼作用:
- 復原不需要的系統變更 — 例如將Windows還原到較早的日期。
- 保護系統免於系統崩潰,例如Windows 10更新失敗。
- 從Windows 10藍白當機畫面錯誤還原電腦、開機失敗錯誤。
- 從應用程式崩潰、病毒攻擊中拯救Windows。
- 從以前的還原點還原應用程式或丟失的檔案。
那麼如何建立一個Windows還原點來保護電腦、安裝的應用程式呢?在下一部分中,我們將以Windows 10為例,向您示範自行建立Windows 10還原點的程序。
如何在Windows 10/7中建立還原點
解決方案來源:support.microsoft.com
https://support.microsoft.com/zh-tw/windows/%E5%BB%BA%E7%AB%8B%E7%B3%BB%E7%B5%B1%E9%82%84%E5%8E%9F%E9%BB%9E-77e02e2a-3298-c869-9974-ef5658ea3be9
步驟 1. 按Windows + S鍵,輸入建立還原點。
點擊以開啟。
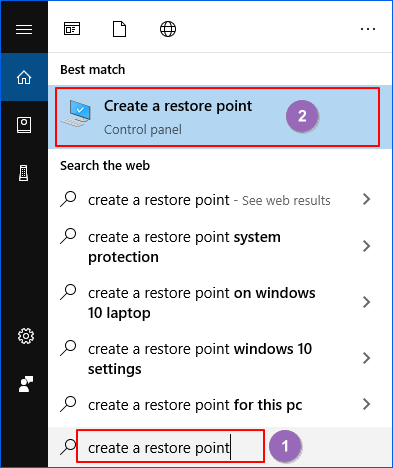
步驟 2. 在系統保護中,點擊「建立」。
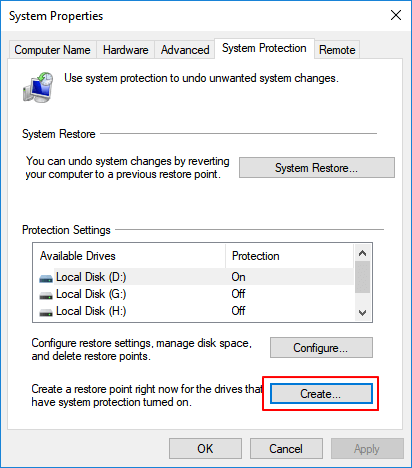
步驟 3. 輸入還原點描述並點擊「建立」。
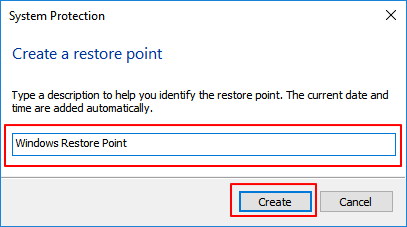
步驟 4. 當系統保護彈出一條訊息時點擊「關閉」,顯示「還原點已成功建立」。
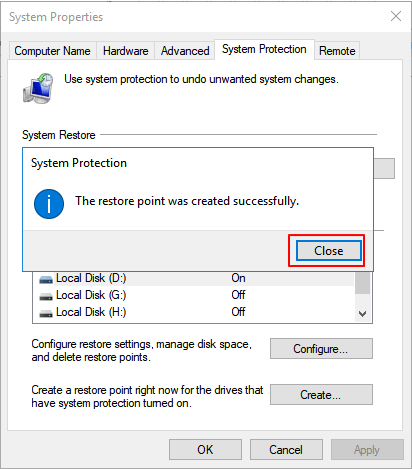
請注意,該程序還可以幫助您在Windows 8/8.1中建立Windows還原點。
至於Windows 7,請按照以下提示建立還原點:
- 1. 點擊「開始」>「控制台」>「系統與安全性」>「系統」。
- 2. 到系統保護選項>點擊「建立」。
- 3. 命名該還原點,點擊「建立」。
- 4. 當Windows提示還原點建立成功時,點擊「關閉」。
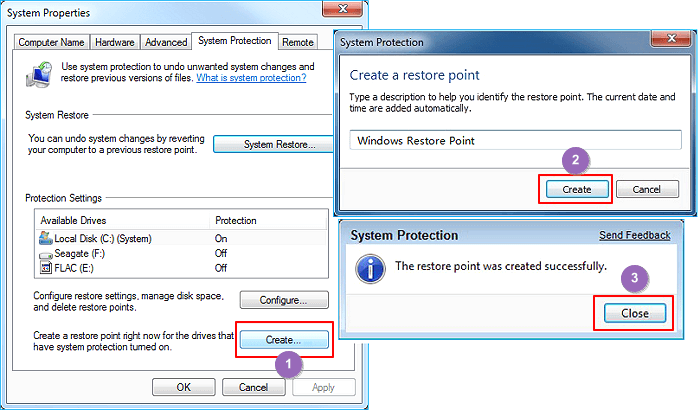
在電腦上完成建立還原點後,您可以隨時執行系統還原或將Windows 10/7還原到之前的日期。如何使用它?看看下一個教學。
如何將(Windows 10)電腦還原到較早的日期
步驟 1. 按Windows + S鍵,在搜尋框中輸入控制台,然後點擊將其開啟。
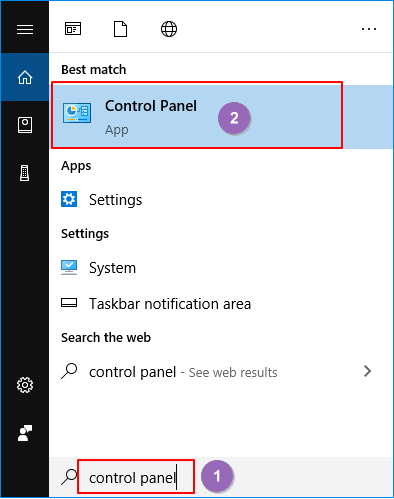
步驟 2. 在控制台,點擊「復原」>「開啟系統還原」。
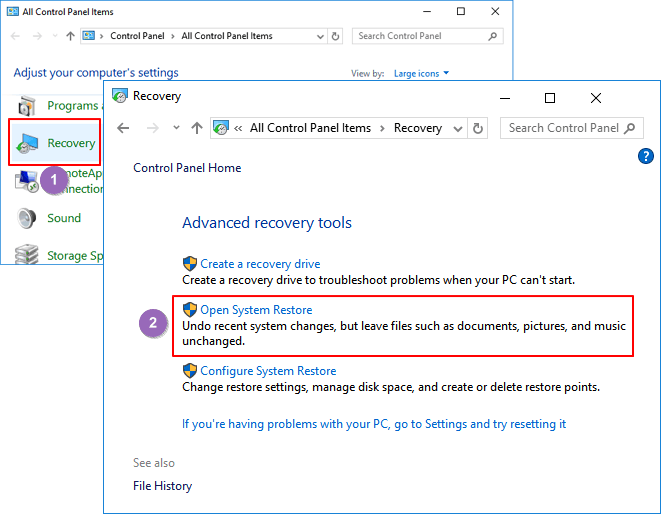
步驟 3. 在還原系統檔案和設定視窗中點擊「下一步」。
步驟 4. 選擇您在較早日期建立的最新或較早的Windows還原點,選擇「掃描受影響的程式」。
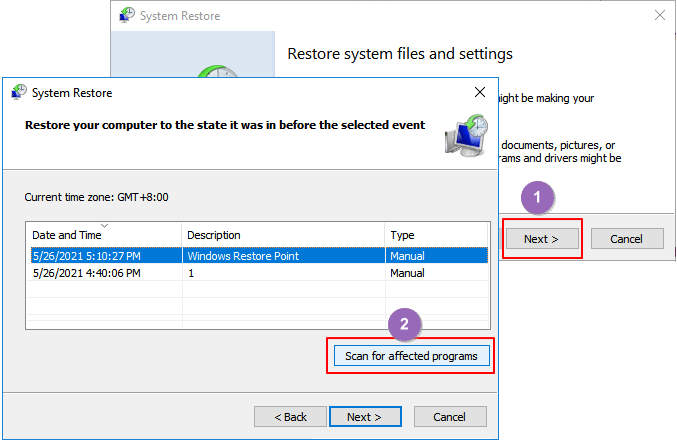
步驟 5. 如果您看到使用所選還原點將被刪除的項目列表。
首先將這些受影響的項目備份到外接硬碟。
步驟 6. 然後點擊「關閉」>「下一步」>「完成」。
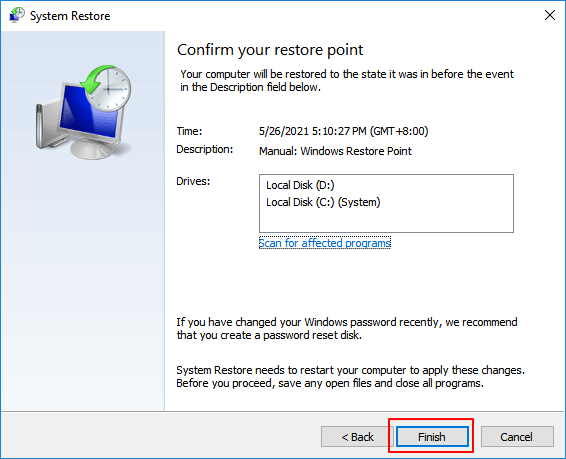
如果您選擇了錯誤的Windows還原點,您也可以取消操作,看看如何操作:
Windows還原點與Windows系統備份,哪個更好?優點&缺點
根據一些Windows使用者的說法,還有另一種更簡單的解決方案可以保護您的資料、應用程式甚至Windows系統。它是通過第三方Windows系統備份軟體建立Windows系統備份。
那麼Windows還原點和Windows系統備份有什麼差別呢?看看這兩種解決方案的優缺點:
| 哪個更好 | Windows還原點 | Windows系統備份 |
|---|---|---|
| 優點 |
|
|
| 缺點 |
|
|
哪個更好?根據比較表格,Windows系統備份節省了C槽空間,並且不會在您對電腦進行一些配置變更時刪除。
可靠的Windows備份軟體 — EaseUS Todo Backup可為您提供幫助。
- 避免系統還原點無法運作
- 修復系統還原失敗且未完成錯誤
- 只需點擊幾下即可備份Windows系統、應用程式和C槽檔案
- 克隆系統 — 將系統轉移到HDD/SSD、克隆和升級硬碟
額外技巧:如何使用Windows備份軟體備份Windows(10)系統
步驟1. 在主畫面中,選擇備份內容。

步驟2. 在四個選項中,點擊「OS」。

步驟3. EaseUS Todo Backup將自動選取您的系統磁區,您只須要選擇存放備份檔的位置。

步驟4. 可以選擇將備份檔存放在本機硬碟、NAS或EaseUS雲端。

步驟5. 備份完成後,右鍵點擊左側的備份任務即可查看備份狀態、還原備份、開啟備份或刪除備份。
#2. 透過系統備份映像將Windows 10還原到較早的日期
如果您需要將Windows系統還原到以前的狀態,您可以使用EaseUS Todo Backup並使用系統備份映像還原系統。
*欲在無法開機的電腦上執行系統還原,請嘗試透過EaseUS Todo Backup開機磁碟來啟動電腦。
步驟1. 啟動EaseUS Todo Backup,點擊「瀏覽還原」。

步驟2. 到存放備份的位置,選擇所需系統備份檔。(EaseUS Todo Backup建立的備份檔案為pbd檔。)

步驟3. 選擇還原磁碟。請確保原始磁碟和還原磁碟的磁碟分割樣式一致。
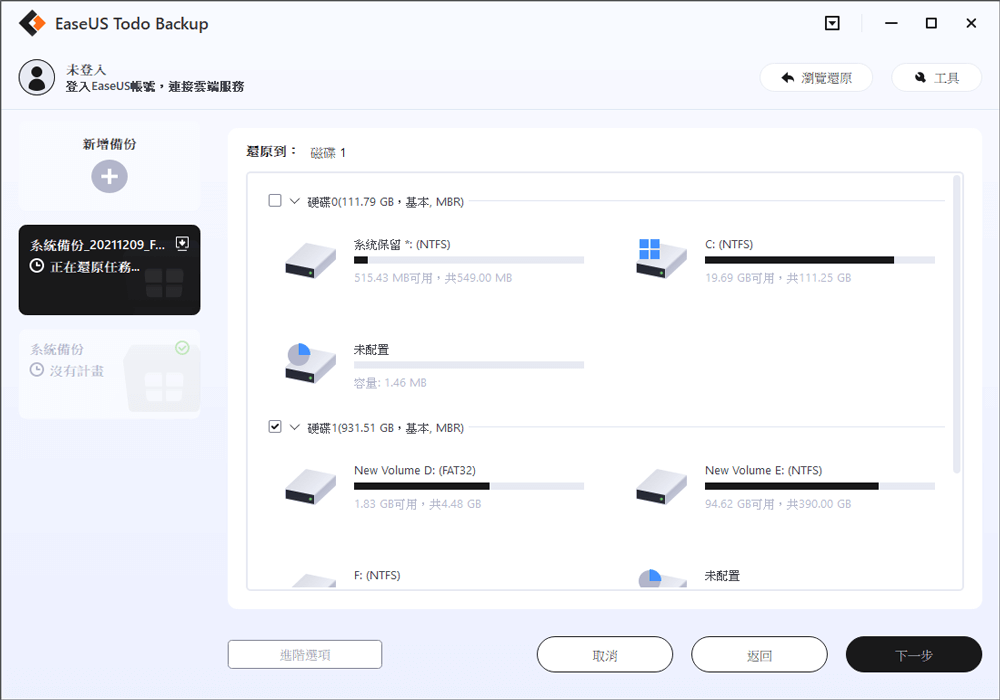
步驟4. 您可以根據需求自訂磁碟佈局。點擊「執行」開始還原系統備份。

您可能有興趣:關於Windows還原點的常見問題解答
在這篇文章上,我們解釋了Windows還原點以及如何建立和使用。在這裡,我們還整理了一些與Windows還原點相關的問題,如果您有同樣的疑問,請在此處查看並找到答案。
1. 如何找到較早的還原點?【查看還原點Windows 10】
- 按Windows+R鍵,在「執行」對話框中輸入rstrui,然後點擊「確定」。
- 如果您沒有執行系統還原,請點擊「下一步」。
- 如果您之前進行過系統還原,請勾選「選擇不同的還原點」,然後點擊「下一步」。
- 您建立的所有Windows還原點都將與建立日期和時間、描述和類型資訊一起列出。
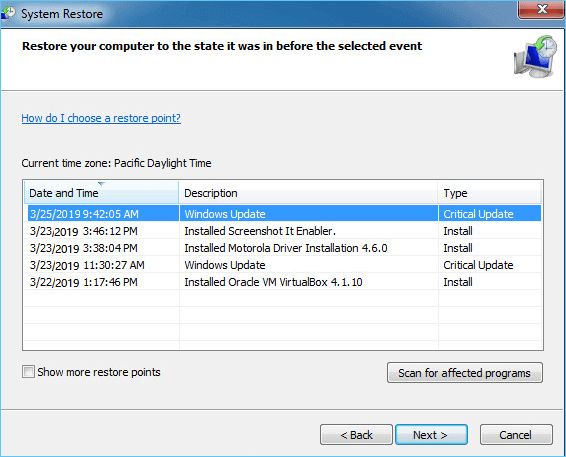
2. Windows 10將還原點儲存在哪裡?
Windows 10還原點的物理位置直接位於系統磁碟的根目錄中的資料夾—- 系統磁區資訊中。
要檢視還原點:
- 開啟控制台>復原>檔案總管選項>檢視選項卡。
- 取消勾選「隱藏受保護的系統檔案」,然後點擊「套用」。
- 開啟檔案總管>C槽>系統磁碟區資訊資料夾將出現。
- 右鍵點擊資料夾>內容>安全性>進階。
- 點擊「繼續」>「新增」>輸入要取得存取權限的使用者名稱>「確定」。
- 勾選基本權限下的「完全控制」>「確定」。
您可以在C槽找到System Volume Information資料夾。
3. 系統還原會刪除我的檔案嗎?
系統還原會擷取一些系統檔案和Windows登錄編輯程式的「快照」,並將快照儲存為還原點。這是一個通過執行系統還原列出受影響和未受影響的程式和檔案的列表:
- 已安裝的Windows程式
- 系統檔案
- 登錄編輯程式設定
- Windows更新
- 桌面儲存的檔案和資料夾
例如,如果您在電腦桌面建立一個資料夾或編輯了一個文件。然後您執行系統還原,系統和C槽中的所有檔案將還原到較早的日期。所以檔案會丟失。有關更多資訊,請閱讀系統還原是否會刪除我的檔案。
這篇文章對您有幫助嗎?
相關文章
-
![]() Agnes/2025/03/14
Agnes/2025/03/14
-
【免費下載】適用於 Windows 10/8/7 的東芝 Canvio 備份軟體
![]() Harrison/2025/03/14
Harrison/2025/03/14
-
![]() Gina/2025/03/14
Gina/2025/03/14
-
![]() Gina/2025/03/14
Gina/2025/03/14

