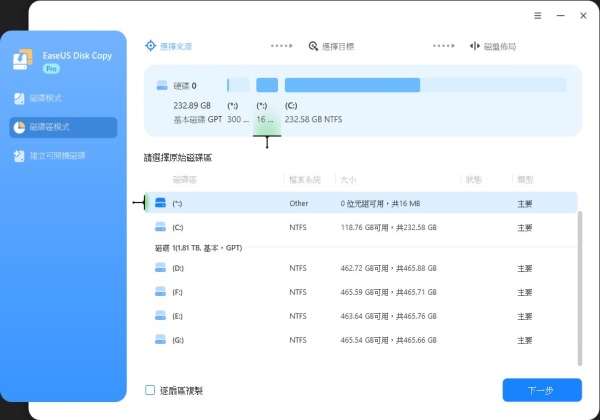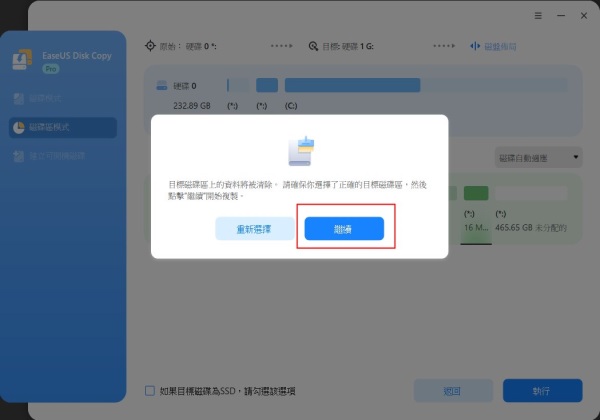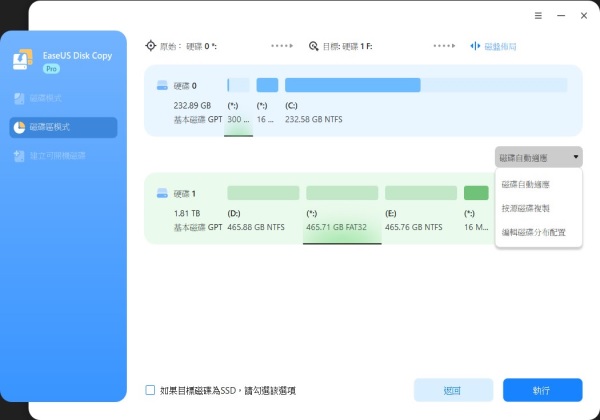為什麼需要將 Windows 10 轉移新電腦
?♂️使用者案例:
「我買了一台新筆電想要換掉之前的舊電腦,因為之前的電腦用了幾年速度越來越慢。我現在遇到的問題是該怎麼讓 Windows 10、程式和檔案保持與舊電腦一致。我不想重灌 Windows 和應用程式。有沒有簡單快速的方法可以轉移?」
許多使用者都有像上面案例一樣的困惑。打算換一台新電腦但不知道怎麼轉移舊電腦的 Windows 和資料。使用本文提供的方法來有效克隆您的電腦,而不是浪費時間重新安裝系統、應用程式和檔案。
假設您只需要將 Windows 10 和應用程式複製到新電腦上,可以進入 Part 1 並使用強大的備份軟體來轉移系統。如果您只想複製舊電腦上的檔案到新電腦,您不能錯過 Part 2 的一鍵電腦資料轉移工具,該工具可以在兩台電腦之間無線傳輸大型資料。
Part 1. 如何將 Windows 10 克隆到另一台電腦
每當我們討論到windows 10系統轉移新電腦或硬碟換到另一台電腦,相容性和開機問題都是我們最關心的部分。由於大多數硬體都需要相應的驅動程式才能執行,所以不能只是簡單地將系統轉移到硬體設定不同的新電腦上,並希望系統能夠正常運作。
為避免這些後顧之憂,在不拆卸和安裝磁碟的情況下克隆 Windows 系統,我們強烈建議您嘗試使用 EaseUS Todo Backup 提供的「系統轉移」功能。此工具可以幫助您使用開機磁碟將 Windows 10 從舊電腦克隆到新電腦。並且軟體確保系統從新電腦上的克隆硬碟成功開機。現在,準備好適合的 WinPE 開機磁碟/USB,讓我們開始透過建立 Windows 10 系統備份來克隆一台電腦。
1. 電腦上下載、安裝並執行 EaseUS Disk Copy。
點擊分區模式並選擇要複製或克隆的原始磁碟區。點擊下一步繼續。
2. 選擇要將原始磁碟區克隆/複製到的目標磁碟區,然後點擊下一步繼續。
如果程式要求清除目標磁碟區上的資料,請點擊確定。
3. 檢查和編輯磁區佈局:自動調整磁碟、複製為原始磁區或編輯磁碟佈局。
推薦選擇自動調整磁碟佈局
- 複製為原始磁區選項會將相同的磁區佈局從原始磁碟複製/克隆到目標磁碟。
- 編輯磁碟佈局可以手動調整大小或移動目標磁碟上的磁區佈局。
點擊「執行」立即開始磁區克隆或磁區複製程序。
系統轉移完成後,Windows 10/Windows 7 和大部分應用程式將在您的新電腦正常運作。如果您在舊電腦上除了 C 槽外還有安裝軟體,您可以自行將它們複製到新電腦以便日後使用。
除了異機還原外,EaseUS Todo Backup 還提供了系統克隆功能解決許多複雜的轉移問題,尤其是當您需要將舊硬碟升級新硬碟、小硬碟升級到大硬碟或HDD升級成SSD的時候。
如果您需要一支詳細的影片教學,請觀看下方影片。這支 5 分 14 秒的 YouTube 影片示範了如何透過特定步驟將 Windows 系統升級到 SSD 的詳細過程。
影片重點:
- 0:00 - 介紹
- 1:10 - 磁碟克隆是什麼
- 1:40 - SSD 克隆軟體
- 2:25 - 如何將 Windows 轉移 SSD
- 4:20 - 如何從 SSD 開機
Part 2. 換電腦檔案轉移,怎麼做
EaseUS 提供了完整的電腦轉移方案。使用 EaseUS Todo Backup 轉移舊電腦的作業系統硬碟換到另一台電腦後,您可以繼續使用強大的電腦資料傳輸軟體 — EaseUS Todo PCTrans 來複製檔案。
手動複製大量檔案和程式非常耗時,或者您沒有足夠大的外接硬碟來完成資料遷移。別為這個問題而煩惱了!使用這款簡單的電腦傳輸工具快速和安全地轉移所有檔案、資料夾和程式。
步驟1. 在源電腦和目標電腦上開啟EaseUS Todo PCTrans,兩台電腦都連上網路。
1. 在「電腦到電腦」部分,點擊「開始」。
2. 透過目標電腦的名稱來選擇目標電腦,然後輸入目標電腦的賬號密碼或驗證碼,並選擇傳輸方向。接著點擊「連接」繼續。
您可以在目標電腦的「電腦到電腦」畫面右上方查看驗證碼。
步驟2. 選擇要透過網路傳輸的內容:應用程式、檔案和帳戶。
如果您希望可以有選擇性地轉移資料,請在需要的類別下點擊「編輯」按鈕,然後選擇需要傳輸的內容。
步驟3. 點擊「傳輸」開始透過網路將您的應用程式/檔案/帳戶轉移到另一台電腦。
結論
EaseUS Todo Backup 幫您輕鬆複製您的舊電腦,無需擔心系統轉移問題。這款 Windows備份軟體的磁碟分割備份功能也可以定期並自動備份您的新電腦。高效又方便,是您的最佳選擇。
有關 Windows 11/10/8/7 系統轉移新電腦的常見問題
可以將 Windows 10 克隆到另一台電腦嗎?
可以,可以將 Windows 10 克隆到另一台電腦。您可以使用 USB 開機媒體並將 Windows 10 安裝克隆到另一台電腦來執行此操作。這將允許您在另一台電腦上擁有 Windows 10 安裝的精確副本。
可以將整個電腦轉移新電腦嗎?
您可以建立系統映像,然後將其還原到新電腦。使用 EaseUS Todo Backup,您可以建立可開機系統備份,這意味著您無需重灌系統和其他應用程式。
這篇文章對您有幫助嗎?
相關文章
-
![]() Gina/2025/03/14
Gina/2025/03/14
-
![]() Gina/2025/03/14
Gina/2025/03/14
-
如何使用 2 個選擇將 Windows 7 升級到 Windows 11
![]() Gina/2025/03/14
Gina/2025/03/14
-
![]() Agnes/2025/03/14
Agnes/2025/03/14