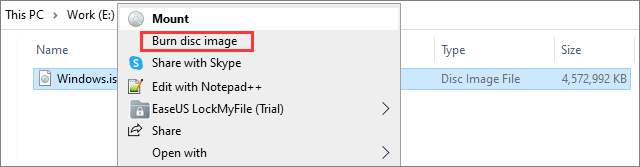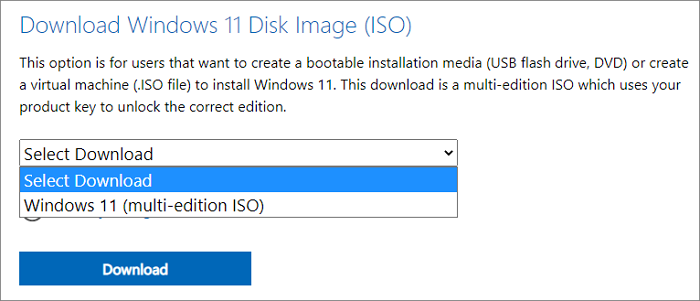快速導航:
| 有效的解決方案 | 故障排除步驟 |
|---|---|
| 修復 1. 修復第三方程式 | 從列表中單擊修復按鈕... 完整步驟 |
| 修復 2. 解除安裝第三方程式 | 從列表中單擊"解除安裝"按鈕... 完整步驟 |
| 修復 3. 使用 SFC 修復 | 按 Windows + R 並在執行中輸入 cmd... 完整步驟 |
| 修復 4. 使用 DISM 修復 | 執行 DISM /Online /Cleanup-Image /CheckHealth ... 完整步驟 |
| 修復 5. 重新下載 ISO | 到您下載的相同來源... 完整步驟 |
***下載EaseUS 免費備份軟體,在您遇到 ISO 損壞問題時,有選擇地為照片、文件、影片、整個磁碟/磁碟區以及最重要的作業系統創建重要備份。只有備份才能確保安全地進行任何類型的 Windows 故障排除。請積極按照我們在此處的建議修復 Windows 11 或 10 中損壞的 ISO 文件。
為什麼磁碟映像文件 (ISO) 已損壞?
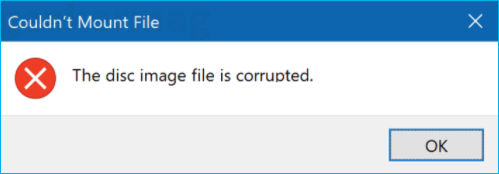
ISO 文件是壓縮不同檔案並將它們傳輸到其他電腦的好方法。 Windows 11/10 具有內建工具,可幫助您處理 ISO 文件,而無需任何其他軟體。但是,什麼是 ISO 文件?讓我們找出答案!
所有關於 ISO 文件
ISO 文件也稱為磁碟映像或 ISO 映像文件。它們是包含不同類型資料的壓縮存檔文件。您可以使用 ISO 文件來保留光碟的副本或壓縮大量資料進行傳輸。
ISO 一詞來自光碟的檔案系統。光學媒介執行 ISO 9660 檔案系統。因此,簡單來說,ISO 文件在其中保存資料,就像光碟 CD/DVD 在其中保存資料一樣。
ISO 文件損壞的原因
這些是您的 ISO 文件在 Windows 11/10 中損壞的一些常見原因。讓我們在下面看看它們:
- 掛載軟體問題:不同的ISO文件鏡像掛載軟體可用。此第三方軟體的問題也可能導致您的 ISO 文件損壞。
- 系統檔案的問題:如果您的系統檔案損壞,您的 ISO 文件也可能損壞。
- 病毒或惡意軟體:病毒或惡意軟體也會造成電腦上的 ISO 文件損壞。
- Windows 11 或 Windows 10 ISO 文件沒有完整下載。
如何修復 Windows 11 或 10 中損壞的 ISO 文件
上一節幫助您了解 ISO 文件及其損壞的原因。但是,您可以按照以下解決方案解決問題。
方法 1. 修復第三方應用
在 Windows 11/10 中,您可能正在使用任何第三方應用程式軟體來解除安裝 ISO 映像文件。有時,您的第三方工具可能會出現問題。因此,您需要按照以下步驟進行修復:
第 1 步:通過搜尋打開 Windows 電腦上的控制台。
第 2 步:打開程式和功能。
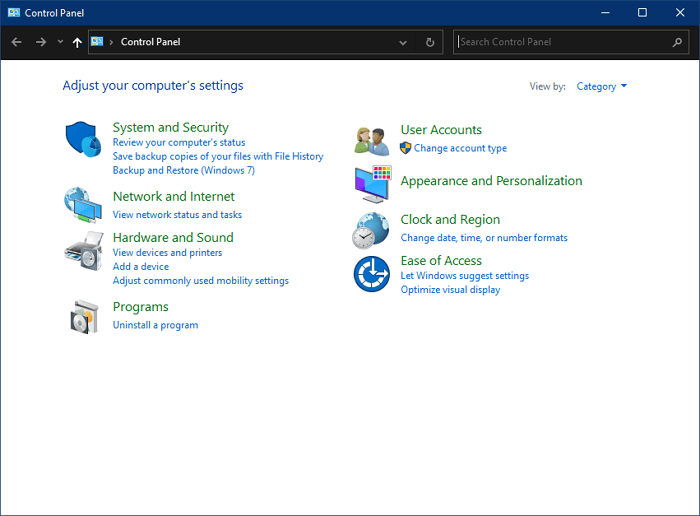
第 3 步:從已安裝的軟體列表中找到您的第三方程式,然後單擊修復按鈕。
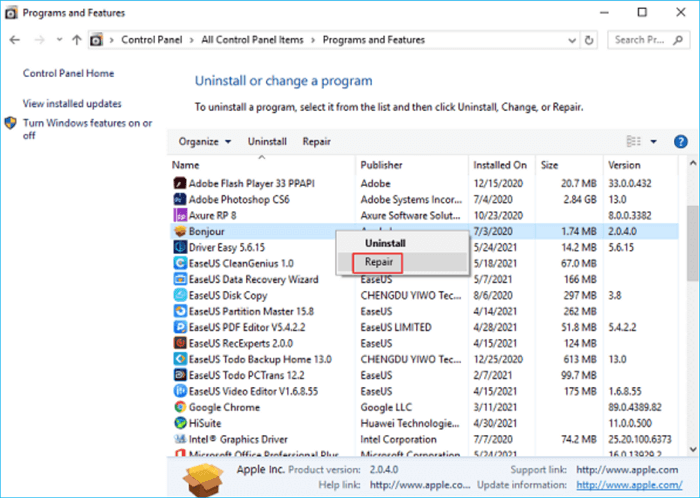
之後,按照顯示的說明繼續進行修復過程。修復後,重新啟動電腦,然後檢查它是否解決了問題。
修復 2. 解除安裝第三方應用程式
如果修復第三方應用程式無法解決問題,您需要將其解除安裝。按照以下步驟從您的 Windows 11/10 電腦上解除安裝第三方應用程式。
第 1 步:打開控制台。
第 2 步:打開程式和功能。
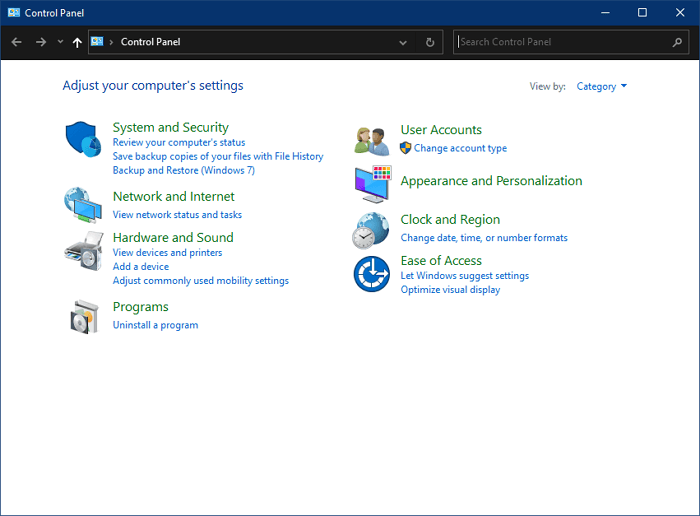
第 3 步:從已安裝的軟體列表中找到您的第三方程式,然後單擊"解除安裝"按鈕。
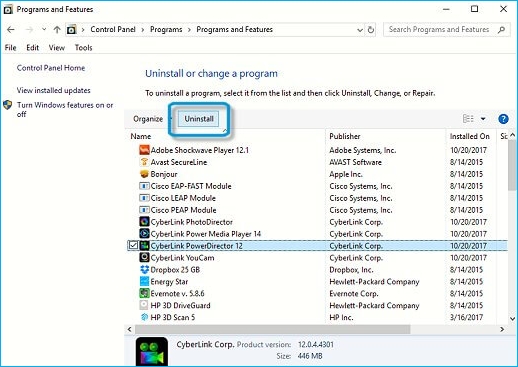
單擊"解除安裝"按鈕後,您就可以從電腦中刪除第三方應用程式。刪除它後,嘗試安裝 ISO。
修復 3. 使用系統檔案檢查器修復
損壞的系統文件是 ISO 文件損壞的原因之一。因此,您需要修復它。請按照以下步驟使用系統檔案檢查器進行修復。
第 1 步:按Windows+R,在運行窗口輸入cmd,打開CMD。
第 2 步:輸入命令sfc /scannow
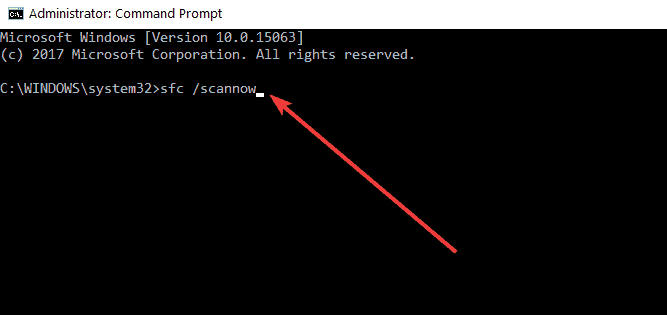
第 3 步:按Enter鍵,該命令將執行系統檔案檢查器。
系統文件檢查器需要一些時間來查找和修復電腦中的錯誤。
第 4 步:重新啟動電腦。
第 5 步:嘗試重新運行您的 ISO 文件並查看問題是否已解決。
修復 4. 使用 DISM 命令修復
DISM 命令還可以幫助修復您的 ISO 文件。按照以下步驟使用 DISM 命令進行修復。
第 1 步:打開CMD。
第 2 步:按照下面給出的順序執行以下命令
- DISM /Online /Cleanup-Image /CheckHealth
- DISM /Online /Cleanup-Image /ScanHealth
- DISM /Online /Cleanup-Image /RestoreHealth
輸入每個命令後,按Enter鍵並等待其完成操作。使用 DISM 最多可能需要 30 分鐘。因此,在該過程完成後,重新運行它,您的 ISO 問題將不再存在。
修復 5. 重新下載 ISO 文件
如果以上解決方案都不適合您,那麼是時候重新下載您的 ISO 文件了。轉到下載 ISO 文件的同一來源並重新下載。
必要:在使用 ISO 全新安裝 Windows 11/10/7 之前創建備份
大多數情況下,Windows 安裝文件是 ISO 格式。因此,當您準備使用 ISO 全新安裝 Windows 11/10/7 時,最好為您的電腦創建一個備份。
備份的重要性
在全新安裝之前創建備份有很多好處。讓我們在下面看看其中的一些:
- 還原文件:如果創建備份,則可以在全新安裝後還原所有應用程式和文件。
- 重做更改:可以使用備份撤消全新安裝後所做的任何更改。
- 資料安全:您不會丟失任何資料。它可以幫助您隨時通過備份恢復資料。
- 傳輸內容:如果你想在電腦之間轉移內容,你可以通過備份來完成。
EaseUS Todo Backup
沒有任何自動化軟體就無法訪問備份內容。為此,最推薦的軟體是 EaseUS Todo Backup 軟體。
EaseUS Todo Backup 是一款免費的備份軟體工具,可以幫助您創建所有文件的備份。因此,在使用 ISO 文件全新安裝 Windows 之前,請使用此軟體創建磁碟/分區、作業系統或任何資料的備份。
按照以下步驟使用 EaseUS Todo Backup 軟體製作備份:
步驟 1. 開啟EaseUS Todo Backup,在首頁選擇「建立備份」,點擊「選擇備份內容」。

步驟 2.由於您想要備份磁碟,請點擊「磁碟」開始備份。

步驟 3.EaseUS Todo Backup提供各種選項。您可以選擇備份整個磁碟或特定磁碟區。然後點擊「確定」。

步驟 4.選擇要儲存備份的目標位置。您可以選擇將磁碟存到本機硬碟或NAS。

步驟 5.點擊「立即備份」。待備份程序完成後,您可以右鍵點擊任何一項任務來進一步的管理,例如還原、建立增量備份等。
其他人也想知道的內容
1. 如何打開 ISO 文件?
在 Windows 11/10 中,您可以使用內建工具打開 ISO 磁碟映像文件。此外,第三方工具(如 PowerISO、Daemon tools 和許多其他工具)可以幫助您打開 ISO 文件。
如果您沒有 Windows 選項或任何其他第三方工具,您將無法解除安裝或打開您的 ISO 文件。
2. 我怎麼知道我的 ISO 文件是否損壞?
解除安裝或打開 ISO 文件映像時,您會看到一條錯誤消息,指示"光碟映像文件已損壞"。當出現這樣的錯誤時,這意味著您的 ISO 文件已損壞。此外,如果您的電腦無法完全解除安裝您的 ISO 文件,則它可能已損壞。
但是,不用擔心,因為您可以使用本文中提到的方法來修復損壞的 ISO 文件。
這篇文章對您有幫助嗎?
相關文章
-
![]() Agnes/2025/03/14
Agnes/2025/03/14
-
Windows 10最佳免費Norton Ghost替代軟體
![]() Gina/2025/03/14
Gina/2025/03/14
-
![]() Gina/2025/03/14
Gina/2025/03/14
-
![]() Harrison/2025/03/14
Harrison/2025/03/14