逐扇區複製概述
大部分備份軟件體有個「逐扇區複製」的功能。當使用者想要克隆他們的HDD或SSD時,此功能將會發揮作用,這個功能會克隆硬碟上的所有磁碟區,即使該磁碟區是空白的或者有壞軌。有些使用者可能不太熟悉扇區這個術語,其實扇區就是磁碟上磁軌的分割區,每個磁區儲存固定數量使用者可存取的資料。
通常,逐扇區複製與正常備份沒有差別。但是如果您的資料非常重要,並且想確保即使硬碟有壞軌也要複製,那麼您可以選擇這種克隆模式。
逐扇區複製還有另一個明顯的優勢。透過克隆磁碟,您無需重新安裝即可以免重灌將Windows作業系統從HDD轉移到SSD,而逐一磁區複製可以確保目標硬碟或磁碟區保持與原始磁碟或磁碟區相同的內容(磁碟機狀態、磁碟機大小、磁碟機代號、磁碟區數量等)。當您需要新磁碟完全長得跟舊磁碟一模一樣時,這個功能就非常好用。
逐扇區複製SSD/HDD教學
無論您是要進行逐扇區複製還是一般的備份,我們都想推薦一款很棒的工具 — EaseUS Todo Backup。它為家庭和企業使用者提供多功能的電腦備份和磁碟克隆解決方案。使用這款工具,您可以立即備份和還原所有內容,並輕鬆克隆、升級和轉移您的系統。
磁碟克隆功能允許使用者將所有資料(包括系統、個人文件和多媒體檔案等)轉移到升級後的磁碟上,例如全新的HDD、更大的HDD、具有更高效能的SSD。一旦勾選了「逐扇區複製」選項,即使原始磁碟上的磁碟區為空白或有邏輯錯誤,也會一併被複製到目標磁碟上。
了解如何使用EaseUS克隆軟體,進行逐扇區複製HDD/SSD。
01. 連接第二顆硬碟
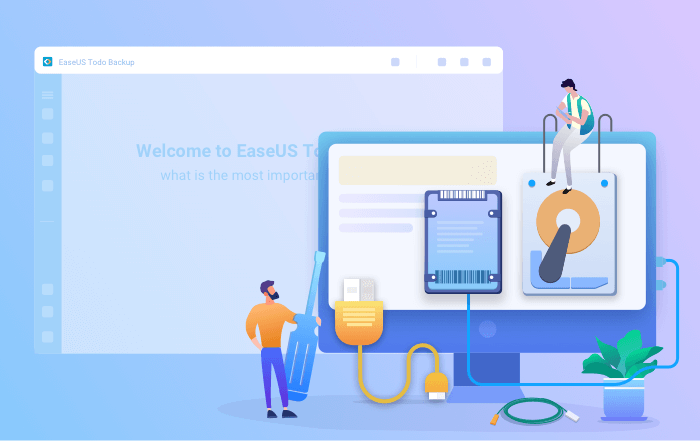
所需工具:一把螺絲起子、一條電源分配器轉接線、一條SATA線和一條USB轉SATA轉接線。請確保目標HDD/SSD的容量大於當前硬碟的已使用空間。
- 目標磁碟連接到電腦。
- 桌上型電腦:使用螺絲起子打開主機,用SATA線將磁碟連接到主機上,然後將磁碟的電源分配器轉接線連接到電源供應器上。
- 筆記型電腦:您可以使用USB轉SATA轉接線來連接磁碟。
- 初始化新的HDD/SSD到MBR或GPT以便使用。(保持目標新磁碟的樣式與當前磁碟一致)
02. 下載磁碟複製工具
EaseUS Todo Backup是套系統/磁碟克隆、備份、還原、系統轉移等功能集於一體的克隆軟體。在磁碟克隆領域中,該工具脫穎而出:
- 滿足多種磁碟克隆需求,例如升級更大的硬碟、複製系統等。
- 磁碟克隆功能在同類型產品中是成功率最高的。
- 支援各種磁碟類型,包含IDE、EIDE、SATA、ESATA、ATA、SCSI、iSCSI、USB 1.0/2.0/3.0。
- 支援基本/動態磁碟和MBR/GPT磁碟的複製。
03. 開始克隆程序
系統克隆:選擇「系統克隆」>選擇目標磁碟>點擊「執行」開始克隆。在「進階選項」中,可以選擇建立可攜式Windows USB,將系統複製到USB。
磁碟/磁區克隆:選擇「克隆」>選擇原始磁碟或磁區>選擇目標磁碟>點擊「執行」開始。
04. 從克隆的硬碟開機
選項1. 如果您想保留舊磁碟和新磁碟
- 重新啟動電腦並按下F2(F8、F10、DEL...)鍵進入BIOS設定。
- 在開機選項中,選擇新HDD/SSD作為新開機磁碟。
- 退出BIOS並重新啟動電腦。
選項2. 如果您只想保留新磁碟
- 拔除舊磁碟,確保新磁碟連接良好。
- 重新啟動電腦。
- 選項2是更好的筆記型電腦硬碟保留計畫。
操作完成後,關閉EaseUS克隆軟體。進入Windows磁碟管理檢查克隆的磁碟是否與原始磁碟完全相同。
Windows 7電腦:進入我的電腦>管理>存放裝置>磁碟管理。
Windows 10電腦:進入本機>管理>存放裝置>磁碟管理。
額外提示:逐扇區複製需要多少時間?
與正常備份不同,逐扇區複製肯定需要更長的時間。根據使用者反饋,逐扇區複製一個1TB的磁碟需要20到30個小時。所以如果您執行這樣的克隆,請耐心等待。
這篇文章對您有幫助嗎?
相關文章
-
![]() Harrison/2023/03/09
Harrison/2023/03/09
-
![]() Harrison/2023/03/20
Harrison/2023/03/20
-
下載最佳EZ Gig IV克隆軟體替代工具 — EaseUS Todo Backup Home
![]() Gina/2023/02/16
Gina/2023/02/16
-
2023 年最佳 5 款免費病毒清理工具(適用於 Windows 11/10)
![]() Gina/2023/03/23
Gina/2023/03/23




