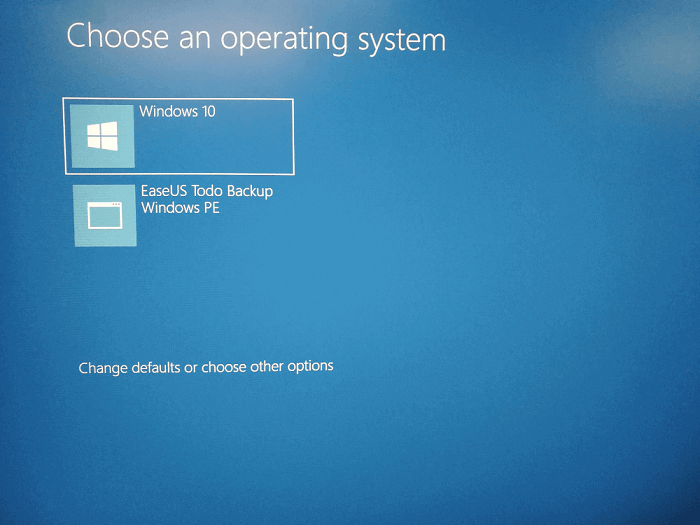問題:如何將整個電腦備份到usb隨身碟
作為電腦用戶,您可能會遇到一些可怕的情況。您的系統可能會崩潰或失敗,硬碟可能已損壞且無法正常工作,未知病毒或勒索軟體可能會損壞或加密您的檔案,或者軟體報錯的同時可能會刪除您的重要檔案。
在這些情況下,為您的電腦創建備份保護您的系統和檔案免受意外影響,這一點很重要。這個時候,你可能想知道,「如何將我的整個電腦備份到USB隨身碟?」。
在本教學中,我們將向您展示如何備份Windows 7到USB以及備份Windows 10電腦到隨身碟的兩種方式:
將電腦備份到USB最有效方法是什麼
將整個電腦備份到USB最簡單和有效的方法是使用EaseUS Todo備份和還原軟體。閱讀下面的比較表格找出答案。
| 比較 | EaseUS Todo Backup | 備份還原(Windows 7) |
|---|---|---|
| 檔案備份 |
備份單個檔案或資料夾 |
不支援 |
| 備份方法 |
完全、增量和差異備份 |
只支援完全備份 |
| 儲存備份 |
|
本機磁碟或USB隨身碟 |
| 計劃備份 |
自動計劃備份(根據時間或事件) |
不支援 |
| 還原方法 | 本機還原和通用還原 | 還原到本機 |
| 壓縮鏡像 | 壓縮不同級別的備份鏡像節省磁碟空間 | 不支援 |
如何使用EaseUS Todo Backup將電腦備份到隨身碟
EaseUS Todo Backup是一款流行的Windows備份和還原軟體,只需單擊即可將您的整個電腦備份到USB,並可隨時靈活地還原所有內容。您可以根據自己的需要選擇資料備份、系統備份或磁碟/分割區備份。
您可以選擇每天、每週、每月或僅在事件時使用預定備份選項將電腦備份到USB。
按照以下說明輕鬆將Windows 7和Windows 10備份到USB。
1. 下載EaseUS Windows備份和還原軟體
EaseUS Todo Backup與Windows 10/8/7和其他以前的Windows系統版本完全兼容。
2. 確保USB有足夠的儲存空間
我需要多大容量的USB來備份我的電腦?
需要準備一個有足夠儲存空間的USB儲存您的電腦資料和系統備份。通常,256GB或512GB足夠新建電腦備份。
3. 教學:一步一步將電腦備份到USB
步驟1. 首先,選擇要備份的內容。

步驟2. 有四種備份類型:資料、磁碟、系統和郵件。

步驟3. 可以備份整個磁碟或某個磁碟區。選擇需要備份的部分並點擊「確定」。

步驟4. 選擇要存放備份檔的目標位置。

步驟5. 對於磁碟/磁碟區備份,可以選擇將備份檔存放到本機硬碟或NAS。

步驟6. 備份完成後,左側會顯示您的備份任務。右鍵點擊任一任務可以對備份檔進行管理,例如還原、建立增量備份等。
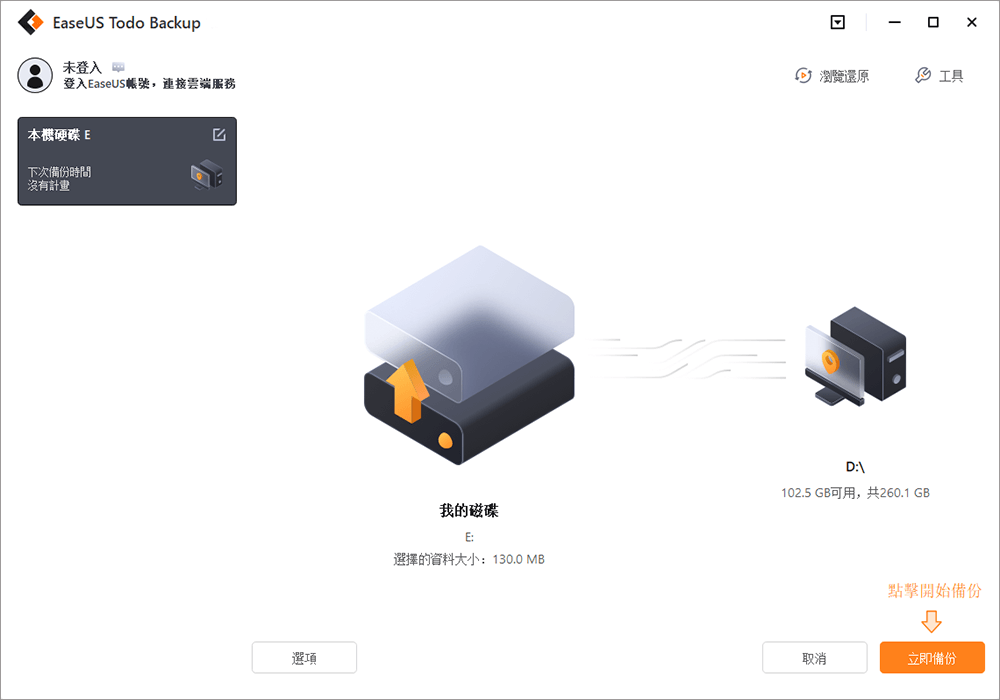
提醒:在這裡,如果您不想備份整個電腦硬碟,您可以在步驟 1 中選擇正確的選項,以「資料備份」模式備份重要檔案。
如何使用備份和還原將電腦備份到 USB (Windows 7)
您可以使用Windows 10、Windows 8和Windows 7上的備份和還原 (Windows 7) 工具來創建系統映像。它還可以包括其他硬碟。如果您的硬碟或電腦停止工作,系統映像可拿來將電腦還原。
但是,您不能選擇復原個別項目。您也無法將映像還原到另一台電腦。
步驟 1. 輸入:備份和還原,在搜索框中單擊找到「備份和還原 (Windows 7)」。
步驟 2. 單擊左側面板中的「新建系統映像」。
步驟 3. 單擊「在硬碟上」部分的下拉菜單,選擇要備份Windows的USB,然後單擊「下一步」。
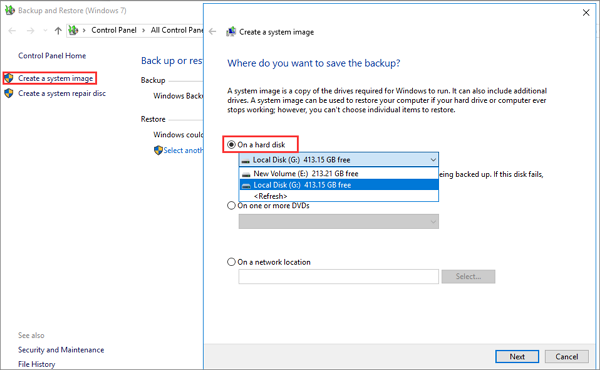
步驟 4. 選擇要備份的硬碟。單擊「下一步」並確認備份設定。
步驟 5. 單擊「開始備份」將Windows 7或Windows 10備份到USB。
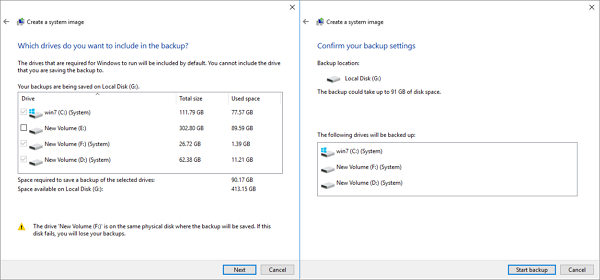
結論
要將電腦備份到USB,您可以使用EaseUS Todo Backup或Windows內建工具備份和還原(Windows 7)。我們強烈建議您試用EaseUS備份還原軟體。它提供了許多Windows工具所沒有的進階檔案備份功能。
例如,全面的PC/筆記型電腦檔案備份、系統備份、磁碟或分割區備份解決方案、將作業系統轉移到新SSD或HDD的系統克隆選項、完全/增量/差異備份方法、映像保留策略、通用還原等。下載EaseUS Todo Backup並立即使用這些功能。
如何將電腦備份到隨身碟常見問題與解答
在Windows 7和Windows 10上查看將電腦備份到USB更多問題和解決方案。
如何將整個電腦備份到USB?
將整個筆記型電腦/PC備份到USB最簡單&快捷的方法是使用EaseUS Todo Backup。您可以通過單擊一次將整個磁碟拷到USB。備份後,該軟體允許您在同一台或不同的電腦上還原映像。
除了備份檔案,您還可以使用系統克隆功能將系統碟克隆到SSD/HDD或將HDD對拷到SSD,而無需重新安裝 Windows。
我可以用USB備份電腦嗎?
在哪裡備份電腦?建議使用U盤
在備份電腦時,您可能會發現自己在為備份到什麼位置而煩惱。
您可以備份電腦並將鏡像檔案儲存到電腦硬碟、SSD、外接硬碟或USB隨身碟上。但是哪一個是最好的選擇?
這裡建議您將整台裝有Windows系統的電腦備份到外接硬碟或USB。為什麼?
- 1. 即使您的PC在發生意外後無法啟動,軟體支援您將系統、檔案、已安裝的程式或設定還原到備份狀態。
- 2、USB廠商將USB做的非常便攜,容量大,效能穩定。 USB隨身碟相比外接硬碟來說更方便。
我需要預留多少GB備份我的電腦?
您可能想知道備份電腦需要準備容量多大的隨身碟。根據微軟官方的建議,你需要準備一塊至少有200GB空間的硬碟留作備份存放。但是,如果您要備份整台電腦,則隨身碟大小應根據您需要備份的檔案大小而定。
備份Windows 10需要多大的USB?
您可以將UBS作為備份Windows 10系統到儲存媒體。當您的PC或筆記型電腦遇到作業系統崩潰或硬體故障等嚴重問題時,您可以通過隨身碟還原Windows 10,而無需重新安裝作業系統。
您將需要一個至少16GB的USB硬碟,使用「新建還原硬碟」選項清理USB並備份Windows 10。但不會備份PC上沒有的個人檔案和應用程式。
要將整個電腦備份到USB,最好的方法是使用EaseUS Todo Backup軟體,只需單擊幾下即可備份Window 7/Windows 10和個人檔案/應用程式。
這篇文章對您有幫助嗎?
相關文章
-
如何在Windows 11/10/8/7建立WinPE可開機磁碟 [2025 更新]
![]() Gina/2025/01/09
Gina/2025/01/09
-
![]() Agnes/2025/03/14
Agnes/2025/03/14
-
如何以各種可能的方式在沒有 USB 的新 SSD 上安裝 Windows
![]() Ken/2025/01/24
Ken/2025/01/24
-
EaseUS Todo Backup產品授權碼 2025(100% 官方)
![]() Agnes/2025/01/09
Agnes/2025/01/09