文章目錄
![]() 編輯人員資料
編輯人員資料
![]() 相關文章
相關文章
Microsoft Excel 是一種複雜的電子表格程式,用於商業、金融、教育和其他領域。它的靈活性、用戶友善性和全面的功能使其對於數據分析、計算和組織至關重要。儘管有這些好處,Windows 10 和 11 Excel 使用者可能會遇到效能問題,從而降低工作效率。
在本文中,我們旨在透過提供 7 種簡單有效的解決方案來解決此問題,以解決 Windows 10/11 上 Excel 運作緩慢的問題,從而使用戶能夠優化其體驗並充分利用這項重要軟體。如何解決 Excel 變慢卡頓的問題?檢查下表即可了解:
| 可行的解決方案 | 逐步故障排除 |
|---|---|
| 方法 1. 使用 EaseUS Fixo 修復損壞的 Excel 檔案 | Excel 檔案損壞是導致使用者資料遺失的一個非常常見的嚴重原因。A... 完整步驟 |
| 方法 2. 刪除 Excel 中不必要的加載項 | 按住 Ctrl 鍵的同時開啟 Excel。另外,可以輸入excel.exe/safe... 完整步驟 |
| 方法 3. 透過更新 Excel 修復 Excel 運行緩慢的問題 | 前往 Excel 並選擇“帳戶”標籤。然後,點擊“產品資訊”並選擇... 完整步驟 |
| 方法 4. 減少 Excel 檔案大小以修復 Excel 運行緩慢的問題 | 若要將公式轉換為 Excel 中的值,請開啟檔案並選擇整個工作表或... 完整步驟 |
| 更多解決方案 | 啟動 Microsoft Excel,然後轉到“檔案”選單並選擇“選項”。點擊“進階... 完整步驟” |
為什麼 Excel 在 Windows 10/11 上運作緩慢、卡頓?
Excel 在 Windows 10/11 上的效能下降可歸因於可能影響其平穩運行的多種因素。以下是行為遲緩背後的五個真實原因:
| ⚠️大數據和複雜公式 | 在處理大量資料集和複雜公式時,Excel 的效能可能會受到影響。大量的計算和資料處理可能會導致系統資源緊張,從而導致回應時間變慢並延遲電子表格的更新。 |
| 💻過時的 Excel 版本 | 使用過時版本的 Excel 可能無法最佳化,無法與最新的 Windows 10/11 更新和硬體有效配合。因此,可能會出現相容性問題,影響軟體的整體效能。 |
| 🗂️插件和宏 | Excel 中的第三方加載項和啟用巨集可能是一把雙面刃。雖然它們增強了 Excel 的功能,但編寫不當、過時的加載項可能會導致記憶體洩漏或衝突,從而導致運行緩慢和崩潰。 |
| 📱硬體限制 | Excel 的效能很大程度上依賴於電腦的硬體規格。較舊或功能較弱的處理器、有限的RAM 或較慢的儲存裝置可能會成為 Excel 處理能力的瓶頸並導致效能下降。 |
| ⛑️後台處理程序和資源利用 | 電腦上執行的其他後台程式(例如防毒掃描或軟體更新)可能會消耗資源,從而減少 Excel 的可用容量。此外,繁重的多工處理會對系統造成壓力,影響 Excel 的反應能力。 |
修復 1. 使用 EaseUS Fixo 修復損壞的 Excel 檔案
Excel 檔案損壞是導致使用者資料遺失的一個非常常見的嚴重原因。在這種情況下,可靠的檔案修復工具可以成為救星。
這裡介紹 EaseUS Fixo 檔案修復,這是一款複雜的軟體,旨在輕鬆有效地處理 Excel 檔案損壞。無論您在訪問 Excel 電子表格時遇到錯誤、遇到意外故障,還是發現資料無法訪問,EaseUS Fixo 強大且可靠的恢復功能都將為您提供幫助。現在您可以下載這個功能強大的Excel 修復工具:
EaseUS Fixo Document Repair 是 Excel 檔案修復的最佳解決方案。這款精心製作的軟體提供了全面的檔案恢復方法,可適應用戶遇到的各種情況。EaseUS Fixo 可以精細地管理一切,從系統錯誤引起的輕微檔案損壞到惡意軟體或意外電源故障造成的嚴重損壞。其強大的演算法和徹底的掃描功能可以仔細分析損壞的檔案,確保較高的資料修復成功率。此外,該軟體具有用戶友好的介面,使得非技術人員也可以使用。
EaseUS Fixo 檔案修復的主要特點:
- 修正了多種 Excel 檔案損壞問題,例如 Excel 無法開啟檔案。
- 使用者友善的設計,方便導航和快速恢復。
- 深度掃描和分析損壞的 Excel 檔案,還可以修復 PDF 檔案和其他檔案。
- 同時修復多個損壞的 Excel 檔案,節省時間和精力。
您可以按照下面的教學修復損壞的 Excel 檔案並修復 Excel 運行緩慢的問題。
步驟 1. 在您的 PC 或筆記型電腦上下載並啟動 Fixo。選擇「檔案修復」來修復損壞的 Office 文件,包含 Word、Excel、PDF 等。點擊「新增文件」以選擇損毀的文件。

步驟 2. 要一次修復多個檔案,請點擊「修復所有」按鈕。如果要修復單個文件,請將滑鼠移至目標檔案並選擇「修復」。您還可以透過點擊眼睛圖示來預覽文件。

步驟 3. 點擊「儲存」以儲存所選的文件。選擇「儲存所有」存檔所有修復的檔案。選擇「立即檢視」以找到已修復文件的資料夾。

EaseUS Fixo 可以修復幾乎所有檔案損壞問題,您可以向您的朋友推薦這個工具!
修復 2. 刪除 Excel 中不必要的加載項
在許多情況下,Excel 會因為加載項而發生故障,因為如果加載項損壞,Microsoft Office 經常無法正常運作。可以使用以下程式解決該問題。
步驟 1. 按住 Ctrl 鍵的同時開啟 Excel。另外,您可以在命令提示字元中輸入excel.exe/safe。
步驟 2. 選擇「檔案」並搜尋「選項」選項。
步驟 3. 您可以輕鬆地在那裡找到「加載項」。選擇“Com Add-ins”,然後按一下“Go”按鈕。
步驟 4. 不要忘記停用所有加載項。接下來,按一下「確定」。完成後,恢復 Excel。

修復 3. 透過更新 Excel 修復 Excel 運行緩慢的問題
如果 Excel 無法正常運作,則可能是您尚未更新 Excel 或 Windows。若要將 Excel 升級至最新版本,請依照下列步驟操作。
步驟 1. 前往 Excel 並選擇“帳戶”標籤。
步驟 2. 然後,點擊“產品資訊”並選擇“更新選項”。
步驟 3. 現在點選「立即更新」按鈕。您的修改將在幾秒鐘內生效。重新啟動 Excel 以查看問題是否已修正。
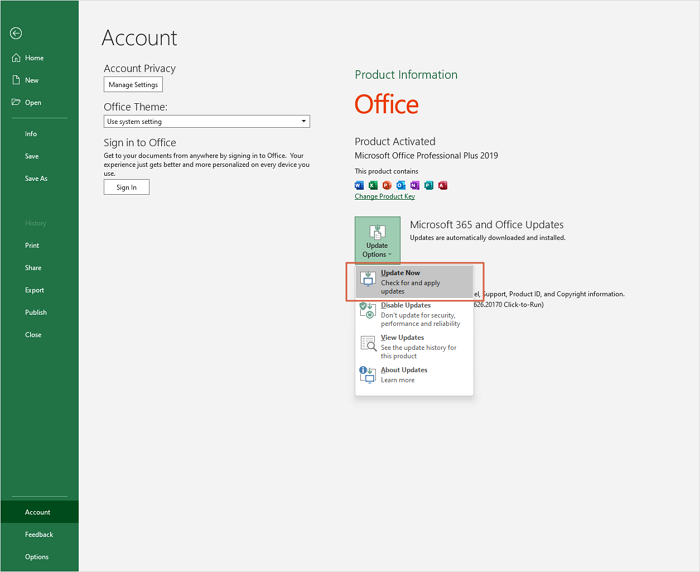
修復 4. 減少 Excel 檔案大小以修復 Excel 運行緩慢的問題
為了減小 Excel 檔案的大小,多餘的公式將轉換為值。學習轉換方法所需的程式是:
步驟 1. 若要將公式轉換為 Excel 中的值,請開啟檔案並選擇整個工作表或所需的列數。
步驟 2. 選擇“F5”鍵以彈出彈出對話框。點選“特殊”。

步驟 3. 這將開啟一個新的對話框,如下所示;然後使用單選按鈕選擇“公式”並點擊“確定”。

步驟 4. 現在,所有包含公式的儲存格都已反白。接下來,選擇「首頁」窗格上的「貼上」按鈕。
步驟 5. 點選“貼上”後,從選擇選單中選擇“值”。然後點擊“貼上值”。
完成後,檔案大小將會減少。如果此方法有幫助,請與您的朋友和家人分享,甚至在辦公室分享,以幫助他們!
修復 5. 透過停用硬體圖形加速解決 Excel 運作緩慢的問題
您可以嘗試關閉硬體加速來消除「Excel響應緩慢」的問題。您可以這樣做:
步驟 1. 啟動 Microsoft Excel,然後轉到“檔案”選單並選擇“選項”。
步驟 2. 點擊彈出框中出現的“進階”按鈕。
步驟 3. 之後,在「顯示」標題下,選擇透過向下捲動關閉硬體圖形加速的選項。若要儲存更改,請按一下“確定”按鈕。

修復 6. 升級電腦上的 RAM 以讓 Excel 運作速度更快
升級電腦的 RAM 是提高 Excel 效能和整體系統回應能力的有效方法。確定您的電腦的相容性和可用於 RAM 升級的插槽。有關規格,請參閱計算機的文檔或製造商的網站。確定現有 RAM 的類型和速度,以確保與新模組的兼容性。
根據您的預算和要求,考慮升級到更高的容量,例如 8GB、16GB 或更大。選擇合適的 RAM 模組後,請從信譽良好的供應商或授權經銷商處購買。

修復 7. 修復 Microsoft 365 以修復 Excel 運行緩慢的問題
有時,修復 Microsoft Office 可能是讓 Excel 再次正常運作的最佳選擇。為了實現這一目標,您必須採取以下措施:
步驟 1. 輸入並搜尋應用程式和功能。
步驟 2. 從應用程式清單中選擇 Microsoft Office 365。選擇程式後,按一下「重設」窗格下的「修復」。

按照這些過程,Excel 應再次開始正常運行,並且 Microsoft Office 將修復。
您可能也對以下段落感興趣:
Microsoft Office 修復工具:如何修復 Office 2016、2013、2010
您是否在使用 Excel、Word 或其他 Microsoft 程式時遇到系統突然故障、螢幕凍結的情況?閱讀更多>>
結論
處理 Windows 10/11 上緩慢的 Excel 效能可能會令人沮喪,但有實用的解決方案可以克服這些問題。透過識別效能緩慢的潛在原因(例如大型資料集、過時的軟體、加載項、硬體限制和後台處理程序),使用者可以採取主動措施來優化其 Excel 體驗。
此外,EaseUS Fixo Document Repair 的強大修復功能提供了可靠的解決方案,可輕鬆地從損壞的 Excel 檔案中恢復有價值的資料。憑藉其直覺的介面、先進的掃描算法和高資料復原率,EaseUS Fixo 是解決 Excel 檔案損壞並確保無縫資料分析和生產力的專家工具。
Excel 卡頓、變慢的常見問題 FAQs
您可以在本部分了解有關 Excel 運行緩慢問題的更多資訊:
1. 為什麼我的 Excel 在 Windows 11 上運作緩慢?
如果您在儲存格之間遍歷(從一個儲存格到下一個儲存格)時或在反白顯示一組儲存格後選擇下一個儲存格時看到明顯的速度減慢,則可能會偵測到Excel 運作表中是否存在隱藏的命名範圍。
2. 如何在 Windows 10 上修復損壞的 Excel 檔案?
選擇“檔案”>“開啟”。選擇儲存損壞的工作簿的位置和資料夾。在「開啟」對話方塊中選擇損壞的工作表。按一下“開啟”按鈕旁的箭頭選擇“開啟並修復”。
3. 如何清理Microsoft Excel快取?
首先從「檔案」標籤中選擇「Excel」。捲動到儲存對話框的底部。在快取設定下,選擇「刪除快取檔案」。您必須同意刪除快取檔案。
4. Microsoft Excel 一直當機的原因是什麼?
最典型的是:如果您的電子表格有太多行或列,則它將無法開啟或只能部分載入。電子表格檔案的大小超出 Excel 的容量 - 如果一次輸入太多數據,Excel 和計算機將凍結。
這篇文章有幫到您嗎?
