文章目錄
![]() 編輯人員資料
編輯人員資料
![]() 相關文章
相關文章
如何在 Mac 壓縮或解壓縮檔案/資料夾
在 Mac 上,壓縮檔案能減少其佔用的磁碟空間,這在製作備份或透過網路傳送檔案時特別實用。你可以直接使用內建功能來輕鬆完成壓縮與解壓縮。
如何壓縮檔案或資料夾
步驟 1. 在 Finder 中,對一個或多個項目按住 Control 鍵並按一下(或直接右鍵點擊)。
步驟 2. 從彈出式選單中選擇「壓縮」
如何解壓縮 .zip 檔案
步驟 1. 直接按兩下該 .zip 檔案即可。
步驟 2. 解壓縮後的項目會自動存放在與原 .zip 檔案相同的檔案夾中,之後你可以選擇刪除原始的 .zip 檔。
【提示】
-
若你無法開啟 .zip 檔案,請檢查 Mac 的磁碟空間是否充足。
-
如果檔案是他人傳送的,可能是壓縮檔本身有問題,可以請對方重新壓縮並傳送一次。
-
對於其他壓縮格式(如 .rar 或 .7z),你需要安裝如 The Unarchiver 或 Keka 等免費的第三方應用程式來處理。
壓縮檔案對於 Mac 用戶來說至關重要,並且具有多個優點。它提供的一項主要價值是減小檔案大小,從而實現更有效率的儲存和更快的資料傳輸。壓縮在傳輸許多檔案或資料夾時特別有用,因為它簡化了流程並減少了整體檔案大小,從而提高了傳輸效率。
此外,壓縮檔案可以節省磁碟空間,使其成為組織和管理 Mac 上資料的重要工具。在閱讀本文時,我們將了解如何在 Mac 上壓縮檔案的多種技術,從基礎知識到更複雜的終端命令,以確保您徹底掌握 Mac 上的檔案壓縮。
如何在 Mac 上壓縮檔案
在我們開始掌握在 Mac 上壓縮檔案的技巧之前,讓我們先回顧一下基礎知識。在 Mac 上壓縮單一檔案不僅可以提高儲存效率,還可以促進檔案共用。在本節中,我們將引導您完成簡單的階段,並透過詳細圖像進行說明,以便您可以輕鬆地進行操作。若要在 Mac 上壓縮單一檔案,請按照下列步驟操作:
步驟 1. 首先開啟“ Finder ”並識別要壓縮的檔案。您可以壓縮任何檔案、圖片或資料夾以進行儲存或共用。
步驟 2. 右鍵點選(或按住 Control 點選)指定檔案。此選單包括所選檔案的多項設定。
步驟 3. 若要開始壓縮過程,請按一下“壓縮[檔案名稱]”。

步驟 4. 您的 Mac 將產生該檔案的壓縮 (.zip) 版本。壓縮檔案所需的時間由其大小決定。
步驟 5. 該過程完成後,您將在與原始檔案相同的資料夾中找到新生成的 zip 檔案。
請隨意在社群媒體上分享這個有效的策略,以幫助您的同事簡化他們的 Mac 檔案管理!
如何在 Mac 上壓縮檔案和資料夾
在 Mac 上壓縮許多檔案和資料夾非常簡單,並且可以大大提高組織和共享效率。在本部分中,我們將引導您了解如何在 Mac 上壓縮檔案和資料夾:
步驟 1. 開啟包含要壓縮的檔案或資料夾的資料夾。
步驟 2. 選擇要包含在壓縮檔案中的檔案。按住 Shift 鍵單擊以選擇一系列檔案,或按住 Command 單擊以選擇不在附近的物件。
步驟 3. 點擊上下文選單中的“壓縮”選項,然後按一下它。此操作啟動指定檔案和目錄的壓縮過程。

步驟 4. 壓縮完成後,您將在與原始內容相同的資料夾中找到新生成的名為「Archive.zip」的 zip 檔案。此 zip 檔案包含壓縮格式的所有指定項目。
如果您無法在 Mac 上擴展 Zip 檔案,請轉到最後一部分,使用EaseUS Fixo Document Repair在 Mac 上修復 Zip 檔案。
如何使用終端機在 macOS 上壓縮檔案
釋放 macOS 上終端機的潛力,可以實現更實用的檔案壓縮方法。在進入終端之前,重要的是要了解檔案壓縮和提取是由兩個單獨的命令處理的。程式「zip」將資料壓縮到檔案中,而「unzip」則提取存檔的內容。
讓我們了解如何透過終端機在 MacOS 上壓縮檔案:
步驟 1. 在 Mac 上開啟「終端機」並使用 cd 指令找到您想要轉換為 Zip 的資料夾或檔案。
步驟 2. 若要使用終端機壓縮 macOS 上的檔案或資料夾,請使用下列命令:
- 1. 若要壓縮檔案,請使用指令zip archive.zip file 。
- 2. 若要壓縮資料夾,請使用指令zip -r archive.zipfolder/ 。
這些說明允許使用者直接從終端介面有效地壓縮和排列檔案。
如何在 Mac 上解壓縮檔案
無論您是從互聯網上獲取 Zip 檔案還是自己壓縮檔案,在 Mac 上解壓縮檔案都是一個簡單的操作。這是逐步說明:
步驟 1. 打開 Finder 應用程式並轉到您要解壓縮的 zip 檔案。
步驟 2. 雙擊 Zip 檔案以解壓縮並在 Mac 上的相同位置開啟 Zip 檔案。

步驟 3. 如果它是單一檔案,它將恢復到以前的狀態,並保留名稱。如果資料夾或 Zip 檔案包含多個項目,則會出現一個與存檔同名的新資料夾,其中包含所有解壓縮的檔案。
更多 Mac Zip 檔案提示
想像一下,在 MacOS 上解壓縮、複製或將 Zip 檔案移動到另一個地方時,損壞或破壞了它們 - 只有您可以想像那種絕望。 EaseUS Fix Document Repair對於尋求完整 Zip 修復解決方案的 Mac 用戶來說是一款強大的應用程式。
該程式對於處理由各種情況引起的損壞或損壞的資料非常有用。無論您遇到 Zip 檔案故障還是其他與檔案相關的問題,EaseUS Fix Document Repair 都旨在修復 Mac 上的 zip 檔案並將其還原為理想形式。其友好的用戶介面和強大的修復功能使其成為修復Mac文檔問題的首選。
它是專門為恢復損壞或不可用的 Zip 檔案而開發的,從而簡化了與壓縮相關的問題。批量修復使用戶可以一次恢復大量損壞的 Zip 檔案,從而提高工作效率。立即使用此工具在 Mac 上下載並修復損壞的 Zip 檔案:
步驟 1. 在 Mac 上下載並啟動 Fixo。 從左側面板中選擇“檔案修復”。 按一下「新增檔案」以選擇損壞的 Office 文件,包括 Word、Excel、PDF 和其他要修復的文件。
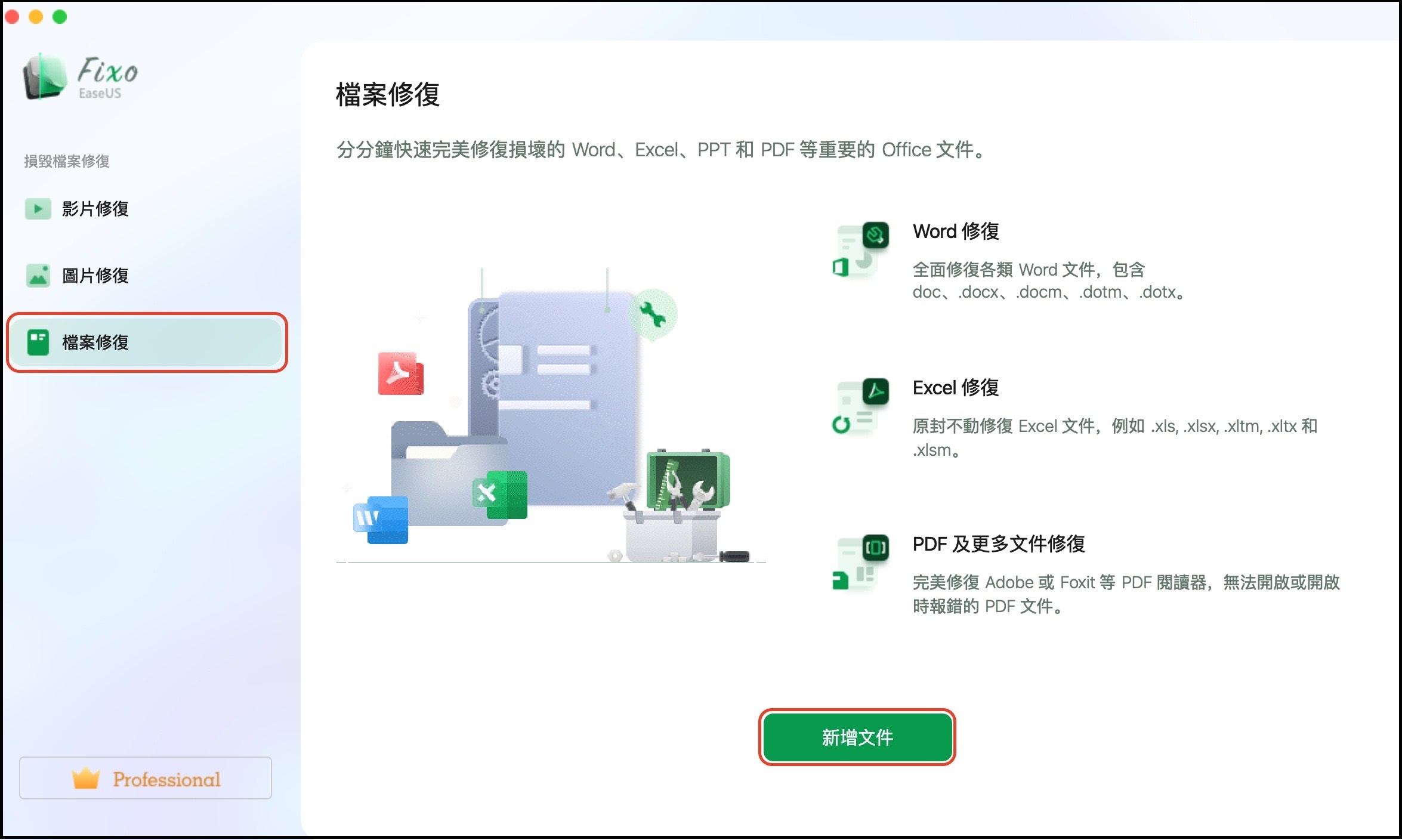
步驟 2. 要批次修復損壞的檔案,請點選「全部修復」按鈕。 如果要修復特定文件,請將遊標移至該文件並按一下「修復」按鈕。 您可以按一下眼睛圖示來預覽修復後的檔案。
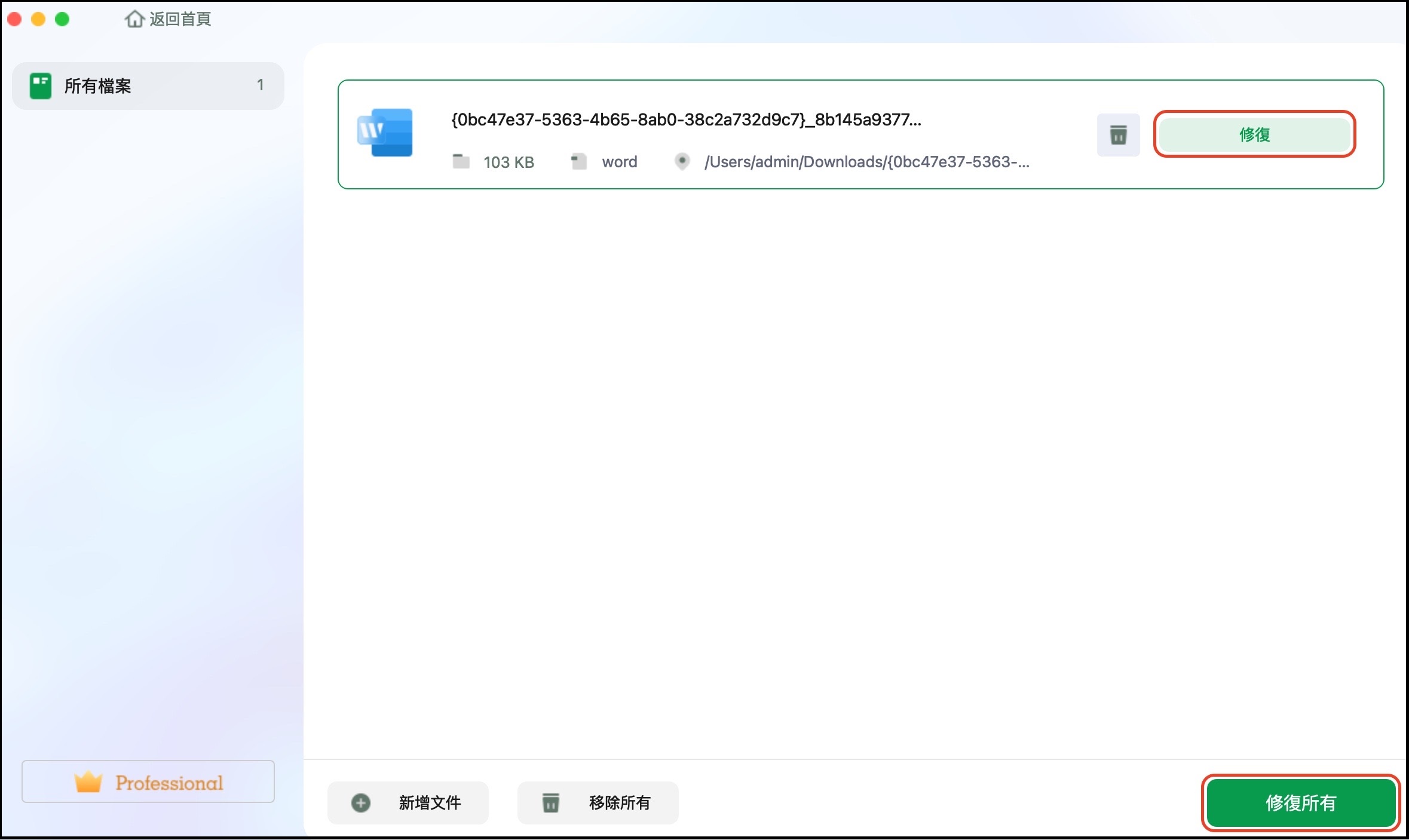
步驟 3. 按一下「儲存」以儲存選定的檔案。 若要保留所有已修復的文件,請選擇「全部儲存」。 儲存完成後,按一下「檢視已修復」以找到已修復的資料夾。
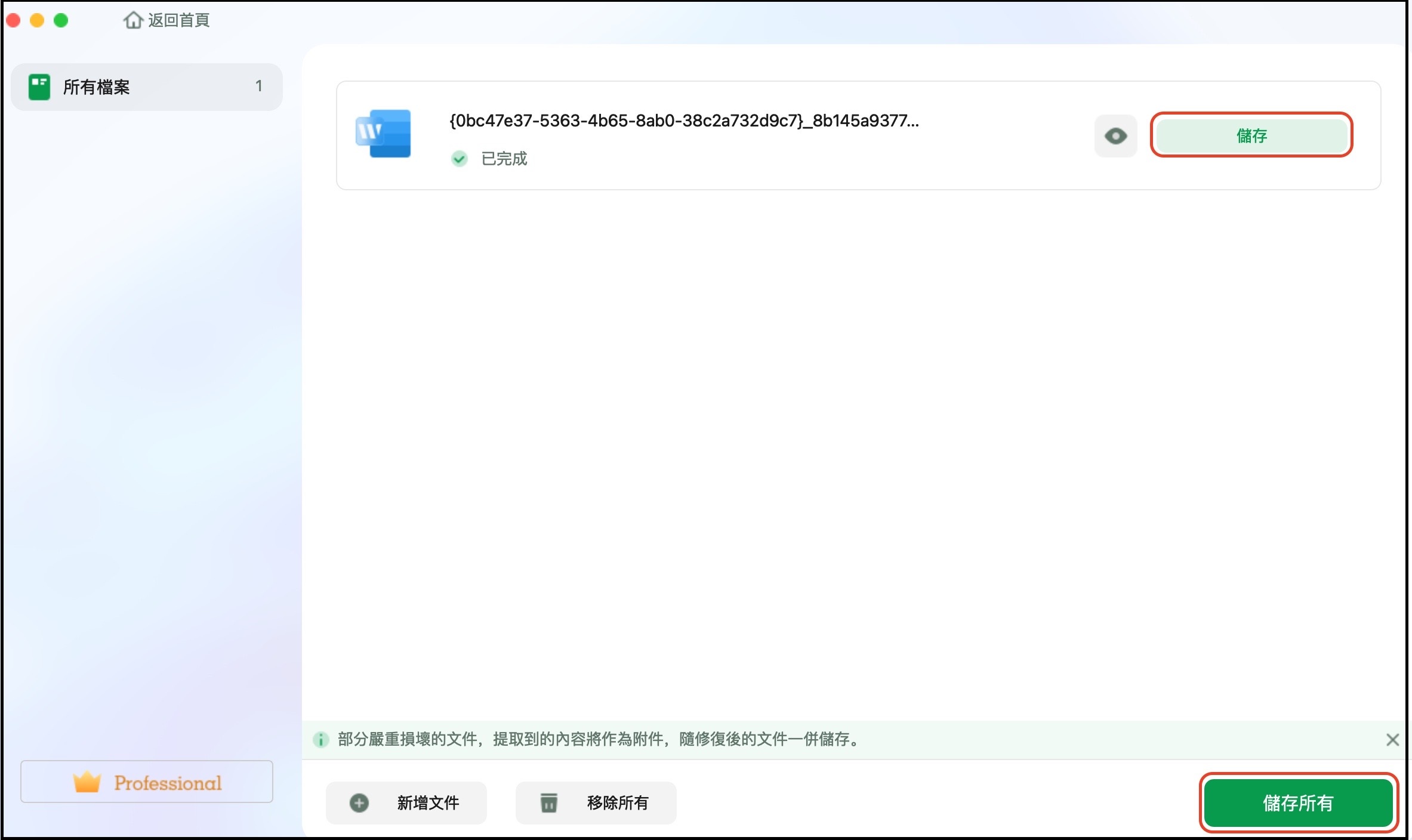
探索 EaseUS Fix Document Repair 的增強功能,以改善您的 Mac 檔案管理體驗。在社群媒體上分享這項優秀資源,以幫助其他 Mac 使用者輕鬆解決與檔案相關的問題。
總結
掌握Mac上的壓縮檔案技術可以提供使用者有效的資料管理能力。本文詳細介紹了許多可存取的策略,包括壓縮單一檔案、捆綁多個目錄以及為專家使用者使用終端命令。
此外,EaseUS Fix Document Repair 的添加提供了另一種程度的實用性,確保即使在檔案損壞或損壞的情況下,Mac 用戶也擁有可靠的 Zip 修復解決方案。簡化您的經驗、交流專業知識並提高您的 Mac 檔案管理技能。
Mac 上的 Zip 常見問題解答
以下是 Mac 用戶需要在 Mac 上壓縮檔案時搜尋的一些常見問題:
1. 如何在 Mac 上製作照片的 zip 檔案?
要在 Mac 上建立照片的 zip 資料夾,您需要打開 Finder。找到您要壓縮的照片或資料夾。右鍵單擊照片或資料夾,然後從下拉式選單中選擇壓縮選項。如果壓縮一個資料夾或多張照片,檔案將儲存為 archive.zip。
2. 如何在 MacBook 上壓縮多個檔案?
壓縮多個檔案和目錄與壓縮一個檔案和目錄類似。請依照以下步驟操作:
- 開啟包含要壓縮的檔案的資料夾。
- 選擇壓縮檔案的檔案。
- 右鍵單擊或按住 Control 鍵單擊任何項目,然後選擇“壓縮”。
- 在 Finder 下拉清單中選擇許多要壓縮的內容。
- 壓縮後的內容位於與原始檔案相同的資料夾中的 Archive.zip 中。
3. 為什麼我無法在Mac上壓縮檔案?
您在 Mac 上嘗試壓縮檔案時可能會遇到問題的原因有很多。
- 磁碟空間不足。
- 檔案權限不正確。
- 檔案損壞。
- 系統軟體可能已過時或已損壞。
- 安全軟體幹擾或第三方防毒程式
- 檔案大小限制。
- 不支援的檔案格式。
這篇文章有幫到您嗎?