文章目錄
![]() 編輯人員資料
編輯人員資料
![]() 相關文章
相關文章
在本文中,您將會了解:
- 如何修復 Outlook 打不開的問題
- 是什麼原因導致我的 Outlook 打不開
- Outlook 打不開常見問題解答
遇到 Outlook 文件打不開的煩惱可能會讓您的工作流程陷入停滯。Microsoft Outlook 是不可或缺的溝通和組織工具,有時會因為這個問題而影響您的計畫。導致此問題的原因可能各不相同,從系統故障到資料檔案損壞。EaseUS 的本指南將介紹一些解決Outlook 打不開問題的實用解決方案。繼續閱讀!
如何修復 Outlook 打不開的問題
我們為您提供 8 種方法的逐步指南:
- 修復 1. 使用文件修復軟體修復 Outlook 文件
- 修復 2. 檢查 Outlook 和 Windows 更新
- 修復 3. 檢查 Outlook 是否未處於相容模式
- 修復 4. 在安全模式下啟動 Outlook
- 修復 5. 建立新的 Outlook 設定檔
- 修復 6.刪除 Outlook 應用程式資料夾
- 修復 7. 確保您擁有 PST 檔案的權限
- 修正 8. 復原/刪除導覽窗格設定檔
修復 1. 使用文件修復軟體修復 Outlook 文件
在處理損壞或損壞的 Outlook 檔案時,EaseUS Fixo Document Repair 成為挽救資料的強大且可靠的工具。當您遇到 Outlook 檔案拒絕開啟、顯示錯誤或顯示異常行為的情況時,它可以成為您的救星。
EaseUS Fixo Document Repair 專門修復各種情況下損壞的文件,包括因軟體故障、突然關機或其他導致資料遺失的不可預見事件而導致的損壞。它還可以修復 Outlook 無法接收電子郵件的問題並處理Word 中不可讀的內容。
按照以下步驟釋放此文件修復工具的潛力,有效修復您的 Outlook 檔案並重新獲得關鍵資料的存取權。
步驟 1. 在您的 PC 或筆記型電腦上下載並啟動 Fixo。選擇「檔案修復」來修復損壞的 Office 文件,包含 Word、Excel、PDF 等。點擊「新增文件」以選擇損毀的文件。

步驟 2. 要一次修復多個檔案,請點擊「修復所有」按鈕。如果要修復單個文件,請將滑鼠移至目標檔案並選擇「修復」。您還可以透過點擊眼睛圖示來預覽文件。

步驟 3. 點擊「儲存」以儲存所選的文件。選擇「儲存所有」存檔所有修復的檔案。選擇「立即檢視」以找到已修復文件的資料夾。

修復 2. 檢查 Outlook 和 Windows 更新
如果您擔心 Outlook 無法打開,可能的原因是您的 Outlook 應用程式或 Windows 作業系統未更新。解決此問題的方法是更新 Outlook 應用程式或安裝最新的 Windows 作業系統更新。
對於更新 Outlook:
步驟 1. 導覽至「檔案」>「Office 帳戶」。
步驟 2. 點選「更新選項」。
步驟 3. 選擇「立即更新」。

若要手動安裝最新的 Windows 更新(如果未設定自動更新),請依照下列步驟操作:
步驟 1. 開啟“設定”。
步驟 2. 選擇“更新和恢復”,然後按一下“如何安裝更新”。
步驟 3. 啟用「自動更新」。
現在,嘗試開啟 Outlook 應用程式並檢查錯誤是否已解決。如果沒有,請繼續使用其他方法。
如果您無法啟動 Microsoft Office Outlook,這篇文章可能會對您有所幫助:
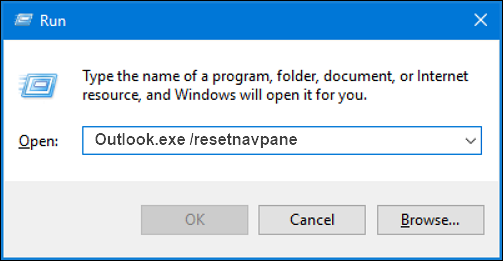
如何修復 Windows 11/10/8/7 上無法啟動 Microsoft Office Outlook 錯誤
本文將在本教程中提供幾種簡單的補救措施。閱讀更多>>
修復 3. 檢查 Outlook 是否未處於相容模式
相容模式專為在 Windows 10 上執行時可能面臨挑戰的舊軟體而設計。幸運的是,Microsoft Outlook 針對 Windows 10 進行了全面最佳化,因此無需使用相容模式。您可能對啟動 Outlook相容模式的效果感到好奇。啟用此模式可能會導致 Outlook 的功能出現問題並妨礙其順利開啟。因此,建議關閉 Outlook 的相容模式。
如果您在 Windows 10 上遇到此問題,解決起來很簡單。只需按照以下步驟操作即可:
步驟 1. 右鍵按一下 Outlook 捷徑,然後從顯示的選單中選擇「屬性」。
步驟 2. 導覽至「相容性」標籤,並確保未選取「以相容模式執行此程式」選項。
步驟 3. 按一下「套用」以套用這些更改,然後選擇「確定」進行確認以儲存所做的修改。

修復 4. 在安全模式下啟動 Outlook
有兩種方法可以在安全模式下開啟 Outlook。為了讓您更輕鬆地完成此操作,我們提供了一個影片。
讓我們來看看安全模式下開啟Outlook的兩種方法:
使用運行對話框:
- 01:57 - 在“運行”中輸入代碼並打開應用程式
- 02:22 - 輸入 Outlook /safe 並點選 OK 或按 Enter
- 02:49 - 取得個人資料名稱的提示
除了執行對話方塊之外,您還可以像這樣套用鍵盤快捷鍵:
步驟 1. 長按鍵盤上的「Ctrl」鍵。
步驟 2. 雙擊「Outlook」圖示。
步驟 3. 當提示「以安全模式啟動 Outlook」時,放開「Ctrl」鍵,然後按一下「是」。

步驟 4. 驗證 Outlook 是否在安全模式下成功開啟。
這些步驟應該有助於修復此 Outlook 錯誤。
修復 5. 建立新的 Outlook 設定檔
其他解決方案可能無效。更糟的是,嘗試以安全模式開啟 Outlook 也可能會失敗。在這種情況下,檢查您的資料夾文件非常重要。Outlook 設定檔包含所有配置,但它可能會損壞。您可以按照以下步驟解決此問題:
步驟 1. 存取 Outlook 上的開始功能表,然後點選「控制台」。
步驟 2. 然後,選擇「郵件」。
步驟 3. 前往“郵件”>“設定”>“Outlook 對話框”,選擇“顯示設定檔”,然後按一下“新增”。

步驟 4. 輸入您的姓名、電子郵件地址和密碼,產生新的個人資料。按一下“完成”。
步驟 5. 啟動 Outlook 時,透過在要使用的設定檔選項「提示」中選擇新設定檔來使用此設定檔。
步驟 6. 開啟 Microsoft Outlook。
修復 6.刪除 Outlook 應用程式資料夾
大多數人透過刪除 Outlook App Data 資料夾有效解決了 Outlook 無法開啟的問題。
無論是遇到 Outlook 2010 或 Outlook 365 無法開啟的問題,應用下列步驟都非常有利於修正問題:
步驟 1. 首先完全關閉 Outlook。
步驟 2. 同時按下「Windows 鍵 + R」並輸入%localappdata%

步驟 3. 導覽至「Microsoft 資料夾」並找到「Outlook 資料夾」。
步驟 4. 刪除“Outlook 資料夾”,然後重新啟動 Outlook。

修復 7. 確保您擁有 PST 檔案的權限
Outlook 將所有資料儲存在 PST 檔案中。但是,缺乏存取此文件的正確權限可能會導致特定錯誤。更糟的是,Outlook 可能無法在您的電腦上開啟。
幸運的是,這個問題可以透過調整安全權限來解決。以下是解決此問題的方法:
步驟 1. 找到您的 PST 檔案並右鍵單擊它。從選單中選擇“屬性”。
步驟 2. 導航至「安全性」標籤並檢查您的使用者名稱是否已列出。如果不存在,請按一下“編輯”按鈕。

步驟 3. 點選「新增」建立新使用者。
步驟 4. 在標示「輸入要選擇的物件名稱」的欄位中,輸入您的使用者名稱。按“檢查名稱”以驗證使用者名稱的有效性。如果有效,請按一下「確定」。
步驟 5.在使用者名稱或群組清單中找到您的使用者名稱。在標題為「允許」的欄位中,選擇「完全控制」。
步驟 6.選擇“應用”和“確定”以確認修改。
修正 8. 復原/刪除導覽窗格設定檔
Outlook 中的導覽窗格可能有問題,導致其無法開啟並正常運作。
重設導覽窗格(包括刪除對其進行的所有自訂和最佳化)可能會解決此問題。
您可以這樣做:
步驟 1. 同時按下「Windows + R」鍵。

步驟 2. 輸入指令Outlook.exe /resetnavpane並按下「確定」。

步驟 3. 開啟 Outlook,導覽窗格現在應該已重設。
是什麼原因導致我的 Outlook 打不開
Microsoft Outlook 提供卓越的使用者體驗,允許高效管理電子郵件、聯絡人和行事曆,以滿足個人喜好。然而,在某些情況下,使用者會遇到障礙。Outlook 顯示錯誤訊息、卡片在「處理」階段甚至開啟時凍結的情況並不罕見。有多種因素可能導致此 Outlook 錯誤:
- ❎導覽窗格問題: Outlook 視窗左側的導覽窗格具有資料夾清單和功能表項目,例如電子郵件、聯絡人、行事曆和便箋。雖然可以進行自訂,但有時可能會導致 Outlook 無法啟動。
- 🗂️損壞的 Outlook 資料檔:如果與 Outlook 相關的資料損壞,可能會破壞軟體的正常運作。
- ❌有問題的加載項:過時或故障的加載項也可能觸發此問題,導致 Outlook 在整合到系統後凍結。
- 💾過時的軟體:使用舊版的 Outlook 可能會導致相容性問題,導致應用程式無法順利運作。
- 📂Outlook 設定檔損壞:即使在安全模式下,Outlook 通常也無法打開,通常是因為個人資料夾檔案(PST 檔案)有問題。
Outlook 打不開常見問題解答
以下是一些有關如何修復 Outlook 檔案無法開啟的常見問題,以幫助您了解更多資訊!
1. 為什麼我的 Outlook 無法在 Windows 10 上開啟?
有幾個因素可能會導致Outlook 無法在Windows 10 中開啟的問題。其中包括有問題的Outlook 加載項、損壞的Outlook 設定檔、過時的Office 軟體、過時的Windows 作業系統、導覽窗格中的問題、損壞的系統檔案以及不正確的Outlook 加載項。帳號設定。
2. 為什麼 Outlook 無法在 Chrome 上開啟?
過時的 Chrome 版本可能會導致 Outlook 無法正確載入。啟動 Chrome 並檢查瀏覽器右上角的三個垂直點圖標,以檢查是否有任何待處理的更新。
3. Outlook為什麼突然停止運作?
由於 MS Office 安裝問題或資料遺失,Microsoft Outlook 可能會停止運作。惡意軟體或病毒攻擊、系統故障或磁碟故障等因素也可能引發此問題。考慮解決 MS Office 安裝問題以解決此問題。
結論
解決與 Outlook 無法開啟相關的問題並不像聽起來那麼困難。無論您遇到的是加載項故障、Outlook 介面停滯還是資料檔案損壞等問題,您都可以輕鬆解決這些問題。我們建議使用 EaseUS Fixo 文件修復軟體以獲得全面、高效的解決方案。
這個強大的工具旨在修復損壞的 Outlook 文件,確保快速可靠地恢復 Outlook 功能。憑藉其用戶友好的介面和強大的修復功能,EaseUS Fixo 文件修復提供了一種輕鬆的方式讓您的 Outlook 回到正軌。
這篇文章有幫到您嗎?