| 可行的解決方案 | 詳細的步驟指南 |
|---|---|
| 1. 轉讓電腦所有權 | 第 1 步。打開您的 Google 雲端硬碟,右鍵點擊要更改所有權的資料夾,點擊“共享”,輸入收件人... 完整步驟 |
| 2. 從 Android 轉移所有權 | 步驟 1. 在 Android 裝置上以桌面模式打開 Chrome 瀏覽器,然後點擊頂部的三個小點... 完整步驟 |
| 3. 從 iPhone 轉移所有權 | 不幸的是,如果我們誠實地告訴您,沒有辦法從 iPhone 轉移 Google 雲端硬碟資料夾的所有權... 完整步驟 |
| 額外技巧:在沒有雲端服務的電腦之間傳輸檔案 | 步驟 1. 在您的兩台電腦上打開 EaseUS Todo PCTrans。選擇“電腦到電腦”進入下一步... 完整步驟 |
介紹
為什麼需要轉移 Google 雲端硬碟資料夾的所有權?假設您是一家公司的應用程式開發人員。您的公司使用 Google Drive 雲端硬碟來儲存您的資料。您將所有應用程式檔案儲存到您的磁碟機並與您的同事共享,然後有一天,您決定離開公司。但是您創建的檔案和資料夾的所有者仍然存在。最好在您離開時將這些檔案和資料夾的所有權轉讓給公司中的其他人。這就是 Google 雲端硬碟的所有權轉移功能派上用場的地方。如果您要更改您的 Google 雲端硬碟帳戶,此方法還有助於在幾分鐘內傳輸您的所有資料夾、檔案和其他資料。
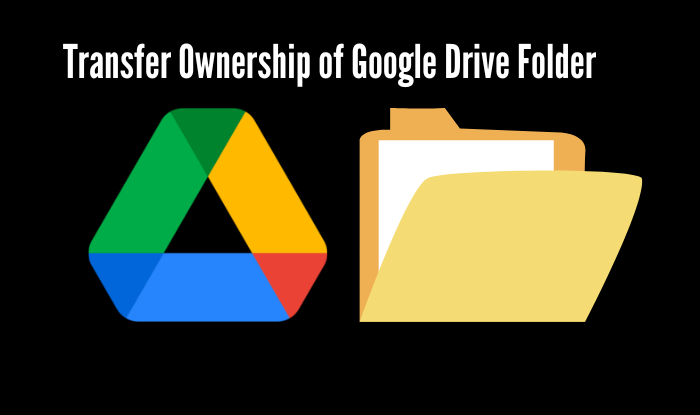
我可以更改 Google 雲端硬碟資料夾的所有者嗎?
轉移 Google 雲端硬碟資料夾的所有權是否容易?答案是肯定的。任何 Google Drive 用戶都可以將任何檔案的所有權轉讓給其他用戶。但是,在您轉讓 Google 雲端硬碟檔案的所有權之前,您應該知道,一旦您將檔案的所有權轉讓給其他人,您將無法收回該檔案。事實上,如果新所有者願意,他們甚至可以完全刪除該檔案。
當我們創建文件或將文件上傳到我們的 Google 雲端硬碟帳戶時,我們將成為這些文件的所有者。但是,如果有人從他們的 Google Drive 帳戶與您共享文件到您的帳戶,您將不擁有該文件。如果您將 Google 雲端硬碟帳戶中的文件共享到另一個帳戶,您仍然是所有者。但是,您可以選擇轉移文件和文件夾的所有權。
如何轉移 Google 雲端硬碟資料夾的所有權?
以下步驟介紹瞭如何在幾分鐘內輕鬆轉移 Google 雲端硬碟檔案和資料夾的所有權。
1.更改電腦上資料夾的所有者
步驟 1. 打開您的Google Drive ,右鍵點擊要更改所有權的資料夾,點擊“共享”,輸入收件人電子郵件地址,然後點擊“傳送”。
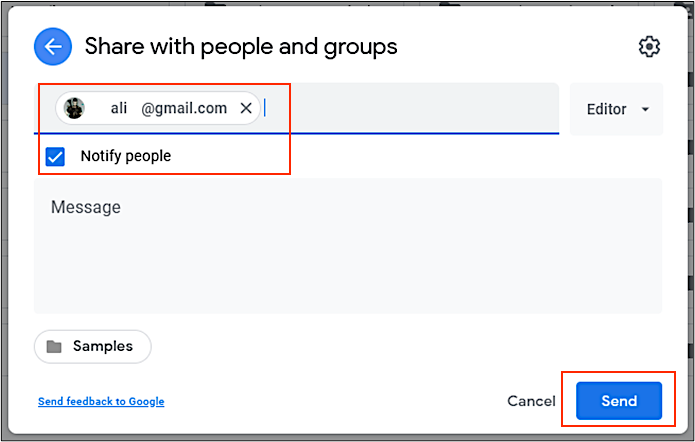
步驟 2. 點擊右上角的“查看詳細訊息”,然後點擊“管理訪問”。
步驟 3. 您會看到您的收件人是“編輯者”點擊它,然後點擊“轉讓所有權”。
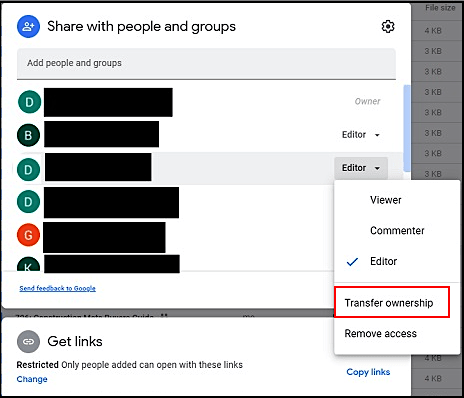
步驟 4. 點擊“發送邀請”。現在您的收件人將通過電子郵件收到通知。
2. 從 Android 轉移 Google 雲端硬碟資料夾的所有權
步驟 1. 在 Android 裝置上以桌面模式打開 Chrome 瀏覽器,然後點擊右上角的三個小點。
步驟 2. 從選單中點擊“桌面位置”。
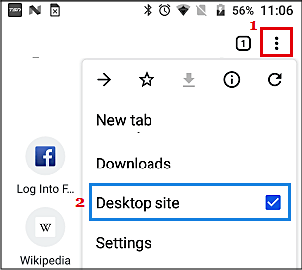
步驟 3. 在搜尋欄中輸入 (drive.google.com),點擊資料夾,然後點擊“共享”。
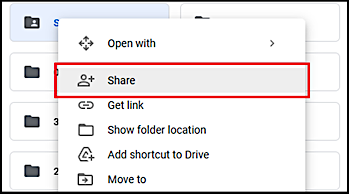
第 4 步。寫收件人的電子郵件,然後單擊“發送”。
3. 從 iPhone 轉移 Google Drive 所有權
不幸的是,如果我們誠實地告訴您,沒有辦法從 iPhone 轉移 Google Drive 資料夾的所有權。假設您是 iPhone 用戶並且想要轉讓 Google Drive 資料夾的所有權。在這種情況下,您必須從您的家人或朋友那裡借用筆記型電腦或 Android 手機來執行此操作,並使用上面討論的正確方法 1 和 2。我們密切關注更新的技術。如果 Google 會為 iPhone 用戶引入此類功能,我們會在未來通知您。
結論
我們已經在這篇簡短的文章中看到了包含完整步驟的正確方法。轉移 Google 雲端硬碟檔案和資料夾的所有權相對簡單快捷。如果您有多個帳戶,您可以使用上面討論的正確方法來轉移基本檔案的所有權,甚至可以管理您的 Google 雲端硬碟儲存空間。
現在,再也不用擔心轉移儲存在 Google 雲端硬碟中的檔案和資料夾的所有權了。我們希望這篇文章對您有所幫助。請在下面的評論部分寫下您的反饋。我們仔細閱讀了好奇的伙伴們的評論。
額外提示:如何在沒有雲端服務的電腦之間傳輸檔案?
假設您打算將資料從一台電腦遷移到另一台電腦,並且不想冒資料丟失的風險。在這種情況下,無論您是出於安全或備份目的遷移資料,還是升級到最新版本的作業系統,始終選擇最好的第三方軟體 - EaseUS Todo PCTrans 將檔案從電腦傳輸到電腦是明智的。
EaseUS Todo PCTrans 是最好的電腦到電腦檔案傳輸軟體,可以輕鬆在兩台電腦之間傳輸應用程式、檔案和設定。它是非常用戶友好的軟體,專為易於使用而設計。在兩台電腦上安裝 EaseUS Todo PCTrans,點擊幾個按鈕,一切都會快速傳輸。立即嘗試並享受其令人難以置信的功能。
步驟1. 在新電腦和舊電腦上開啟EaseUS Todo PCTrans。主介面上點擊「電腦到電腦」繼續。

步驟2. 透過輸入目標PC的密碼或驗證碼,將兩台電腦連接到同一區域網路。選擇正確的傳輸方向,點擊「連接」繼續。
驗證碼在目標電腦的「電腦到電腦」主畫面右上方。

步驟3. 在「檔案」部分,點擊「編輯」選擇需要轉移的檔案。

步驟4. 然後,點擊「傳輸」按鈕,開時轉移資料。等待傳輸完成。傳輸的世界會根據檔案的大小而有所不同。

這篇文章對你有幫助嗎?
相關文章
-
【2025攻略】移動遊戲至SSD,免重新下載 (Steam, Epic, Blizzard, Origin)
![author icon]() Harrison/2025-01-09
Harrison/2025-01-09 -
![author icon]() Agnes/2025-03-14
Agnes/2025-03-14 -
![author icon]() Agnes/2025-03-14
Agnes/2025-03-14 -
2025年Windows和軟體適用的7個產品金鑰查詢器[付費&免費]
![author icon]() Agnes/2025-01-09
Agnes/2025-01-09
關於EaseUS Todo PCTrans
EaseUS Todo PCTrans支援電腦之間互傳設定、應用程式和資料。全面升級電腦時,無痛搬家的最佳選擇,省去重灌的時間。
