當談到將檔案從電腦複製到外接硬碟時,大多數用戶會選擇直接複製並貼上。 當檔案數量較多時,這個方法效率很低。
想像一個自動備份或將所有檔案和程式從電腦複製到外接硬碟的過程。 它確保你不會錯過任何東西。 現在,讓我們了解如何有效地將檔案從電腦傳輸到外接硬碟。
電腦資料傳輸軟體一鍵將所有內容從電腦轉傳到外接硬碟
EaseUS Todo PCTrans 是一個提供多種檔案傳輸功能的專業應用程式。 它可以通過簡單的點擊在 PC 或筆記型電腦之間傳輸檔案、應用程式、使用者帳號和設定。
因此,如果您打算轉移到新 PC 並將檔案傳輸到新電腦,或者只是想使用外接硬碟將檔案和應用程式從電腦傳輸到另一台電腦,那麼您可以使用 EaseUS Todo PCTrans 軟體。
EaseUS Todo PCTrans 主要功用和功能
以下是該軟體的特性和功能列表,可幫助您了解它的工作原理以及如何使用它來傳輸檔案。
- 電腦到電腦: 當您在兩台筆記型電腦之間切換或共享檔案時,可以使用這種方法。 當電腦連接到同一網路時,就可以使用這個方法。
- 備份 & 還原: 此方法允許您對當前 PC 進行完整或部分備份。 您還可以使用它來將檔案傳輸到新電腦、移動檔案、應用程式等。 它允許您將所有內容從筆記型電腦轉移到外接硬碟。
- App 遷移: 當空間不足時,使用此方法將應用程式從一個硬碟移動到另一個硬碟。
1. 如何將電腦所有檔案傳輸到外接硬碟
免費下載 EaseUS PC 檔案傳輸工具,將 PC 上的檔案備份到行動硬碟。 請注意,當您需要將檔案恢復到另一台 PC 時,您需要使用相同的軟體。
步驟1. 在源硬碟上建立備份檔
Windows電腦上啟動EaseUS Todo PCTrans。到「備份 & 還原」>「開始」。

選擇「資料備份」,然後點擊「下一步」。您可以編輯備份檔案名稱和備份路徑。

現在選擇要傳輸到另一個硬碟的資料。EaseUS Todo PCTrans可以讓您建立多種檔案類型的備份檔,包含應用程式、個人資料、使用者帳戶。若要將檔案轉移到另一個硬碟,請取消選擇「應用」和「帳戶」,將滑鼠移到「檔案」上點選「編輯」按鈕。
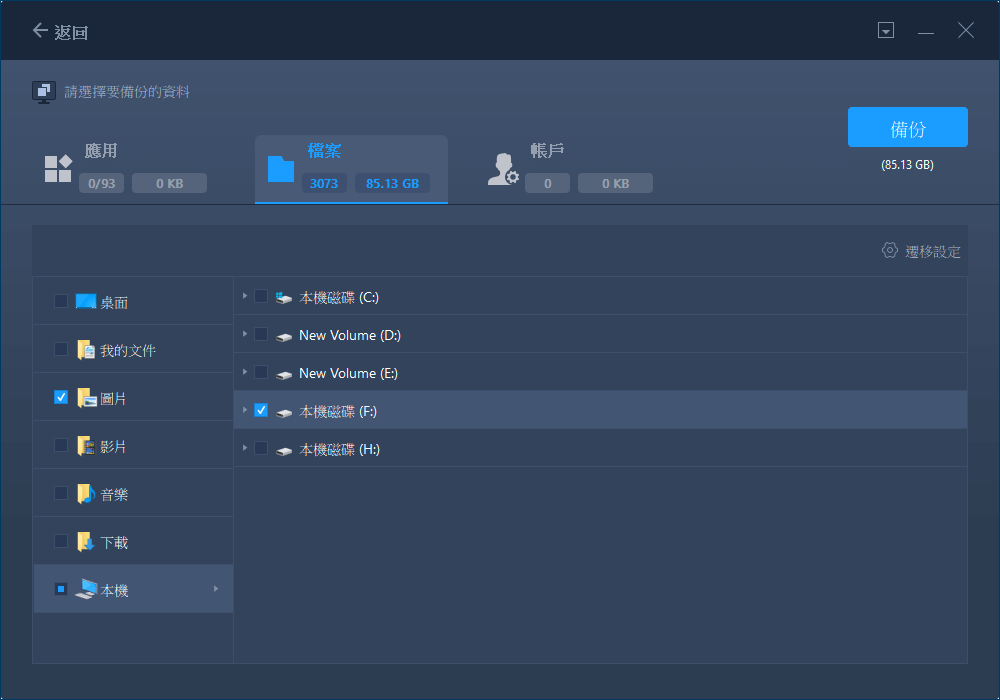
在這裡,您需要選擇源硬碟上的檔案。展開硬碟,以便選擇所需檔案,然後點擊「完成」。之後,點擊「備份」開始備份程序。
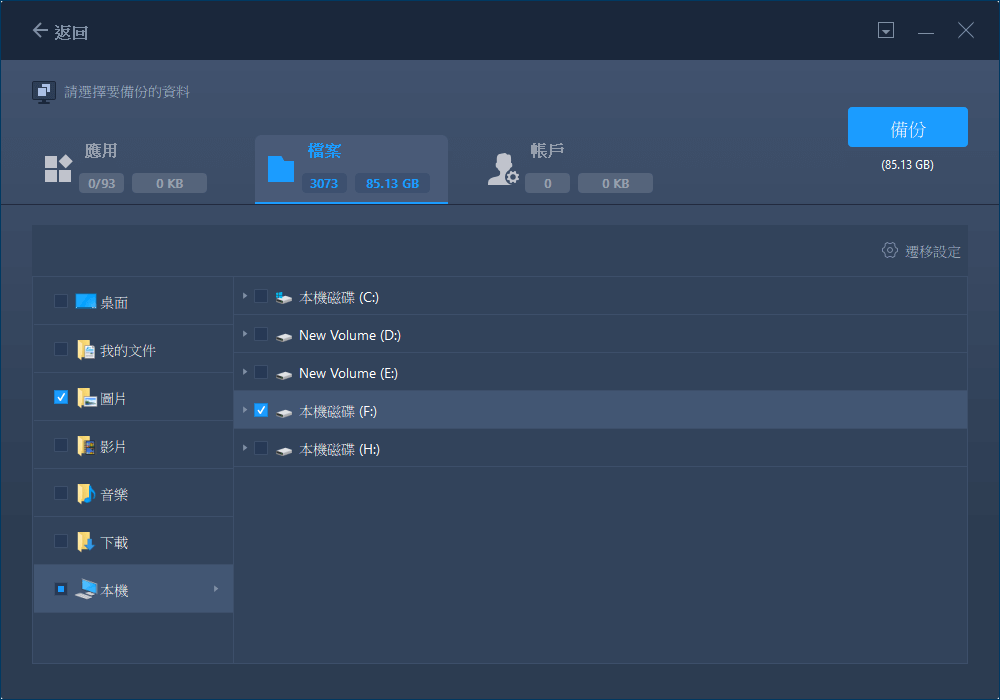
步驟2. 將檔案還原到目標硬碟
啟動EaseUS Todo PCTrans,「備份 & 還原」>「開始」>「資料還原」>「下一步」。
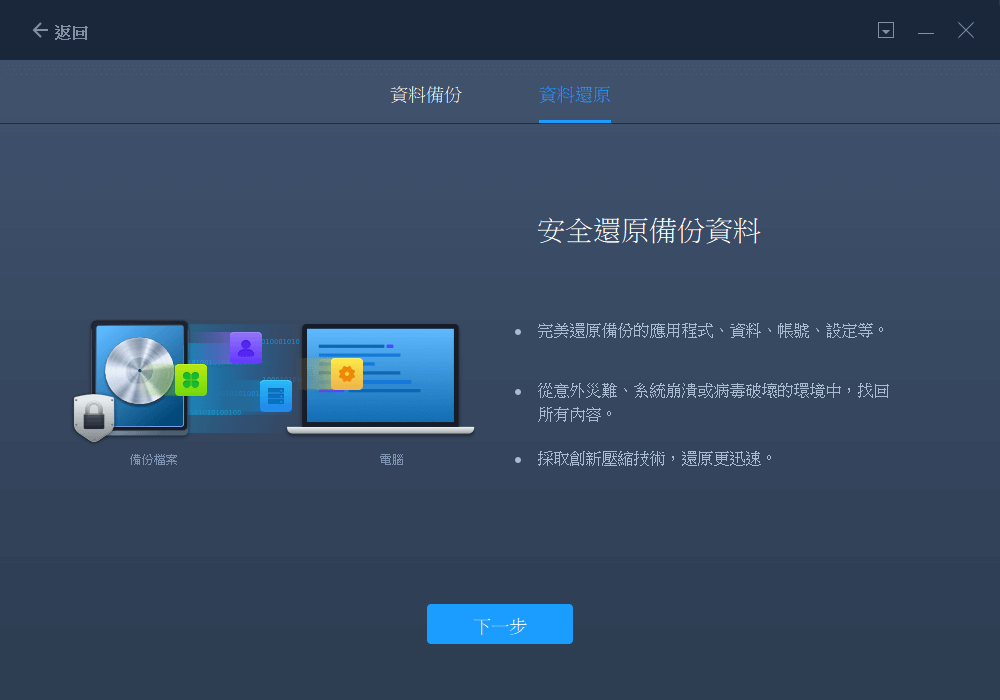
選擇介面上顯示的現有備份檔案,或瀏覽到備份檔案的所在位置,點擊「還原」。

到「檔案」>「編輯」。備份檔案可以在這裡看到。您需要點擊鉛筆圖示來設定目標位置(也就是另一個硬碟)並提交變更。基本設定完成後,點擊「完成」>「還原」。請耐心等待轉移完成。
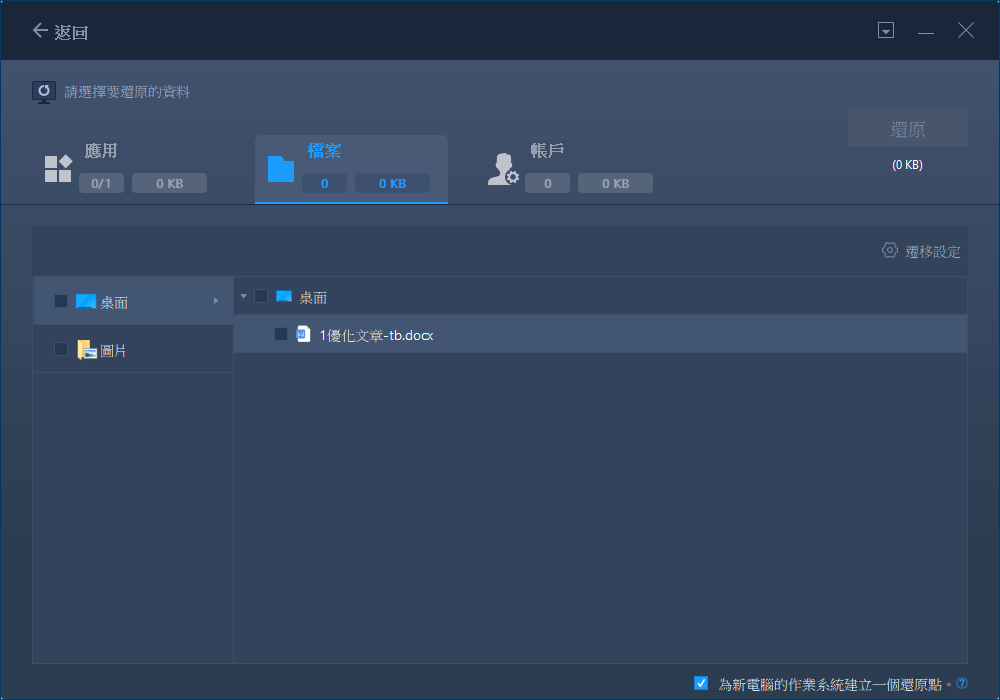
2. 如何將電腦程式搬到外接硬碟
就像傳輸檔案一樣,您也可以將程式從 PC 傳輸到外接硬碟。 當安裝應用程式的硬碟顯示空間不夠時,這個功能就派上用場。
步驟 1. 將外接硬碟連接到電腦。打開EaseUS Todo PCTrans並選擇「App遷移」 > 「開始」。

步驟 2. 查找並選擇要傳輸的應用程式(遷移建議標記:「是」)。您可以選擇多個應用程式。
單擊三角形圖示並選擇外接硬碟作為儲存應用程式的目的地。
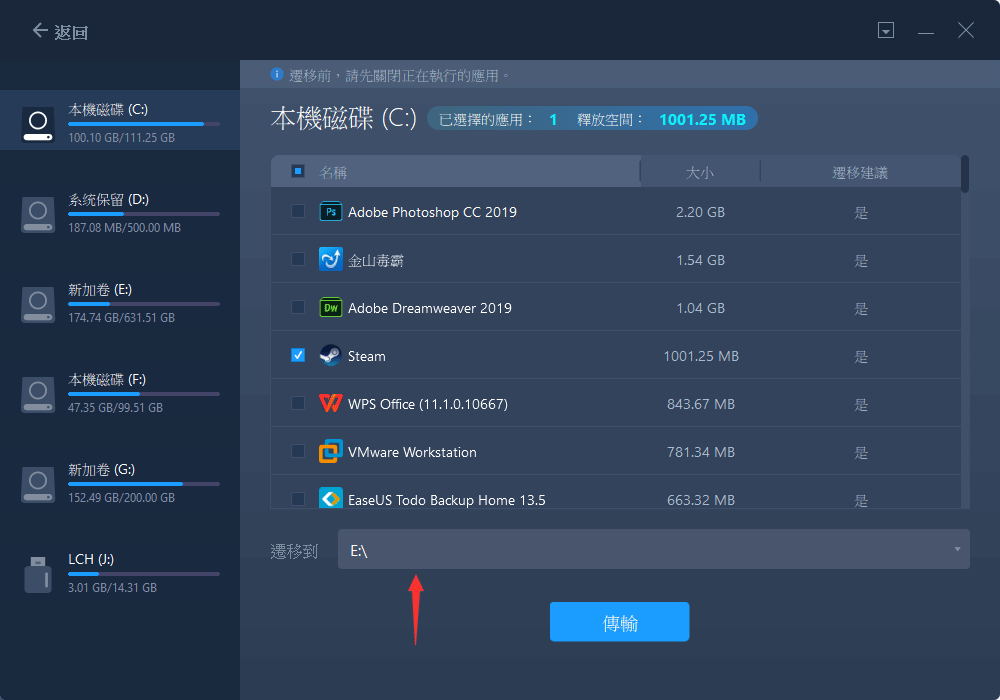
步驟 3. 然後,單擊「傳輸」將您的程式移動到外接硬碟。
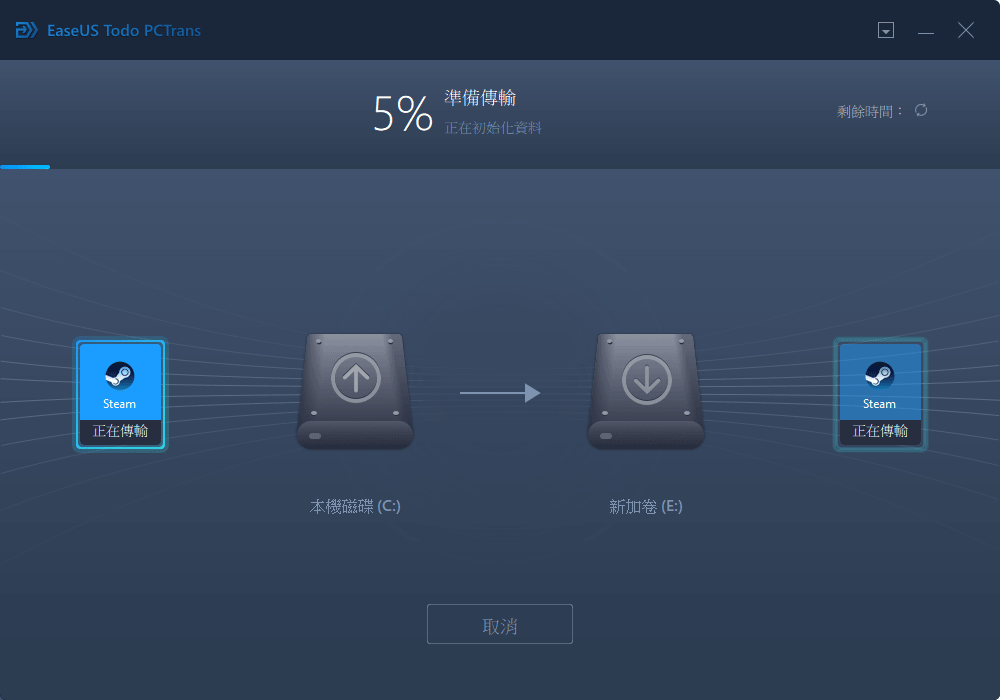
在 Windows 10 上使用 CMD 將電腦檔案轉移到外接硬碟
如果您不想使用第三方軟體,您可以使用 CMD 將檔案從 PC 或筆記型電腦傳輸到外接硬碟。 命令提示字元通過一個 XCOPY 工具程式,可以復製資料夾、所有內容和任何其他子資料夾。 默認副本不複製子資料夾,因此這個工具有缺點。
第 1 步:使用 Win + R 打開命令提示字元,然後輸入 CMD,然後按 Shift + Enter 鍵。
第 2 步:然後在命令提示字元下,輸入以下命令行,將所有檔案從 C 槽複製到 E 槽(E 是您的外接硬碟的盤符)。
xcopy c:\tally e:\
第 3 步:在上面的命令中,您可以使用 /h /c /k /e /r /y 等選項通過以下命令複製隱藏檔案、空目錄、覆蓋選項等。
xcopy /h /c /k /e /r /y c:\ e:\
這個工具很好,但除了使用起來很麻煩之外,還可能存在其他問題。 如果複製失敗,則您在舊位置有一些檔案,在新位置有一些檔案。 此外,您無法自動執行此過程。
結論
現在您已經閱讀了這篇文章,您知道如何使用專業軟體將檔案從 PC 傳輸到 Windows 10/8/7 上的外接硬碟。 您還學習瞭如何使用複製命令傳輸檔案。
很明顯,從長遠來看,使用命令行方法不是一個最理想的選擇。 相反,最好使用像 EaseUS Todo PCTrans 這樣的軟體。 它提供檔案傳輸和一種自動執行備份、傳輸到 PC、應用程式遷移和資料救援過程的方法。 總體而言,它是一款可滿足您所有需求的出色軟體。
這篇文章對你有幫助嗎?
相關文章
-
![author icon]() Agnes/2025-03-14
Agnes/2025-03-14 -
查詢Office產品金鑰:TOP5 Microsoft Office產品序號查詢工具
![author icon]() Agnes/2025-03-14
Agnes/2025-03-14 -
【教學】在 Windows 作業系統中將應用程式移動到 USB隨身碟/SD卡
![author icon]() Harrison/2025-03-14
Harrison/2025-03-14 -
![author icon]() Agnes/2025-03-14
Agnes/2025-03-14
關於EaseUS Todo PCTrans
EaseUS Todo PCTrans支援電腦之間互傳設定、應用程式和資料。全面升級電腦時,無痛搬家的最佳選擇,省去重灌的時間。
