| 解決方案 | 故障排除步驟 |
|---|---|
| Windows 10/11 電腦中傳輸 |
方法 1. 從一個使用者帳號複製貼上資料...完整步驟 方法 2. 使用控制台...完整步驟 |
| 在不同的 Windows 10/11 電腦上傳輸 | 步驟 1. 在兩台電腦上安裝並啟動 EaseUS Todo PCTrans。在源電腦上,選擇“電腦到電腦”...完整步驟 |
如何在 Windows 10/11 中將檔案從一個使用者傳輸到另一個使用者
“我剛剛更改了電腦上的設定,希望能有多個使用者。我的問題是我創建的新使用者裡沒有默認使用者上的各種文件和應用程式。我如何將資料從默認使用者轉移到我新創建的這個?”
家人或同事共用同一台電腦或筆記型電腦很平常。為了保護每個使用者的獨立和隱私性,最好建立他們的個人使用者帳號。只有登錄密碼或用戶 A 授予的權限,用戶 B 才能免費存取用戶 A 的檔案和安裝的程式。
然而,事情可能會有所不同。例如,要修復損壞的使用者配置文件,最推薦的方法之一是創建一個新帳戶。對此,人們不得不採取進一步的措施,將所有必要的文件和程式從舊的使用者帳戶轉移到新創建的帳戶中。問題是怎麼做?
關於如何在 Windows 10/11 中將資料從一個帳號傳輸到另一個帳戶的兩種方法
方法 1. 將資料從一個使用者複製貼到另一個使用者
在 Windows 10/11 中用戶之間共享文件的最簡單方法。您可以使用管理員帳戶登錄,然後將目標文件複製到另一個帳戶。
1. 打開檔案總管並到 C:\Users.
2. 複製檔案並選擇要貼到的新資料夾。
要將資料從一個帳戶轉移到另一個帳戶,您必須使用管理員帳戶,否則複製貼上無效。那麼如果複製貼上失敗,我該怎麼辦?您可以進入方法 2 在 Windows 10/11 中複製使用者配置文件。
方法 2. 使用控制台
1. 在搜尋框中輸入控制台。
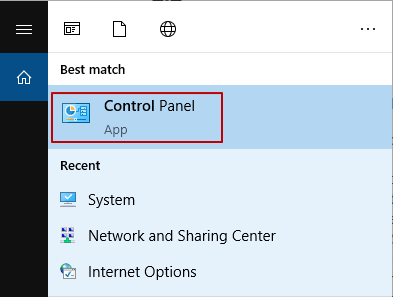
2. 在界面上選擇系統。
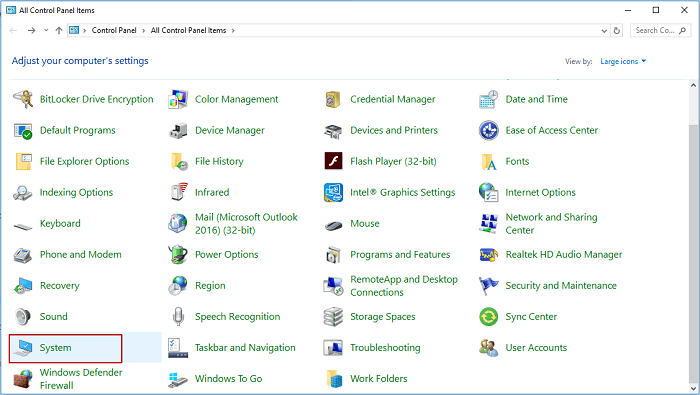
3. 單擊進階系統設定。
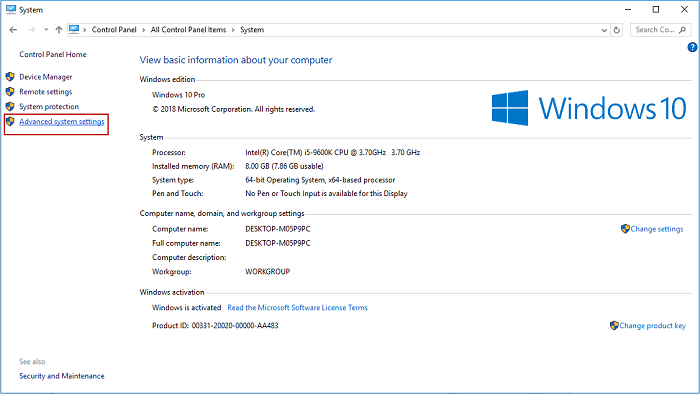
4. 選擇使用者配置文件下的設定。
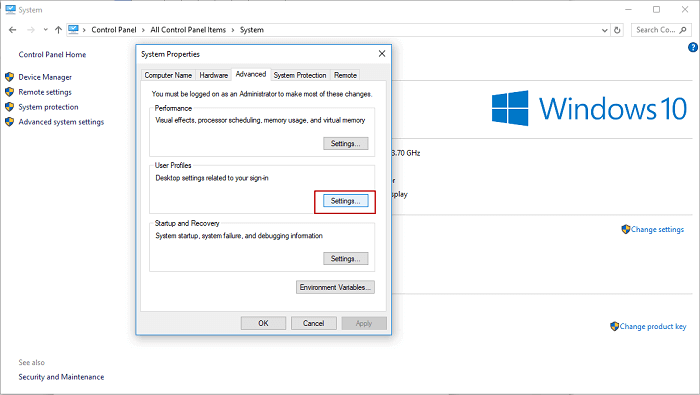
5. 選擇您要複製的配置文件,然後單擊複製到。
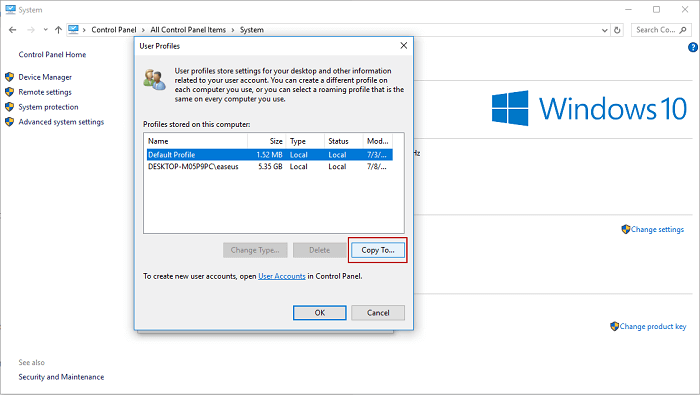
6. 選擇瀏覽或輸入資料夾名稱,然後單擊確認。
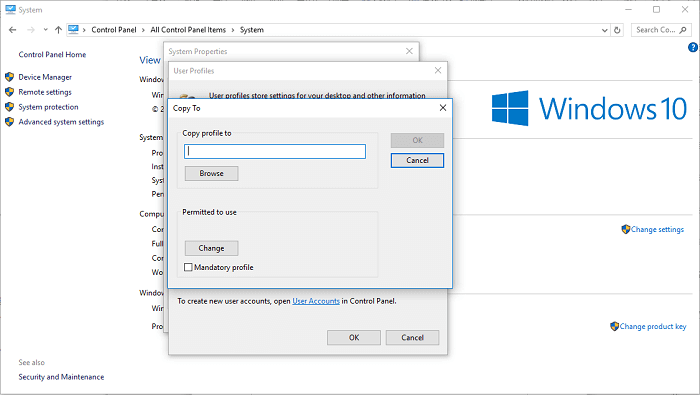
現在您可以在另一個使用者帳戶上訪問您從第一個使用者帳號複製的所有資料。
這兩種通過複製/貼上和控制台的方式是在談論如何在同一台電腦上將檔案從一個使用者傳輸到另一個使用者。但是,如果您購買了一台新電腦或者只是想將資料傳輸到另一台電腦上的另一個帳戶,我們建議您使用 Windows Easy Transfer 工具來移動使用者帳戶,包括個人檔案和程式。
Windows 10/11 使用者帳戶資料轉移工具(免費)
您可能想知道如何利用 Windows Easy Transfer 將資料從 Windows 10/11 傳輸到 Windows 10/11。但微軟在 Windows 10/11 中刪除了 Easy Transfer。因此,我們想為您帶來一款先進但簡單好用的 Windows 10/11 用戶帳戶轉移工具,它被稱為 EaseUS Todo PCTrans。
優點
您可能想知道為什麼推薦它,答案在這裡,以完整列表的形式呈現。
- 支持 Windows 跨 Windows 系統輕鬆傳輸檔案和應用程式。 例如,從 Windows 11 到 Windows 11,從 Windows 10 到 Windows 10,從 Windows 7 到 Windows 10。
- 支援在同一台電腦上和電腦之間輕鬆傳輸。
- 支援兩種傳輸方式:通過創建鏡像文件或通過網路。
指南:將資料從一個使用者帳戶傳輸到另一台 Windows 10/11 PC 上的另一個使用者帳戶
當涉及到使用者帳戶傳輸時,包括個人檔案和程式,最好使用 EaseUS Todo PCTrans 的「電腦到電腦」模式。 通過使用軟件選擇一個使用者帳戶的內容,將資料轉移到另一台電腦,就可以完美的完成同時傳輸的工作。
步驟1. 在兩台電腦上都安裝並啟動EaseUS Todo PCTrans。在源電腦中,選擇「電腦到電腦」並繼續。

步驟2. 確保兩台電腦在同一個區域網路。透過電腦的IP位置連接或手動添加。輸入目標PC的登入帳號密碼,點擊確定連接兩台電腦,然後選擇傳輸方向。

步驟3. 點擊帳戶中的「編輯」按鈕以選擇要轉移的使用者帳戶和設定。

步驟4. 輸入源電腦的使用者帳號和密碼,選擇要傳輸的使用者帳戶設定、使用者資料和其他設定。點擊「完成」。
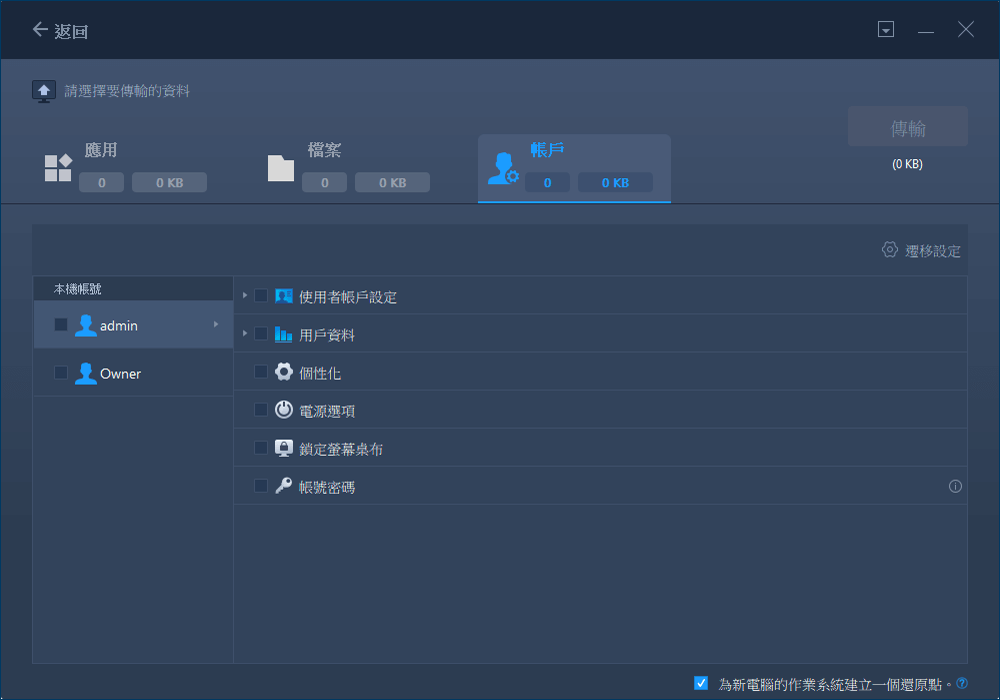
步驟5. 選擇完成後,點擊「傳輸」開始轉移使用者帳戶和設定。

等待轉移程序完成。然後,您可以在新電腦上查看和使用使用者設定檔資料及設定。
這就是您在所有 Windows 中使用 EaseUS Todo PCTrans 將資料從一個使用者帳戶傳輸到另一個使用者帳戶的方式。 您可以嘗試將兩台不同電腦上的兩個用戶帳戶從一台電腦傳輸到另一台電腦。
這篇文章對你有幫助嗎?
相關文章
-
如何在Windows 11/10中使用Wifi在兩台筆記型電腦之間共享檔案
![author icon]() Gina/2025-03-14
Gina/2025-03-14 -
如何在 Windows 10 將 Minecraft 移動到另一個硬碟│Minecraft 轉移 SSD
![author icon]() Gina/2025-01-09
Gina/2025-01-09 -
![author icon]() Harrison/2024-03-15
Harrison/2024-03-15 -
如何轉移 Windows Server 2012 到 2016/2019【步驟教學】
![author icon]() Gina/2025-03-14
Gina/2025-03-14
關於EaseUS Todo PCTrans
EaseUS Todo PCTrans支援電腦之間互傳設定、應用程式和資料。全面升級電腦時,無痛搬家的最佳選擇,省去重灌的時間。
