| 可行的解決方案 | 詳細的步驟指南 |
|---|---|
| 移除或刪除 GPT 磁碟分區 |
方法 1. EaseUS Partition Master... 完整步驟 方法 2. 磁碟管理... 完整步驟 |
| 刪除 GPT 磁碟分區樣式 |
方法 1. EaseUS Partition Master... 完整步驟 方法 2. 磁碟管理... 完整步驟 方法 3. Diskpart 命令... 完整步驟 |
| 格式化 GPT 分區 |
方法 1. 檔案總管... 完整步驟 方法 2. 磁碟管理... 完整步驟 方法 3. EaseUS Partition Master... 完整步驟 方法 4. Diskpart... 完整步驟 |
什麼是 GPT
根據維基百科,GUID 分區表 (GPT) 是物理硬碟上分區表佈局的標準。雖然它構成了可擴展韌體埠 (EFI) 標準的一部分(英特爾提議替代 PC BIOS),但由於 MBR 分區表的限制,它也被用於某些 BIOS 系統。
MBR 將磁碟和分區的大小限制為最大 2TB。而 GPT 允許的最大磁碟和分區大小為 9.4 ZB。
有關 GPT 的更多詳細訊息:
- GPT 磁碟/分區的最大大小:9.4ZB(1ZB=10 億TB)
- 由 GPT 磁碟組成:
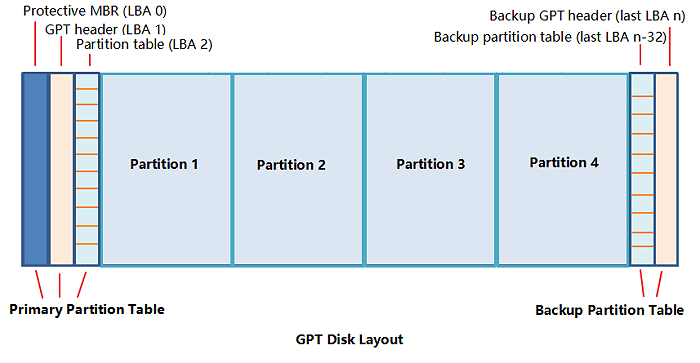
1) Primary Partition Table——供系統加載分區訊息和訪問現有分區資料;
2) Normal Partition——保存資料和檔案的物理位置;
3) 備份分區表 - 備份主分區表中的 GPT 標頭和分區表。
- 作業系統支援:使用 Windows 8/8.1/10/11 和更新版本的 UEFI 引導。
- 讀寫支援:Windows 11/10/8.1/8/7/Vista 和 XP(僅限 64 位)
為什麼需要移除或刪除 GPT 磁碟分區
雖然GPT磁碟確實打破了MBR磁碟的一些限制,但是,它也有不足之處。例如,GPT 不支援舊 Windows 系統(如 Windows 7(32 位)或 Windows XP)上的作業系統啟動。這是很多人想要去掉 GPT 磁碟分區樣式的主要原因之一。以下是人們需要刪除、刪除或格式化 GPT 分區的原因列表:
- 1. 移除 GPT 磁碟分區方式安裝 Windows
- 2. 通過刪除所有分區將 GPT 磁碟轉換為 MBR 磁碟
- 3. 刪除單個 GPT 分區以解決磁碟空間不足或調整 GPT 磁碟分區大小
- 4. 格式化 GPT 分區清除分區或重置檔案系統
在某些情況下,人們可能想要移除或刪除 GPT 磁碟分區。其他電腦用戶會刪除所有 GPT 磁碟分區。如果您是這些人中的一員並且對分區磁碟或分區有一些特定需求,請檢查並按照提供的解決方案立即更改或刪除 GPT 磁碟分區。
第 1 部分。如何刪除或刪除 GPT 磁碟分區
適用於:移除或刪除單個或所有 GPT 分區
要執行該任務,您有兩種選擇 - 使用免費的磁碟分區管理器軟體或磁碟管理來執行此操作。選擇任一方法並按照詳細步驟立即刪除 GPT 分區。
溫馨提示:操作前請備份您的GPT磁碟分區資料。
方法 1. 使用 EaseUS Partition Master 磁碟管理軟體
作為磁碟分區管理器,EaseUS Partition Master Free 可以調整大小、複製、克隆、刪除或刪除 GPT 磁碟分區等。
下面,我們將向您展示如何使用 EaseUS Partition Master 刪除磁碟上的單個或所有 GPT 磁碟分區:
步驟 1. 在電腦上開啟 EaseUS Partition Master。
步驟 2. 選擇刪除硬碟上的磁碟區或所有磁碟區。
- 刪除單個磁碟區:右鍵點選需要刪除的磁碟區,選擇「刪除」。
- 刪除所有磁碟區:右鍵點選需要刪除所有磁碟區的硬碟,選擇「刪除所有」。
確保您已備份所選磁碟區上的所有資料,因為此方法將完全移除資料。
步驟 3. 點選「確定」確認刪除。
步驟 4. 點選軟體右下方的「執行操作」,然後點選「應用」以儲存變更。
- 00:00-00:39 刪除單個磁碟區
- 00:39-01:09 刪除所有磁碟區
方法 2. 使用磁碟管理刪除 GPT 分區
步驟 1.打開磁碟管理,右鍵點擊 PGT 分區並點擊“刪除卷”。
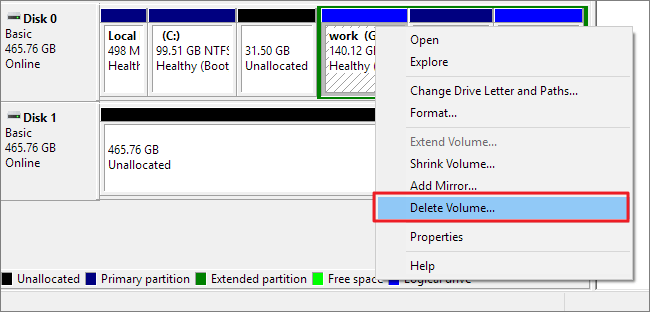
步驟 2.選擇“是”執行操作並等待過程完成。
如果您需要刪除所有 GPT 分區,請重複該過程以刪除磁碟上其他現有的 GPT 分區。
第 2 部分。刪除 GPT 磁碟分區樣式
適用於:將 GPT 轉換為 MBR,移除 GPT 磁碟分區樣式以安裝 Windows 等。
當您收到“所選磁碟為 GPT 分區方式。Windows 無法在此磁碟上安裝”的錯誤消息時,您需要刪除 GPT 磁碟分區方式,將其切換為 MBR。
您可以通過三種方式完成轉換工作,將 GPT 更改為 MBR。您可以使用 EaseUS Partition Master、Disk Management 或 DiskPart CMD 命令來執行任務。請注意,提供的解決方案列出的越多,您轉換 GPT 磁碟就越容易。
選擇任何方法並按照以下指南立即從磁碟中刪除 GPT 分區樣式:
方法1.在EaseUS Partition Master中將GPT轉換為MBR而不丟失資料
EaseUS Partition Master 中的磁碟轉換功能使所有 Windows 用戶只需點擊幾下即可從 GPT 或 MBR 更改分區樣式,反之亦然。
不會發生資料丟失或分區丟失問題。以下是步驟:
步驟 1. 在您的電腦上安裝並啟動 EaseUS Partition Master,前往磁碟轉換器部分。
步驟 2. 選擇“將 GPT 轉換為 MBR”,然後按一下“下一步”繼續。
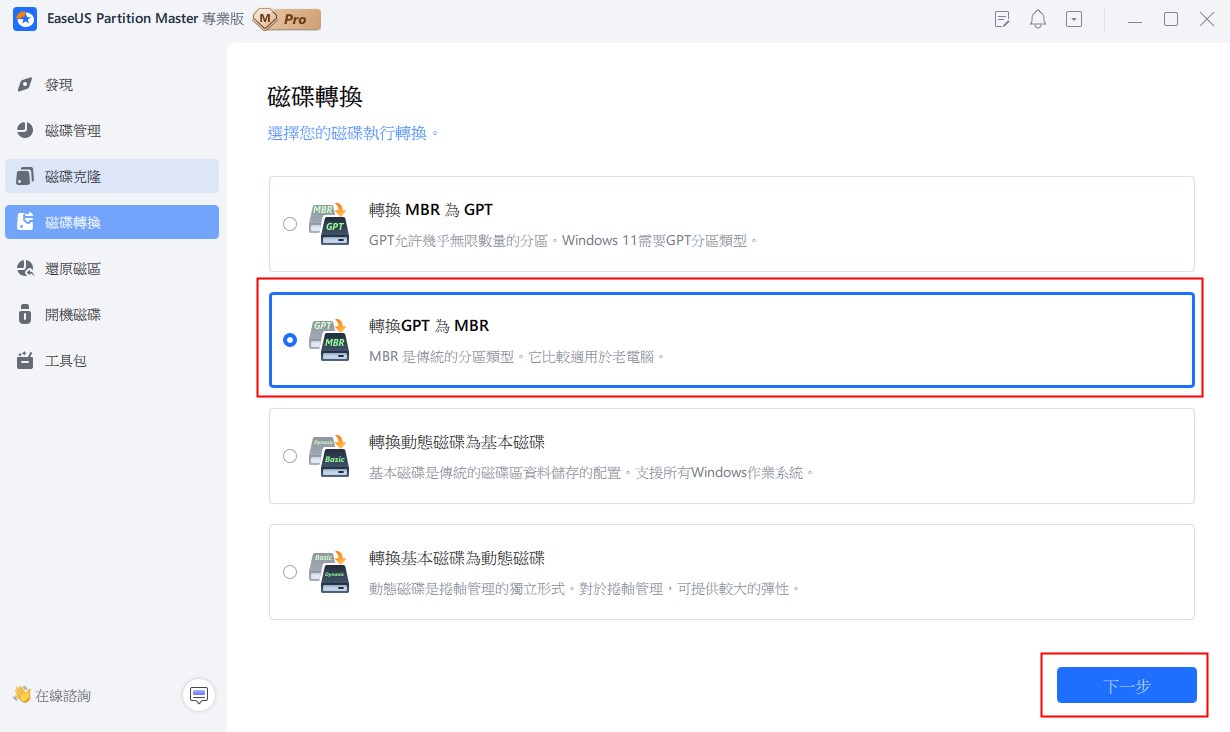
步驟 3. 選擇要轉換為 MBR 的目標 GPT 磁碟,然後按一下「轉換」開始轉換。
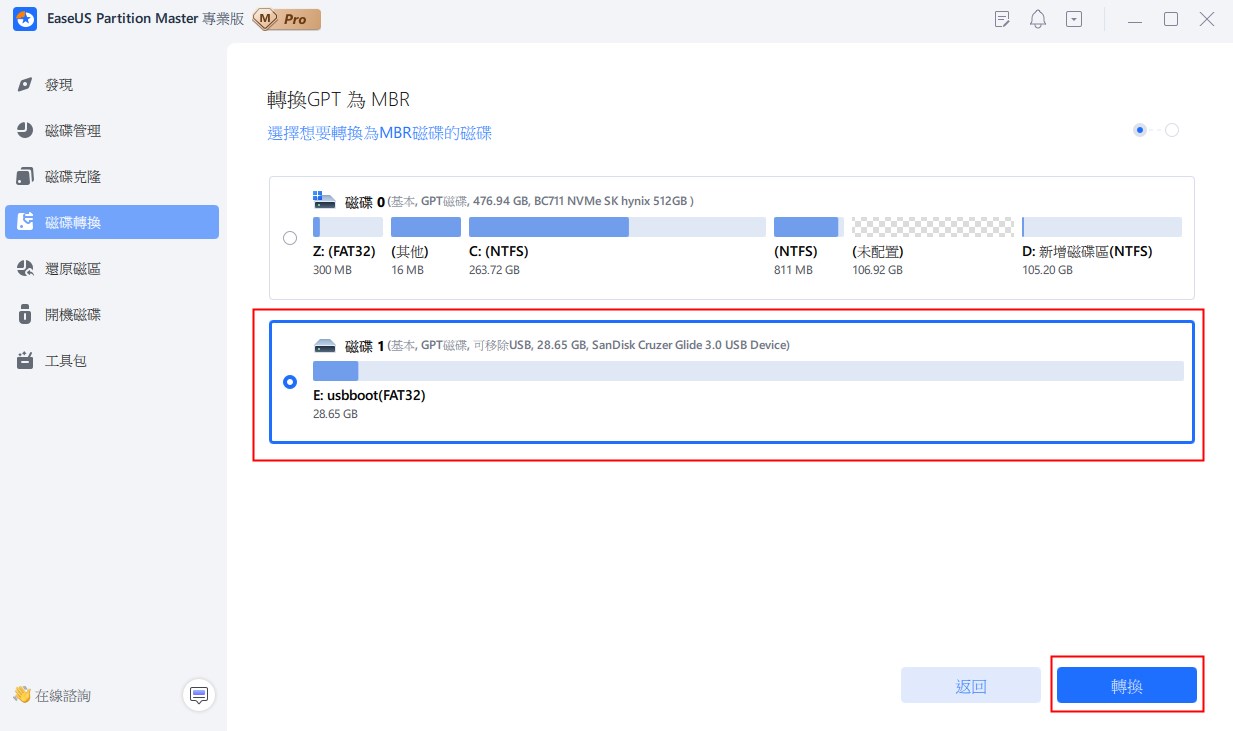
方法二:在磁碟管理中刪除所有分區並轉換為MBR
使用磁碟管理去除GPT磁碟分區方式,首先必須先去除磁碟上所有現有的分區,然後再將磁碟轉換為MBR。
萬一資料丟失,請在開始以下過程之前將您的寶貴資料從 GPT 分區備份到另一個外部硬碟。
以下是步驟:
步驟 1. 打開磁碟管理,右鍵點擊 GPT 磁碟上的分區,然後選擇“刪除卷”。
步驟 2. 點擊“確定”確認。
重複此過程以刪除 GPT 磁碟上的所有分區。
步驟 3. 刪除所有分區後,右擊GPT磁碟,選擇“Convert to MBR”。
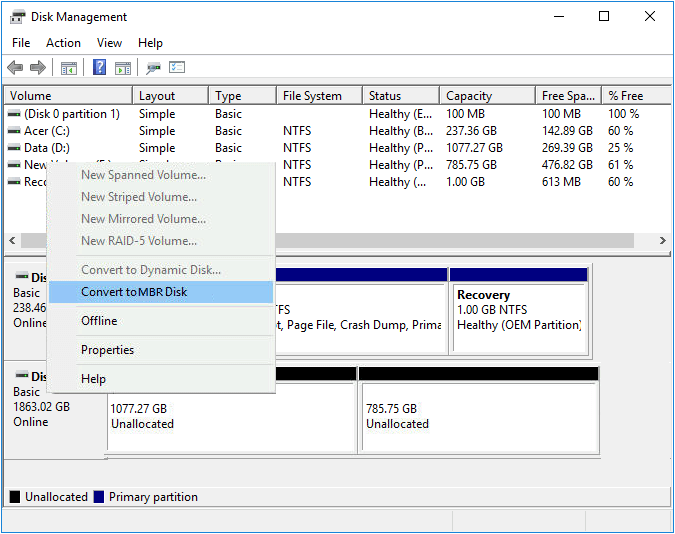
之後,您可以在轉換後的MBR 磁碟上創建新分區或安裝Windows 系統。
方法 3. 在 Diskpart 命令中將 GPT 轉換為 MBR
請注意,在 Diskpart 中將 GPT 轉換為 MBR 的過程對於普通人來說有點複雜。
因此,如果您是初學者,請嘗試前兩種方法。如果您更喜歡使用 Diskpart,請謹慎執行以下命令:
如果您正在重新安裝或全新安裝 Windows 並且需要將 GPT 轉換為 MBR,請按照以下步驟完成任務:
步驟 1. 以管理員身份打開命令提示字元,輸入diskpart,然後按 Enter。點擊“是”打開 Diskpart。
步驟 2. 逐一輸入以下命令,每次按“Enter”鍵。
list disk
select disk 1 (將 1 替換為 gpt 磁碟的磁碟機代號)
clean
convert mbr
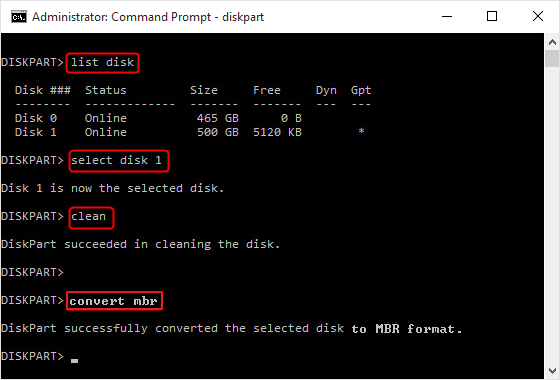
步驟 3. 在此之後,輸入 exit 以關閉 diskpart 視窗。
您的磁碟現在是 MBR 分區形式,您可以繼續您的計劃來安裝經典的舊 Windows 系統或在磁碟上執行其他任務。
第 3 部分。格式化 GPT 分區(4 種方式)
格式化 GPT 分區的過程類似於格式化普通的 MBR 分區。您有四種方法可以做到這一點。
1.通過右鍵點擊格式使用檔案總管
打開檔案總管 > 右鍵點擊目標分區 > 選擇“格式化” > 勾選“快速格式化”,將檔案系統設定為 NTFS > 點擊“開始”。
2.使用帶有格式化卷選項的磁碟管理
打開磁碟管理 > 右鍵點擊目標分區 > 選擇“格式化卷” > 設定新的盤符,檔案系統為 NTFS > 點擊“下一步” > “完成”。
3. 使用 EaseUS Partition Master 及其格式化分區功能
啟動 EaseUS Partition Master > 右鍵點擊目標卷並選擇“格式化”> 將 NTFS 設定為檔案系統 > 點擊“確定”>“執行操作”。
4. 使用格式為 fs=ntfs 的 Diskpart 快速命令
打開 Diskpart > 輸入 list volume > 輸入 select volume 2(將 2 替換為目標分區代號)> 輸入 format fs=ntfs quick > 輸入 exit。
結論
本頁涵蓋三個部分的解決方案,幫助用戶刪除 Windows 磁碟上的單個或所有 GPT 分區,刪除 GPT 分區樣式並將 GPT 轉換為 MBR 磁碟,以及格式化 GPT 分區。
分區管理軟體——EaseUS Partition Master、Disk Management、Diskpart 命令都是實用的選擇,供您挑選。
如果您更喜歡使用進階工具來管理 GPT 磁碟,例如調整 GPT 分區大小、分區 GPT 硬碟、轉換 GPT 等,EaseUS Partition Master 是您的最佳選擇。
GPT 磁碟分區常見問題解答 FAQs
除了分區GPT磁碟,刪除GPT分區,或者轉換GPT磁碟之外,有些人可能對GPT磁碟有更多的顧慮。以下是與 GPT 磁碟相關的前 4 個常見問題,如果您有興趣,請按照此處查看答案:
1. 如何刪除 GPT 保護分區?
要解決 GPT 分區上的“保護”問題並使其再次可用,以下兩種解決方法會有所幫助。
選項 1. Diskpart 命令行實用程式
- 打開 Diskpart.exe(打開方法可參考Remove GPT Protective Partition部分)。
- 輸入 list disk 並按 Enter。
- 輸入 select disk * 並按 Enter。
- 輸入 clean 並按 Enter。
- 輸入 convert mbr 並按 Enter。
選項 2. 第三方 GPT 到 MBR 轉換軟體,如 EaseUS Partition Master。更多詳細訊息,請參閱在不丟失資料的情況下訪問 GPT 保護分區。
2. 如何將 GPT 分區更改為 BIOS?
大部分人想把 GPT 分區改成 BIOS 的主要原因是不能在運行Windows系統的情況下直接切換GPT啟動模式。
因此,將 GPT UEFI 改為 BIOS 最好的方法是將系統磁碟的 GPT 分區方式切換為 MBR。
您可以使用帶有 CMD 的 Windows 安裝媒介,也可以使用 EaseUS Partition Master 在可啟動 USB 中進行可靠的磁碟轉換以尋求幫助。
更多詳情,您可以參考在沒有作業系統的情況下將 GPT 轉換為 MBR 。
3. 如何將 GPT 分區更改為 NTFS?
要將 GPT 分區更改為 NTFS,您有兩種選擇:
1) 使用檔案總管、磁碟管理、Diskpart 等將 GPT 分區格式化為 NTFS。
2) 使用 EaseUS Partition Master 將 FAT32 轉換為 NTFS 而不會丟失資料。
4. 如何修復選擇的磁碟是GPT分區方式?
安裝 Windows 系統時,不支援 BIOS 引導模式的 GPT 磁碟經常出現“所選磁碟為GPT分區樣式”的問題。要解決此問題,您可以將 GPT 磁碟轉換為 MBR。那麼問題就解決了。
有關詳細指南,您可以參考 Windows無法安裝在此磁碟上。選取的磁碟屬於GPT磁碟分割樣式 以獲得更多幫助。
這篇文章有解決您的問題嗎?
相關文章
-
【免費下載 🏆】Windows 11 適用的磁碟分區管理軟體,立即查看
![]() Harrison/2025-01-24
Harrison/2025-01-24
-
![]() Ken/2025-01-24
Ken/2025-01-24
-
檔案太大無法放置在目的地檔案系統:如何將大於4GB的檔案複製/傳送到FAT32的隨身碟/SD卡
![]() Agnes/2025-01-24
Agnes/2025-01-24
-
SD卡無法格式化為FAT32?原因及解決方案揭曉(2025)
![]() Zola/2025-08-08
Zola/2025-08-08
關於 EaseUS Partition Master
全面的磁碟 & 分割區管理軟體,適合個人或商業用途。讓它幫您管理硬碟:調整分割區大小,格式化,刪除,克隆或格式轉換。
簡易教學影片

如何切割Windows 11/10/8/7硬碟
這篇文章是否有幫到您?
需要我們提供什麼樣的幫助
輸入問題並找到答案。
