“嘿伙計們,我買了一台裝有 Windows 10 的新華碩筆記型電腦。但它在硬碟上只有一個分區,是的,它是 C 槽。我想縮小 C 槽並在硬碟上創建新分區。你能告訴我如何在不格式化的情況下在 Windows 10 上對硬碟進行分區嗎?我不想看到任何資料丟失。”

對硬碟或磁碟進行分區或管理是所有 Windows 用戶不可避免的操作,尤其是那些擁有新電腦或新磁碟的用戶。這對沒有經驗的用戶來說是一個挑戰。在這裡我們將向您介紹在Windows 10 中使用磁碟管理工具和Diskpart 在Windows 10/8/7 中或使用專業的免費分區軟體對硬碟進行分區的三種方法。
如何在不格式化的情況下在 Windows 11/10 中對 C 槽進行分區
您是否收到消息“您需要格式化磁碟才能使用它”?格式化郵件最常見的原因是硬碟已滿。
但是當系統 C 槽出現這個錯誤時,是無法通過Diskpart和磁碟管理通過格式化 C 槽來解決的。沒有第三方軟體的幫助,只能格式化資料,這意味著資料丟失或重新格式化。安裝系統。
那麼,如何在不格式化的情況下對Windows 11/10中的 C 槽進行分區?你可以求助於專業的分區管理軟體——EaseUS Partition Master,對 C 槽進行分區延伸,無需格式化。
如何在不格式化的情況下對 C 槽進行分區 - 延伸 C 槽
步驟 1:爲 C 槽釋放未配置空間。
如果系統磁碟沒有未配置空間,請右鍵點選 C 槽旁的磁碟區,選擇「調整/移動大小」。
拖動磁碟區的左側來收縮,並在系統 C 槽後面留下未配置空間,然後點選「確定」。
步驟 2:增加 C 槽空間。
1. 右鍵點選 C 槽並選擇「調整/移動大小」。
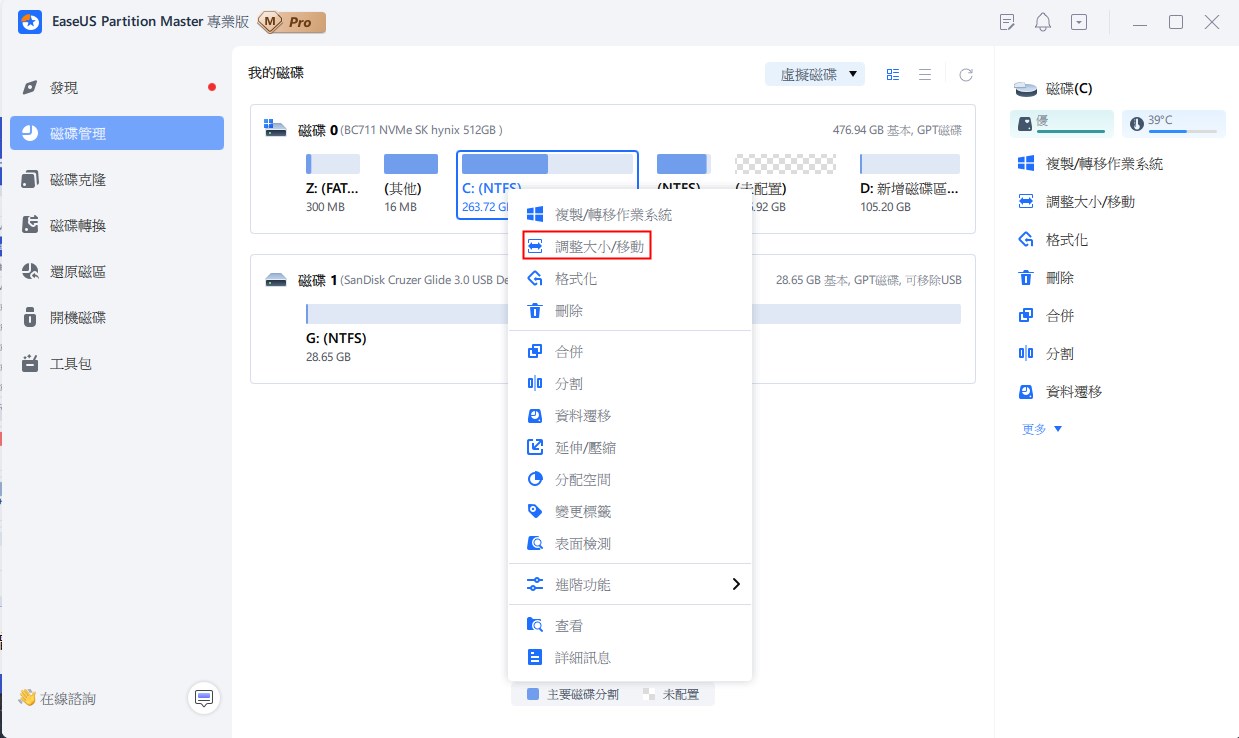
2. 將系統磁碟端拖動到未配置空間中,爲 C 槽增加空間。
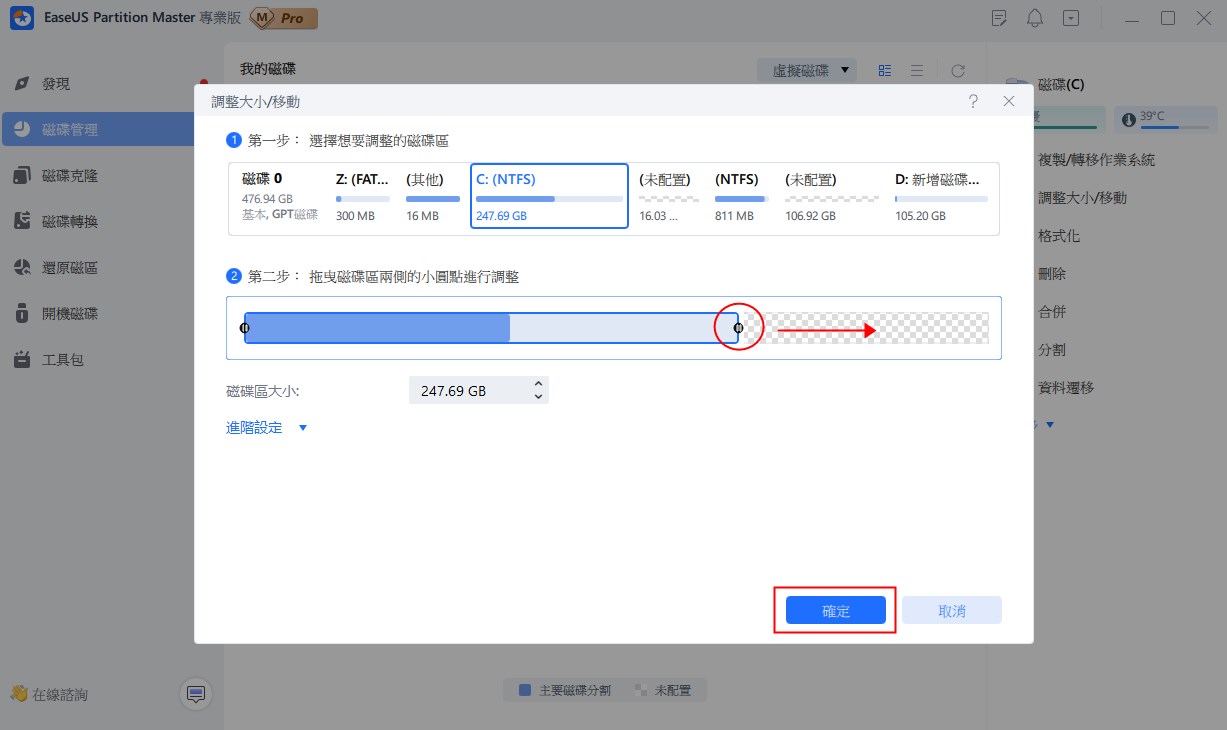
步驟 3:將所有變更儲存爲延伸 C 槽。
點選「執行操作」以保留所有變更,在點選「應用」進行延伸系統 C 槽。
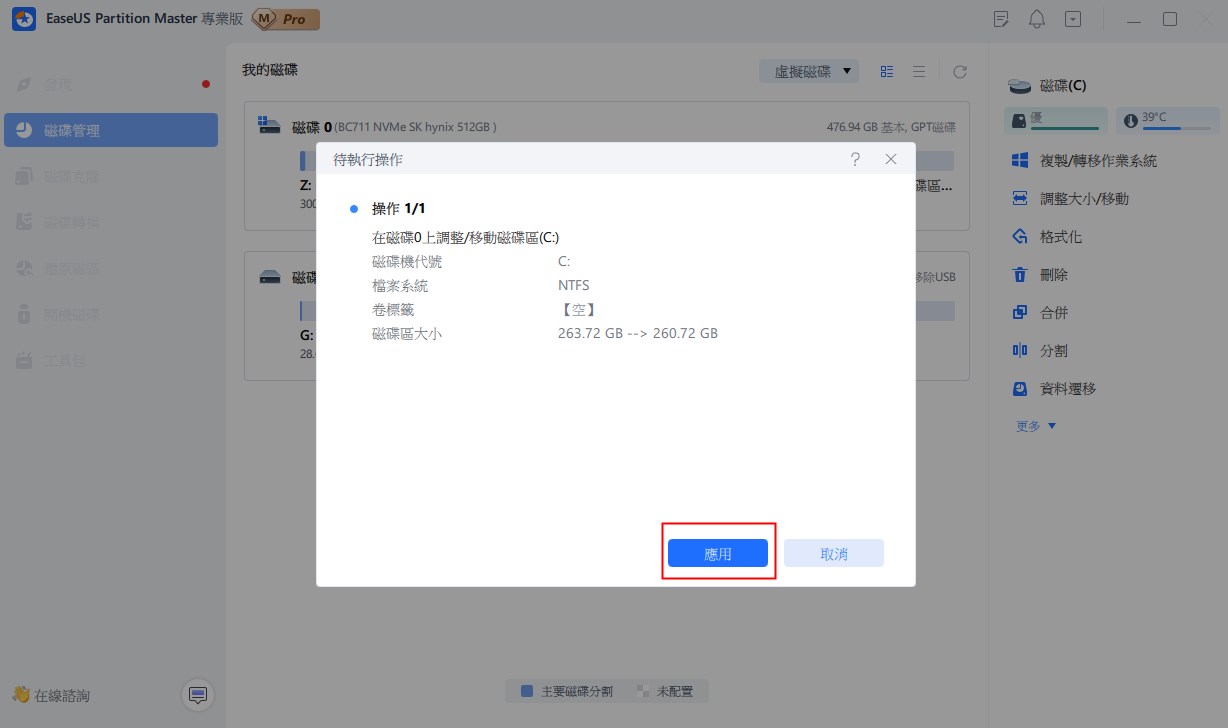
除了對 C 槽進行分區和延伸,您還可以將 EaseUS Partition Master 應用到:
- 合併分區
- 調整分區大小
- 將 FAT 轉換為 NTFS
- 動態磁碟轉換為基本磁碟
- 將磁碟從MBR 轉換為 GPT等
如何在 Windows 10 中對硬碟進行分區
如果您的 HDD 或 SSD 仍有足夠的空間用於分配。然後您可以使用磁碟管理、Diskpart 和第三方軟體。但這些方法也有局限性。請仔細閱讀以選擇最佳解決方案。
快速導航 - 如何在 Windows 11/10 上對硬碟進行分區(影片教學)
如何使用磁碟管理在 Windows 10 中對硬碟進行分區
對新硬碟或現有硬碟進行分區的最簡單方法是使用 Windows 的內建磁碟管理工具。磁碟管理是一個 Microsoft Windows 實用程式,最初是在 Windows XP 中引入的,用於替代 fdisk 命令。
如果您的硬碟如本文開頭用戶所述只有一個 C 分區,您可以使用磁碟管理縮小 C 槽,並按照以下指南在未分配的空間上創建新的簡單卷。以下操作雖然基於Windows 10,但同樣適用於 Windows 8 和 Windows 7。
限制:以 MB 為單位顯示卷大小。對於用戶來說,這是一個無聊的步驟。
1、進入Windows 10磁碟管理界面。
使用 Windows 搜尋框輸入“磁碟管理(Disk Management)”,然後從結果框中選擇“創建和格式化硬碟分區”。或者,使用 Windows“進階用戶”選單(Win 鍵 + X)並點擊“磁碟管理”。
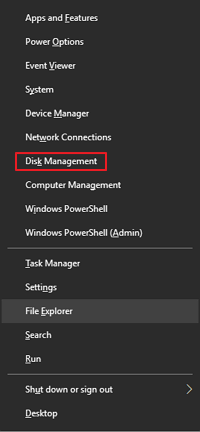
2. 右鍵點擊硬碟並選擇“壓縮卷”。然後,將有未分配的空間。
3. 在未分配的空間上右擊,選擇“新建簡單卷”。點擊“下一步”進入新建簡單卷嚮導界面並指定卷大小。
4. 分配磁碟機代號或路徑,然後將分區格式化為預設檔案系統 NTFS。點擊“完成”以完成在 Windows 10 中創建新分區。
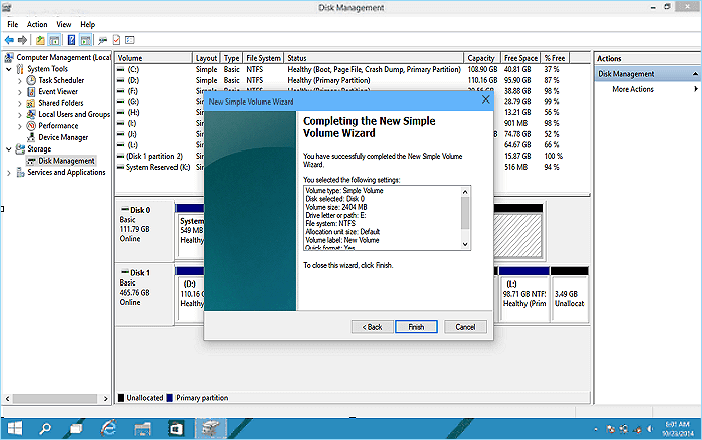
如果您的電腦分區良好,但 C 槽空間不足,您可以使用磁碟管理刪除分區並延伸 C 槽。
- 提示
-
- 刪除分區會導致資料丟失。您應該首先備份資料。
- 只有當 C 槽後面有未分配的空間時,它才有效。否則,您會看到“Extend Volume”是灰色的。
如何使用 CMD 在 Windows 10 上分配磁碟空間
另一個在 Windows 10 中對硬碟進行分區的工具是 Diskpart。您可以使用 CMD 分配硬碟空間,包括延伸硬碟、刪除分區、格式化磁碟等。
局限性:供用戶使用的進階設計工具。如果您從未使用過此工具,請嘗試其他方法。
延伸分區步驟:List disk > select disk * > list partition > select partition * > extend size=* disk=*
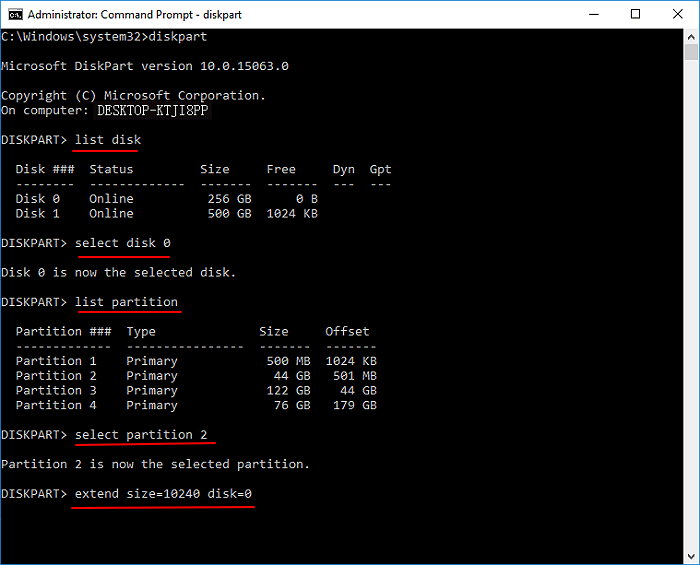
如何使用免費的分區管理器在 Windows 11/10 中進行磁碟分區
EaseUS Partition Master 使您能夠通過創建、調整大小、移動和合併來對新硬碟或您正在使用的硬碟進行分區。
考慮到分配空間的簡單性和靈活性,本軟體不存在前兩部分的缺點。
如果您的磁碟上有未分配的空間,您可以根據需要直接創建新的分區。而如果你的電腦只有一個C分區,如上所述,你可以調整你的 C 槽,然後在可用空間上創建一個新分區。
步驟 1. 檢查可用空間
要將磁區劃分為多個分割區,您必須確保有足夠的可用空間來分配。
步驟 2. 壓縮磁區來創建未分配空間
通過這樣做,從「調整大小/移動」功能開始。右鍵點選具有大量可用空間的磁區,然後選擇「調整大小/移動」。

向右或向左拖動磁區的任一端,以便您可以像紅色箭頭一樣操作調整大小並獲得充足的未分配空間。您可以在「分割區大小」這一塊直觀地了解您壓縮多少空間。點選「確定」。

最後,您需要單擊頂部菜單上的「執行 xx 操作」,然後點選「應用」儲存所有更改。回到主窗口,在壓縮過的磁碟下應該有未分配的空間出現。

步驟 3. 在未分配的空間上創建一個新的分割區
最後一步是將未分配的空間變成具有可識別檔案系統的可用磁區。右鍵點選未分配的空間並選擇「創建...」。

通過在進階設定中選擇磁碟代號、分區標籤、檔案系統(NTFS、FAT32、EXT2/3/4、exFAT)和更多設定來自定義分割區資訊。點選「確定」。

最後,點選「應用」以確認您要在未分配的空間上創建分割區。重複整個步驟,將硬碟分割成多個分割區。

C 槽不格式化怎麼分區的常見問題 FAQs
如果您對如何在不格式化的情況下在 Windows 11 上對 C 槽進行分區有更多疑問,請參閱下面列出的答案:
1. C 槽不格式化可以分區嗎?
當您已經安裝了 Windows 作業系統時,預設創建 C 槽。不格式化就不能對 C 槽重新分區。
但是Windows作業系統有保護機制,不能用普通的磁碟分區工具格式化和刪除 C 槽。如果要延伸或縮小分區,只能在 Windows 電腦上更改 C 槽的大小。
2. Windows 11 如何拆分 C 槽?
- 啟動 EaseUS Partition Master 並右鍵點擊系統 C 槽,選擇“拆分分區”。
- 設定要從 C 槽分割出來的分區大小。
- 設定新的代號,檔案系統到新的分割分區,點擊“確定”。
- 然後,點擊“執行任務”。
3. 如何在 Windows 11 中不格式化的情況下增加分區大小?
- 在 Windows 11 上打開磁碟管理,右鍵點擊您要增加的捲旁邊有大量可用空間的分區,然後選擇“縮小卷”。
- 設定要從所選捲縮小的捲大小。
- 點擊“確定”。
- 右鍵點擊您要增加的目標分區,然後選擇“延伸卷”。
- 選擇您縮小的可用空間並點擊“添加”,點擊“確定”。
這篇文章有解決您的問題嗎?
相關文章
-
如何在不丟失資料的情況下將 MBR 轉換到 GPT Windows Server
![]() Gina/2025-01-24
Gina/2025-01-24
-
Windows 11、10、8、7 的最佳 Diskpart 替代品(新指南 2025)
![]() Harrison/2025-01-24
Harrison/2025-01-24
-
如何在 Windows 11/10 中格式化 EFI 磁區? [2025 年指南在此]
![]() Zola/2025-06-10
Zola/2025-06-10
-
【免費】3 種方法,在 Windows 11/10 中刪除磁碟區!
![]() Gina/2025-01-24
Gina/2025-01-24
關於 EaseUS Partition Master
全面的磁碟 & 分割區管理軟體,適合個人或商業用途。讓它幫您管理硬碟:調整分割區大小,格式化,刪除,克隆或格式轉換。
簡易教學影片

如何切割Windows 11/10/8/7硬碟
這篇文章是否有幫到您?
需要我們提供什麼樣的幫助
輸入問題並找到答案。
