您是否想過無論走到哪裡都可以使用自己的 Windows 11/10 作業系統?如果是,請按照此頁面操作,您將發現兩種實用方法來幫助您在外部硬碟上安裝 Windows 11/10:
# 1. 使用 EaseUS OS2GO 在外部硬碟上安裝 Windows 10/8/7
# 2. 在外部硬碟上安裝 Windows 10(企業/教育版)
透過這樣做,您可以將 Windows 帶到任何地方,並透過外部硬碟在任何電腦上啟動 Windows 11/10。
是否可以在外部硬碟上安裝 Windows 11/10
「我有一個希捷2TB 擴充桌上型電腦外接硬碟。我想在外部硬碟上安裝作業系統會是一件很酷的事情。所以我想在這個外接硬碟上安裝Windows 10 作業系統。但每當我嘗試將Windows 10 直接安裝到硬碟上時,外部磁碟時,我收到一條錯誤訊息,指出 Windows 無法安裝在 USB 磁碟機或 IEE 1394 上。
我只是想知道是否可以在外部硬碟上安裝 Windows。如果是這樣,我怎麼能安裝 Windows 10 作業系統?”

您可能知道,雖然可以在外部硬碟上安裝 Windows,但無法將其安裝到預設設定的外部硬碟上。對於一般使用者來說,在外部硬碟上安裝 Windows 10 並不是一件容易的事。
通常,Windows 會識別並在安裝畫面上顯示 USB 硬碟,但不允許您在其上安裝 Windows。如果您嘗試這樣做,您將收到「Windows 無法安裝到此磁碟」錯誤。
不用擔心!在這裡,您可以找到兩個完整的解決方案,用於在外部硬碟上安裝 Windows 10,並將 Windows 帶到任何您想要的地方。
如何在外部硬碟上安裝 Windows 11/10(兩種方法)
在外部硬碟上安裝 Windows 10 只需兩個階段。首先,準備工作-備份外接硬碟資料並刪除外接硬碟上的所有分割區。然後,在外部硬碟上安裝 Windows 10。
若要在外部硬碟上安裝 Windows 10,您有兩個選項: 1. 使用 EaseUS Todo Backup 的系統複製功能; 2. 使用 Windows To Go。這兩個選項都允許您執行操作並確保可在外部硬碟上啟動。
請按照此處的指南在外部硬碟上安裝 Windows 10 並使其可自行啟動:
準備工作 - 提前備份外接硬碟
您可以簡單地將資料複製到另一個磁碟或僅使用資料備份軟體來完成。如果您喜歡一鍵備份解決方案,您可以考慮第三方備份軟體。
EaseUS Todo Backup提供專業、穩定的服務,輕鬆備份您的外接硬碟。它還可以幫助您在另一台電腦的硬碟上安裝 Windows 10 。
方式 1. 使用EaseUS Todo Backup
適用於:所有Windows作業系統,如Windows 11/10/8/7等。
優點:已建立的 Windows USB 隨身碟可在任何電腦上啟動。
# 1. 刪除外部硬碟上的所有分割區
確保目標外部硬碟的容量大於啟動分割區和系統分割區的總大小。
您可以使用磁碟管理來刪除外部硬碟分割區。如果您在刪除分割區時遇到困難,可以向免費分割管理軟體尋求協助。
步驟 1. 在電腦上開啟 EaseUS Partition Master。
步驟 2. 選擇刪除硬碟上的磁碟區或所有磁碟區。
- 刪除單個磁碟區:右鍵點選需要刪除的磁碟區,選擇「刪除」。
- 刪除所有磁碟區:右鍵點選需要刪除所有磁碟區的硬碟,選擇「刪除所有」。
確保您已備份所選磁碟區上的所有資料,因為此方法將完全移除資料。
步驟 3. 點選「確定」確認刪除。
步驟 4. 點選軟體右下方的「執行操作」,然後點選「應用」以儲存變更。
- 00:00-00:39 刪除單個磁碟區
- 00:39-01:09 刪除所有磁碟區
操作完成後,外部硬碟將變成一個沒有磁碟機的未分配空間。至此,外接硬碟已準備好安裝 Windows 10。
# 2. 在外部硬碟上安裝 Windows 10
基本上,EaseUS OS2GO 讓在外部硬碟上安裝 Windows 系統比使用 Windows To Go 更容易。然後,請參考以下指南使用 EaseUS Todo Backup 克隆系統:
準備:
- 1. 檢查系統C槽佔用了多少磁碟空間。然後準備一個合格的USB隨身碟,其大小大於所用空間。
- 2. 確保使用空USB,因為系統複製會完全覆蓋USB 資料。
- 3. 將 USB 隨身碟連接到您的電腦並確保可以偵測到它。
請依照建立便攜式 Windows USB 隨身碟並從中啟動的整個過程:
準備工作:
- 1. 檢查系統C槽佔用了多少磁碟空間。然後準備一個大於已使用空間的符合要求的USB。
- 2. 確保您使用的是空的USB,因為系統克隆將外全覆蓋USB資料。
- 3. 將USB連接到電腦,並確保電腦辨識到該裝置。
按照下面流程建立可携式Windows USB隨身碟,並從該USB開機:
步驟1. 在主介面中找到「工具」選項並點擊,選擇「系統克隆」。

步驟2. 軟體將自動選取開機和系統磁區,您只需要選擇目標磁碟,然後點擊「下一步」。
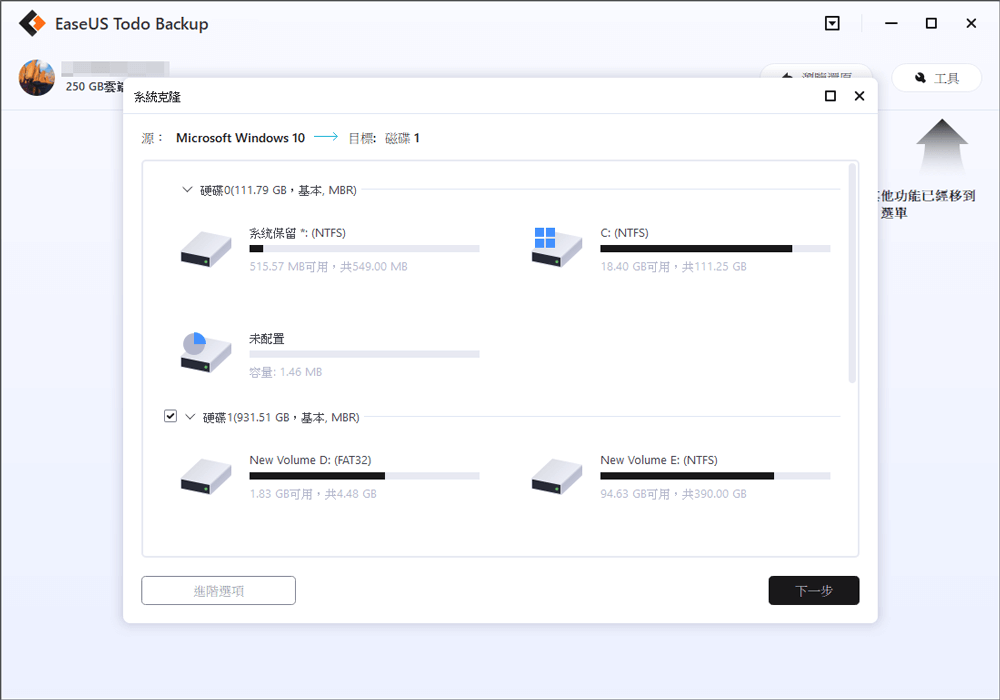
*系統克隆不支援克隆MBR磁碟到GPT或GPT磁碟到MBR。請確保原始磁碟和目標磁碟的磁碟分割樣式一致。
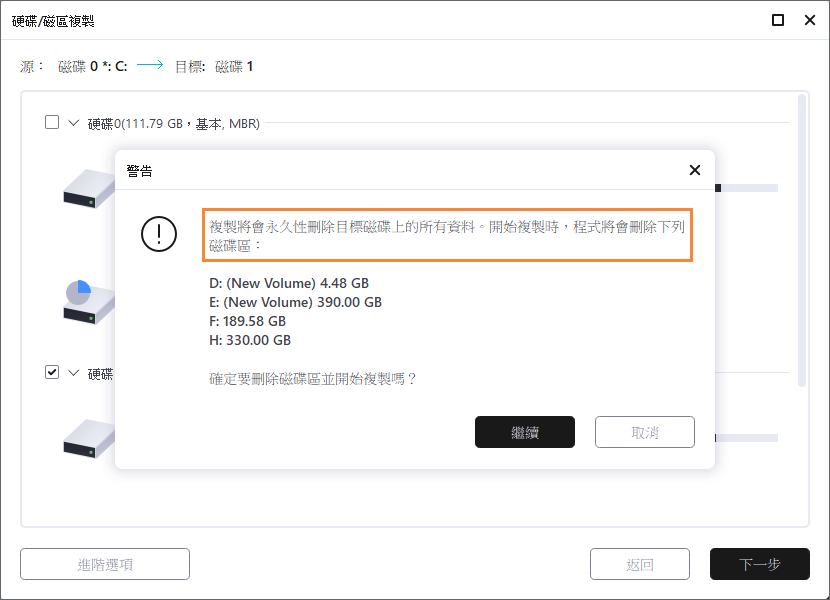
步驟3. 點擊「進階選項」並勾選「建立可携式Windows」。

步驟4. 點擊「執行」。EaseUS Todo Backup將開始建立可携式USB。

步驟5. 如何從可携式USB開機?
- 可携式USB連接到電腦
- 重新啟動電腦並按「Del/F2/F12/F10鍵」進入BIOS
- 透過變更BIOS中的開機順序,設定從可携式USB開機
- 儲存變更。您會看到系統將從USB開機
連接完成後,等待電腦配置系統設定,您將最終看到與克隆系統一模一樣的桌面螢幕。
輸入克隆系統的「使用者名稱」和「密碼」。
完畢。您現在應該成功進入克隆系統。
方式 2. 使用 Windows To Go
適用於: Windows 10 企業版和教育版。
優點:使 Windows 10 可在外部硬碟上啟動。 (僅適用於主機。)
請注意,Windows To Go 僅在 Windows 企業版和教育版中可用。這意味著如果您目前的系統不是這兩個版本之一,您將無法使用 Windows To Go 執行此任務。此外,您需要經過認證的 USB 隨身碟才能使用 Windows to Go。
步驟如下:
步驟 1. 檢查您的外接硬碟是否為經認證可用作 Windows to Go 的 USB 隨身碟之一:
- IronKey 工作區 W700
- IronKey 工作空間 W500
- IronKey 工作區 W300
- 適用於 Windows To Go 的金士頓 DataTraveler Workspace
- Spyrus 便攜式工作場所
- Spyrus 安全便攜式工作場所
- Spyrus 工作安全
- Super Talent Express RC4/RC8 Windows To Go 版
- 西部數據 My Passport Enterprise
步驟 2. 將外部硬碟連接到電腦,將外部硬碟備份到其他設備,然後將磁碟機格式化為 NTFS。
步驟 3.下載Windows 10 企業版 ISO檔。
步驟 4. 右鍵單擊 Windows 圖示,然後按一下“搜尋”,輸入Windows to Go,然後按 Enter。
步驟 5. 選擇您的外部硬碟,然後按一下「下一步」。

步驟 6. 點選「新增搜尋位置」瀏覽您預先下載到電腦上的Windows 10 ISO映像。
按一下“下一步”繼續。

步驟 7. 在外部硬碟上啟用 BitLocker 加密。 (這是一個可選的選擇。)
步驟 8. 點擊「建立」並等待Windows to Go將Windows 10映像傳輸到USB磁碟機。
等待創建過程完成。需要 20-30 分鐘。當出現完成頁面時,這表示您的 Windows to Go 工作區已準備好使用。
現在,你可以使用 Windows To Go 啟動選項來準備主機並從 Windows To Go 磁碟機啟動。這兩種方式都可以幫助您在外部硬碟上安裝 Windows 10/11。趕快分享這篇文章,幫助更多有需要的用戶。
結論
本頁麵包括兩種幫助 Windows 使用者在外部硬碟上安裝 Windows 10 的方法,使 Windows 可從該磁碟機啟動。
如果您希望在任何 Windows 作業系統上建立 Windows to GO USB 驅動器,則方法 1中推薦的 EaseUS Todo Backup 及其係統複製功能是最佳選擇。
如果您只想建立一個應急磁碟,使自己的 Windows 10 可在外部硬碟上啟動並在主機上使用,則方式 2中的 Windows to Go 功能值得一試。
這篇文章有解決您的問題嗎?
相關文章
-
如何在 Windows 10/11 中檢查 SSD 溫度 [2025 教學指南]
![]() Ken/2025-01-24
Ken/2025-01-24
-
如何在 Windows 11/10 中刪除 SSD 上的分區(步驟指南)
![]() Zola/2025-07-07
Zola/2025-07-07
-
解決Windows 11/10 Microsoft Compatibility Telemetry磁碟使用率100%教學
![]() Agnes/2025-01-24
Agnes/2025-01-24
-
如何製作 EaseUS Partition Master 開機 USB
![]() Agnes/2025-01-24
Agnes/2025-01-24
關於 EaseUS Partition Master
全面的磁碟 & 分割區管理軟體,適合個人或商業用途。讓它幫您管理硬碟:調整分割區大小,格式化,刪除,克隆或格式轉換。
簡易教學影片

如何切割Windows 11/10/8/7硬碟
這篇文章是否有幫到您?
需要我們提供什麼樣的幫助
輸入問題並找到答案。
