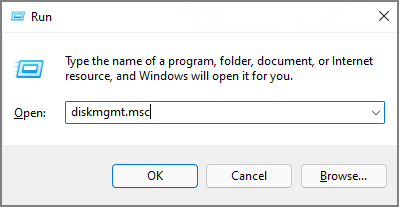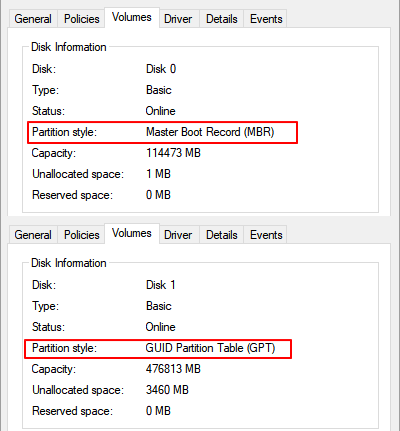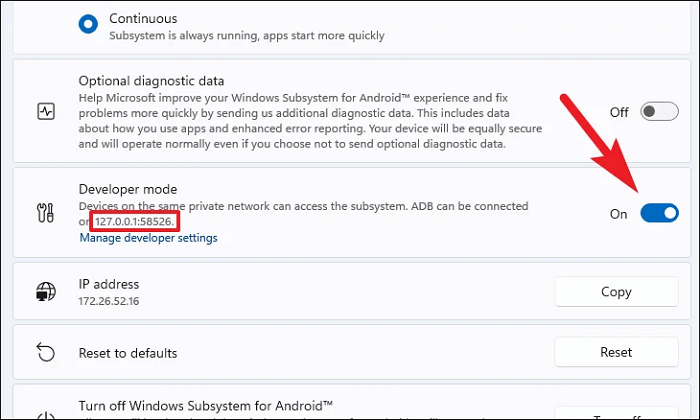- 複雜程度:中等
- 適用於:在 Windows 11 上為公共和預覽內部使用者安裝 APK。
Windows 11 支援 Android 應用程式的時間表:
- 1. 2021 年 10 月 21 日,微軟向 Windows Insider 推出了 Windows 11 上的 Android 應用。
- 2. 2022年2月15日,Windows Subsystem for Android 可供公眾預覽。
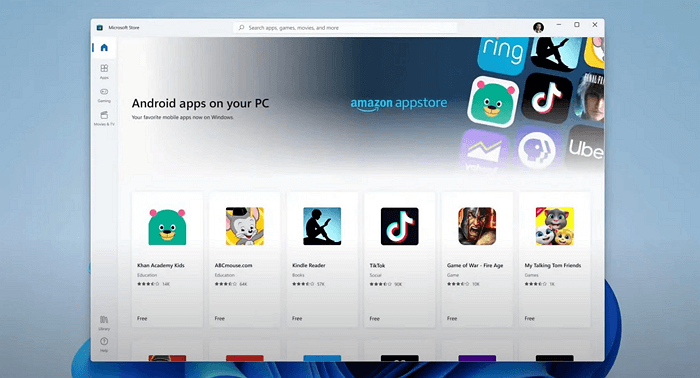
一開始:
本頁面涵蓋了您需要瞭解的有關適用於 Android 的 Windows 系統的所有訊息,該系統使 Windows 11 裝置能夠安裝 APK 並執行 Amazon Appstore 中提供的 Android 應用程式。 Windows 11 Public 和 Preview Insider 使用者都可以在此處獲得完整指南,以獲得最新的 Windows 11 系統並在電腦上成功旁載入 Android 應用程式。
如果您是其中之一,請按照此處的相應指南使用相應的解決方案在電腦上安裝和執行 Android 應用程式。
在本文中,您將瞭解到:
- #1. 檢查您的 Windows 11 電腦是否滿足 Android 應用程式的系統要求
- #2. 準備 Windows 11 電腦 以安裝 APK
- #3. 如何在 Windows 11 Insider 作業系統上安裝 APK
我可以在 Windows 11 上安裝APK並執行 Android 應用程式嗎
當然!自微軟於 2021 年 10 月 5 日宣佈以來,Windows 11 將很快支援透過 Android 子系統執行 Android 應用程式,這已經是眾所周知的事實。然而,從那時起,Windows 使用者不斷詢問何時以及如何在 Windows 11 上安裝 APK。
所以對於 "我可以在 Windows 11 上執行Android應用程式" 這個問題,答案是可以的!在下文中,您將獲得有關適用於 Android 應用程式的 Windows 子系統以及如何在 Windows 11 電腦上安裝 APK 所需的所有訊息。那麼我們現在就開始吧。
哪些作業系統可以安裝Android APK並執行Android應用程式
2022 年 2 月 15 日發布 Windows 11 KB5010414 更新後,作為 Amazon Appstore 的合作夥伴,側載和執行 Android 應用程式現在已經成為現實。然後,現在美國地區的 Windows 11 公共使用者可以獲得新的更新並配置電腦以在 Windows 11 中安裝 APK 已成為現實。
那麼美國以外的 Windows 使用者又如何呢?好消息是,任何 Windows 11 Preview Insider 都可以在其電腦上下載適用於 Android 應用程式的 Windows 子系統。
總之,無論您是美國的 Windows 11 Public 使用者還是世界各地的 Preview Insider,您現在都可以安裝 Windows 11 for Android 應用程式。
怎麼做呢?這是為您提供的完整指南:
- # 1. 檢查您電腦上的 Windows 11 是否滿足 Android 應用程式的系統要求
- # 2. 準備 Windows 11 電腦 以安裝 APK
- # 3. 如何在 Windows 11 Insider/Windows 11 Public 上安裝 APK
如果您覺得這篇文章對您在 Windows 11 上安裝apk有幫助,您可以點選下面的按鈕分享給需要的人!
#1.檢查您的 Windows 11 電腦是否滿足 Android 應用程式的系統要求
請注意,並非所有安裝了 Windows 11 的電腦都可以獲得最新的 Windows Subsystem for Android 應用程式。這個新系統對電腦硬件有一些基本的要求,讓我們看看詳細訊息。
- RAM: 8 GB 或 16 GB(推薦)
- 儲存型別:固態硬碟 (SSD)
- 處理器: Intel Core i3 8th 或以上; AMD 銳龍 3000 或以上;高通驍龍8c 或以上。
- 處理器架構: x64 或 ARM64
- 虛擬機平臺:必須在 Windows 11 上啟用虛擬化
那麼如何知道您的電腦是否達到系統要求規格呢?這裡有兩種方法,您可以選擇其中一種來遵循。
方法 1. 使用自動化軟體檢查您的電腦是否支援 Windows 11
EaseUS Partition Master 為您提供了一個名為 Win11 Checker 的強大功能,您可以在這裡直接檢查您的電腦是否支援 Windows 11 。
步驟 1. 下載EaseUS Windows 11升級檢查程式。
步驟 2. 點擊立即檢查按鈕開始檢查。
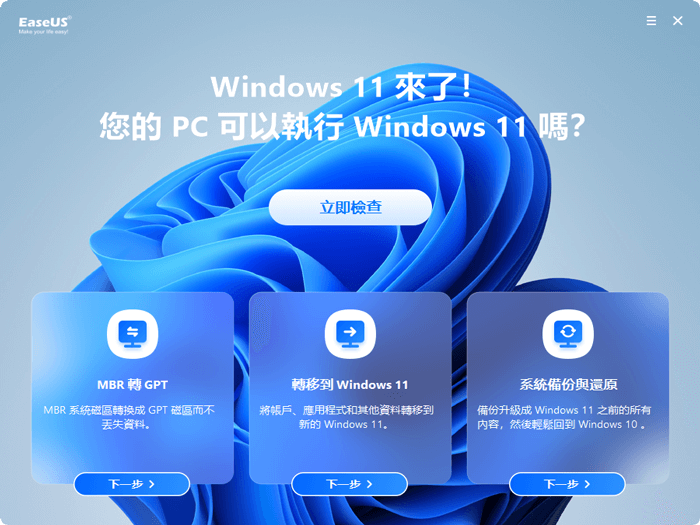
步驟 3.Windows 11相容性結果將很快出現,結果將顯示所有不相容和相容的配置項。
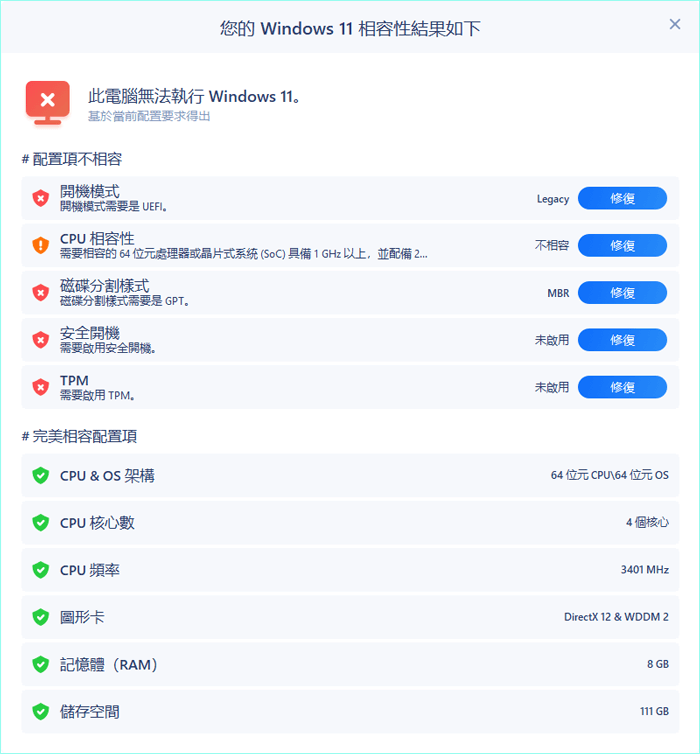
如果您在結果熒幕上看到不相容的配置項,則意味著您的電腦與 Windows 11 不相容。如果您沒有看到任何項目,則意味著您的電腦與最新的 Windows 11 要求完美相容。
方法2. 檢查您的 Windows 11 電腦是否滿足安裝APK的系統要求:
步驟 1. 按 Windows + I 鍵開啟 "設定" 。
步驟2. 單擊"系統",然後在系統設定視窗中單擊 "關於" 。
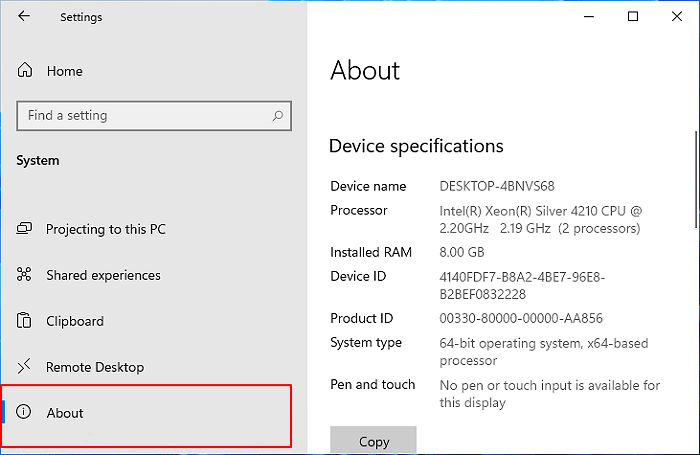
步驟3. 檢查並確認您的電腦是否滿足在 Windows 11 上安裝APK的系統要求:
- 在裝置規格部分下,確認 RAM 和 CPU 要求。
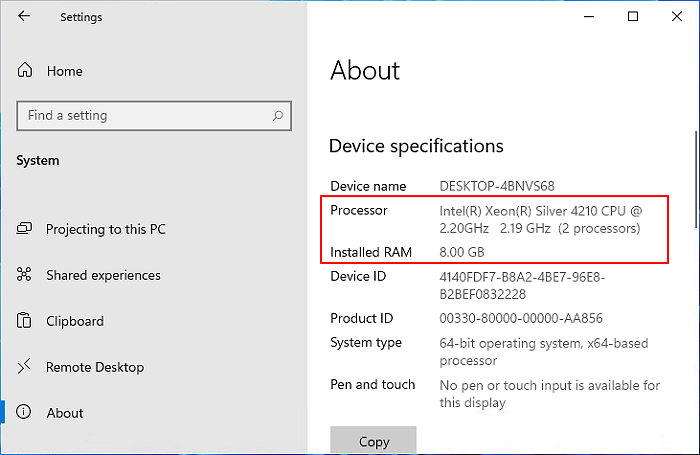
- 在 Windows 規格部分下,確認您的 Windows 11 是否等於或高於 22000.257。
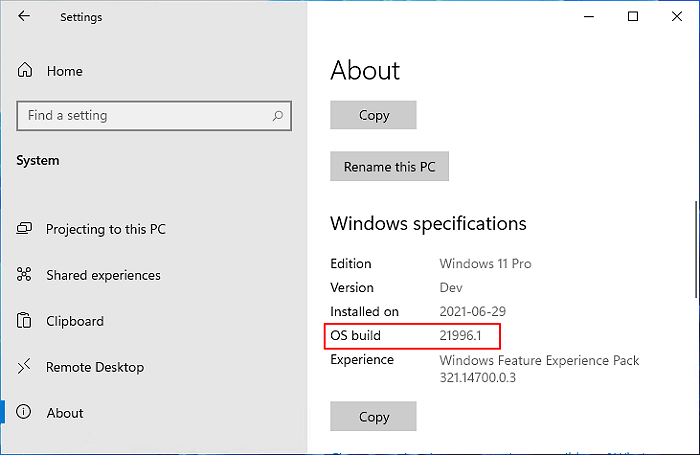
例如,我當前的作業系統是舊版本,我需要先將電腦更新到最新的 Windows 11。
- 點選 "系統" > "儲存" ,在儲存管理部分下,點選 "進階儲存設定" > "磁碟和卷" 設定,檢視主磁碟的介質型別是否為SSD。
如果是 HDD,則無法在 Windows 11 上安裝APK。
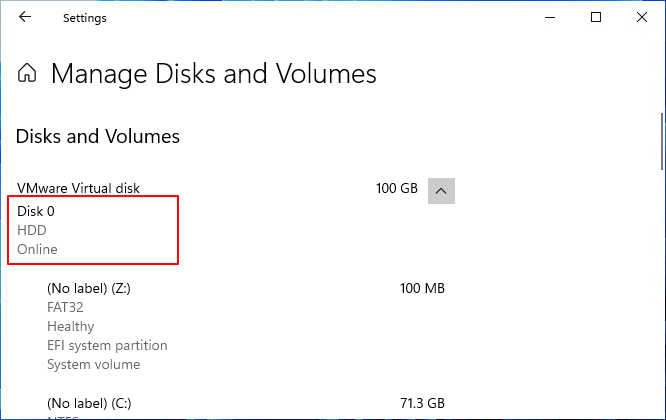
如果您的電腦滿足所有要求,您可以直接跳過 "準備Windows 11 電腦 Ready" 的第二部分,並轉到第三或第四部分在Windows 11上安裝APK。
如果您的電腦不滿足所有要求,請按照第二部分配置並準備好電腦以安裝和執行 Android 應用程式。
#2.準備 Windows 11 電腦 以安裝 APK
在這裡,我們將從以下 4 個部分指導您配置和準備 Windows 11 電腦 以安裝 APK Android 應用程式:RAM、儲存型別、處理器/處理器架構和虛擬機。
我們走吧。
1. 如果 RAM 小於 8GB,請增加 RAM
如果您電腦上的 RAM 小於 8GB,您可以購買新的 RAM 卡將其擴充到 8GB 或 6GB。

操作方法如下:
步驟 1. 檢查 電腦 上的 RAM 儲存空間:
右鍵單擊 "本機" > 單擊 "屬性" ,在 "已安裝的 RAM" 部分旁邊,您可以檢視電腦上的 RAM 儲存空間。
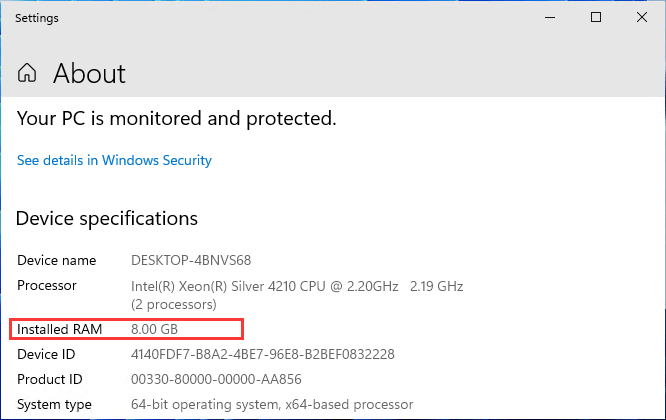
步驟 2. 為您的 電腦 購買 RAM 卡。
請注意,RAM 卡的儲存容量必須與 電腦 上安裝的原始卡的儲存容量相同。
例如:4GB-4GB; 8GB - 8GB; 16GB - 16GB; 32GB - 32GB。
如果您購買了 32GB RAM 卡,但原卡為 16GB,則新儲存卡效能將配置為與舊卡執行相同的速度。
步驟 3. 將新的 RAM 卡安裝到您的 電腦:
關閉電腦並開啟電腦機箱 > 找到 RAM 卡插槽,插入並固定新的 RAM 卡 > 關閉電腦電源並重新啟動電腦。

之後,您需要等待電腦啟動,系統將自動檢測並顯示新增的RAM儲存空間。
2. 將 Windows 11 從HDD遷移到SSD
當您的 Windows 11 作業系統安裝在機械硬碟上時,新的子系統不會安裝在您的電腦上。這是因為系統需要 SSD 才能在 Windows 11 上安裝 APK。
為此,您可以藉助可靠的分割區管理器軟體 - EaseUS Partition Master 將 Windows 11 從 HDD 轉移並遷移到新的 SSD。
以下是如何將 Windows 11 系統從 HDD 遷移到 SSD 而無需重新安裝:
第一。購買新的 SSD 並將其安裝到 Windows 11
為 Windows 11 作業系統遷移選擇和新增新 SSD 的兩個技巧:
- 新的 SSD 必須等於或大於 Windows 11 系統分割區的已用空間。
- 新的 SSD 必須安裝或新增為 電腦 上的內部磁碟。
操作方法如下:
步驟 1. 購買新的 SSD,其儲存容量等於或大於系統磁碟,例如 120GB SSD = 120GB C 盤,或 256GB、512GB SSD。

步驟2. 檢查新的 SSD 型別:SATA SSD 或 M.2/NVMe SSD。
步驟3. 關閉電腦,開啟電腦機箱,安裝新的 SSD:
- 如果是 SATA SSD,則透過 SATA 線和電源線將 SSD 連線到電腦。

- 如果是 M.2 或 NVMe SSD,找到 SSD 插槽,將 SSD 盤滑入並固定。

步驟 3.完成後,重新啟動電腦。
第二。在 Windows 11 上初始化新 SSD
要使新 SSD 在 Windows 11 上可讀,您需要首先初始化該磁碟以與當前作業系統磁碟共享相同的磁碟型別。操作方法如下:
步驟1.按 Windows + R鍵,在開啟的"執行"對話方塊中鍵入 diskmgmt.msc ,然後單擊 "確定" 以開啟磁碟管理。
步驟2.右鍵單擊作業系統磁碟,選擇 "屬性",進入 "卷" 選項,然後檢查分割區樣式。
步驟3.右鍵單擊SSD並選擇 "初始化磁碟",然後選擇 "GPT" 作為型別。
(Windows 11 需要 GPT 作為啟動磁碟型別,因為它需要 UEFI 和安全啟動模式。)
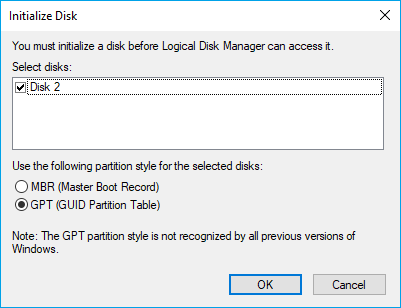
第三。無需重新安裝即可將 Windows 11 遷移至 SSD
設定 SSD 後,您現在就可以藉助 EaseUS Partition Master 等作業系統遷移軟體將 Windows 11 轉移到 SSD。
注意:當目標磁碟沒有足夠的未配置空間時,系統轉移SSD或HDD的操作將會刪除目標硬碟上現有的磁碟分割及資料。如果您有重要的檔案存在目標硬碟上,記得提前備份到外接硬碟。
步驟 1. 開啟 EaseUS Partition Master,在右邊選單上找到「轉移作業系統」並點選。
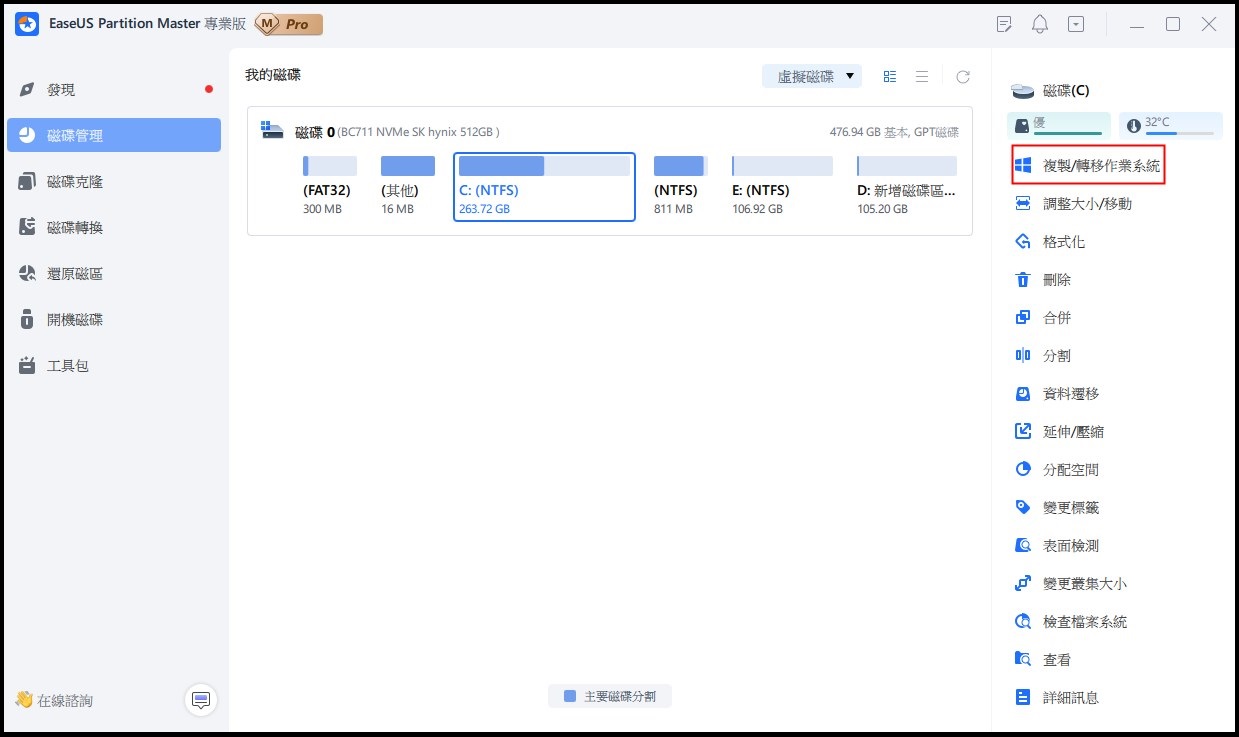
步驟 2. 選擇目標磁碟後點選「下一步」之後會跳出警告訊息時點選「是」。目標磁碟上的資料和磁碟區將被刪除。請確保您已提前備份了重要的資料。如果還沒備份,請立即備份。
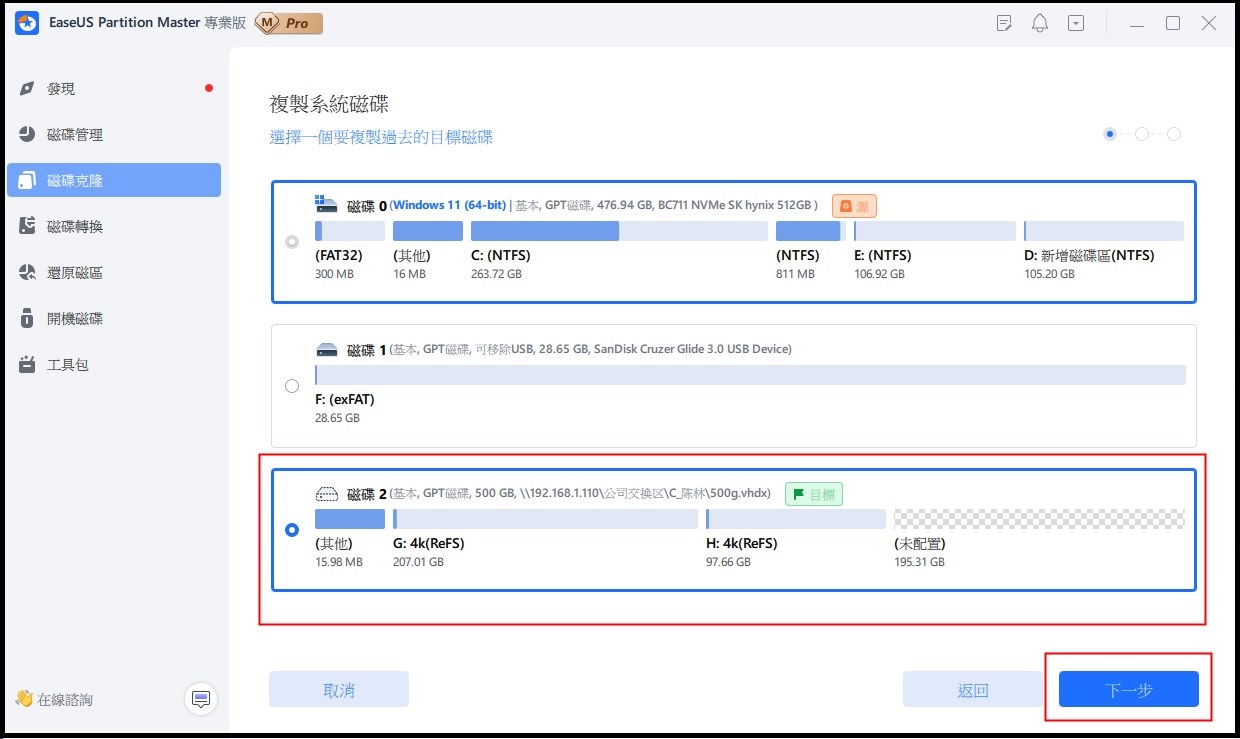
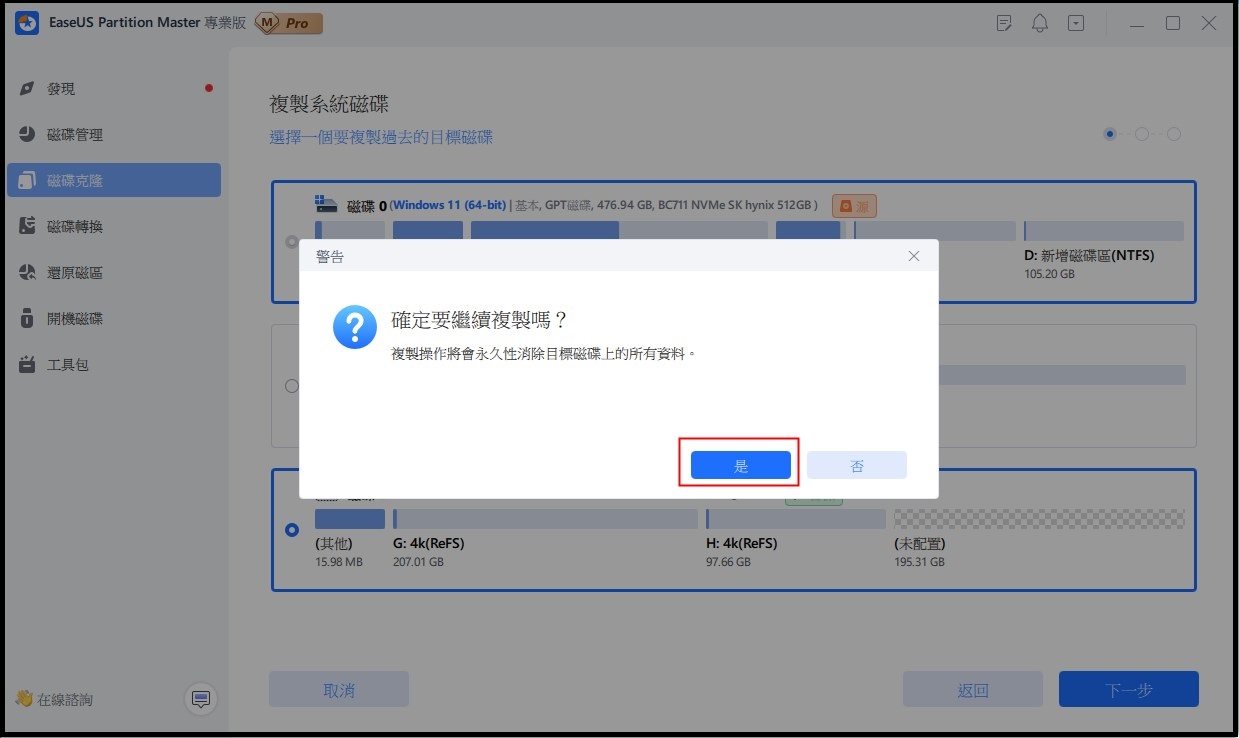
步驟 3. 預覽目標磁碟布局。您也可以點選磁碟布局選項來設定目標磁碟的布局。然後點選「開始」開始將系統轉移到新磁碟。
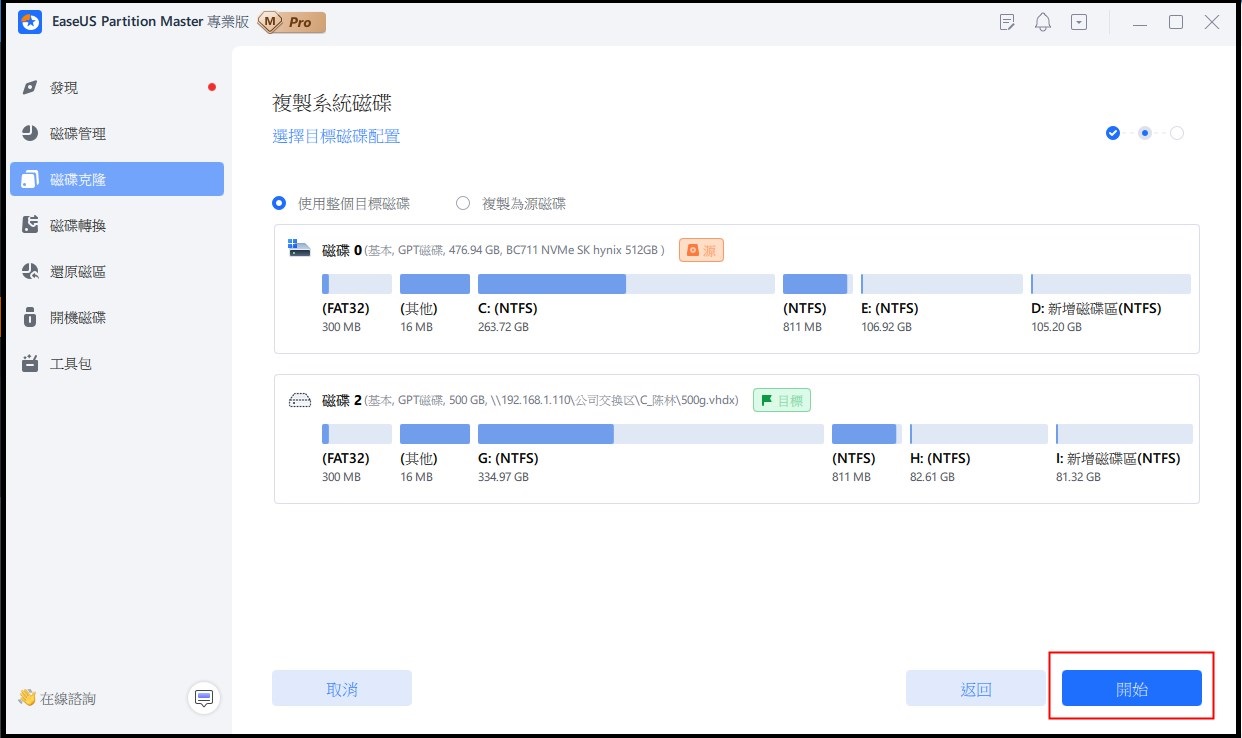
3.升級處理器/處理器架構
請注意,如果您的電腦處理器或處理器架構是較舊的 Intel Core i3 8th、AMD Ryzen 3000、Qualcomm Snapdragon 8c 等,您有兩種選擇:
- 方案一:自行手動更換、升級CPU處理器。
以下是 Windows 11 支援的處理器清單:https://docs.microsoft.com/en-us/windows-hardware/design/minimum/supported/windows-11-supported-intel-processors
請參閱升級 CPU 的詳細訊息。
- 選項 2. 將舊電腦更換為新電腦。
對於非極客使用者,我們不建議您嘗試更換 CPU 處理器,因為這樣很容易損壞您的電腦。然而,如果您沒有技術技能,用新電腦更換舊電腦會容易得多。
此外,如果您的電腦是 32 位,則需要將電腦更換為 64 位才能在 Windows 11 上安裝 APK 檔案。
4. 在 Windows 11 上啟用虛擬化
要在 Windows 11 上模擬 Andriod 子系統,您需要在 電腦 上啟用虛擬化,以訪問更大的應用程式庫(例如要使用和安裝的 APK 應用程式)。
操作方法如下:
第一. 進入 BIOS 設定
- 按 Windows + S,在搜尋框中鍵入設定,然後開啟設定。
- 單擊左側窗格中的 "Windows 更新",然後選擇 "進階選項"。
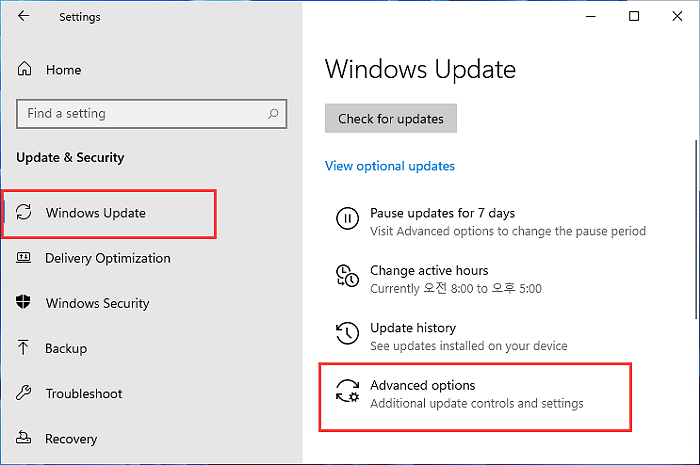
- 單擊 "救援" > 選擇 "進階啟動" 部分旁邊的 "立即重新啟動"。
- 單擊 "疑難解答" > "進階選項" > "UEFI 韌體設定"。
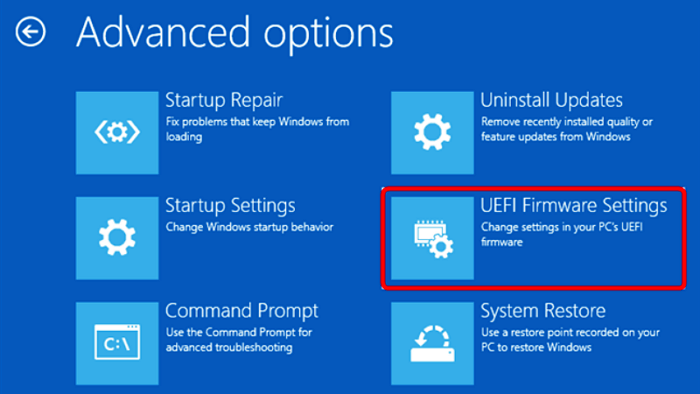
- 在 UEFI Fireware Settings 視窗中單擊 "Restart" 進入 BIOS 設定。
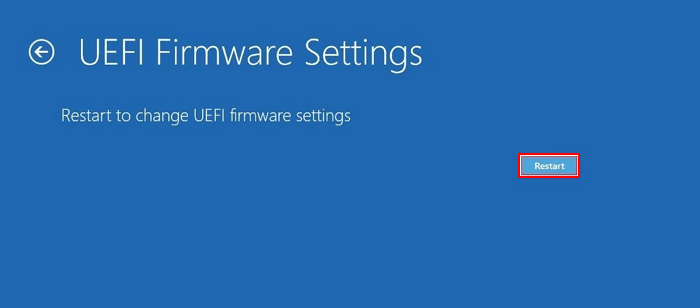
第二. 在 BIOS 中啟用虛擬化
在這裡,我們將向您展示如何在 Intel 和 AMD CPU 中啟用虛擬化。讓我們看看詳細訊息:
為 Intel CPU 啟用虛擬化:
- 在 BIOS 設定中,按F7或單擊 "進階模式"。
- 單擊 "進階" >選擇 "CPU 配置"。
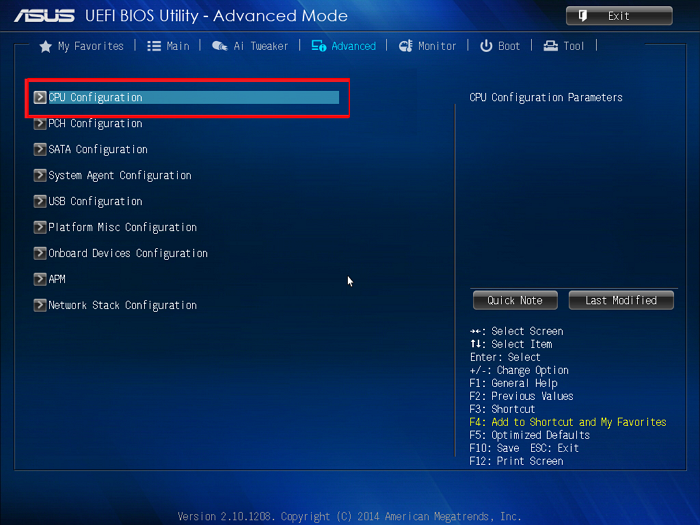
- 點選 "Intel虛擬化技術",選擇 "啟用"。
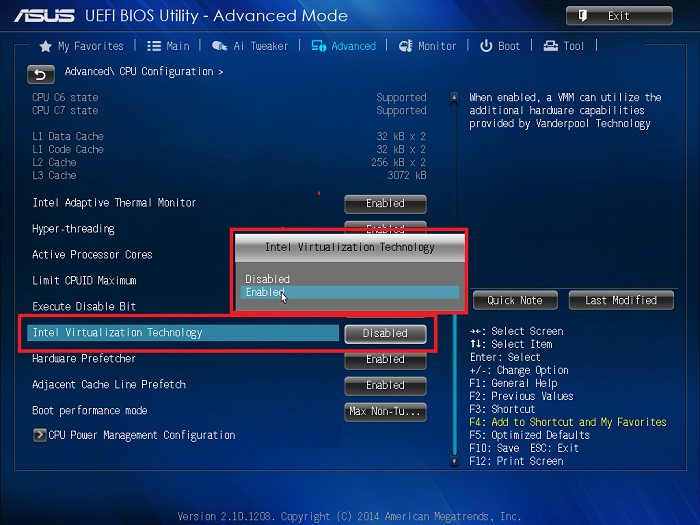
- 按 F10 儲存並退出,或單擊 "退出" 並儲存更改。
為 AMD CPU 啟用虛擬化:
- 在 BIOS 設定中,按 F7 或單擊 "進階模式"。
- 單擊 "進階" > "CPU 配置"。
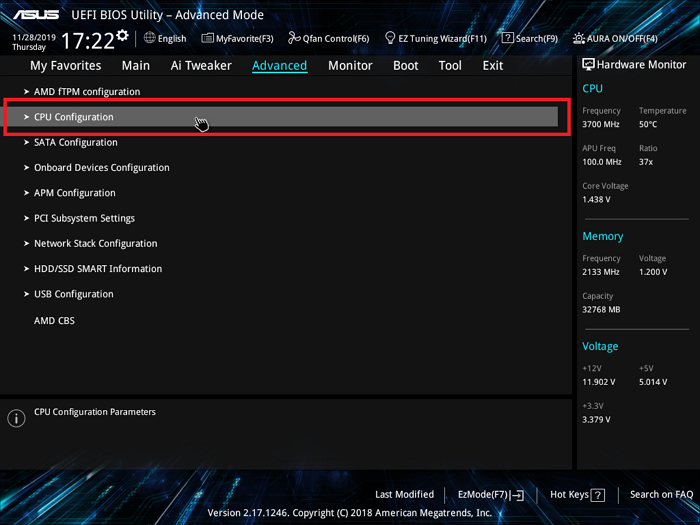
- 選擇 "SVM 模式" 並單擊 "啟用"。
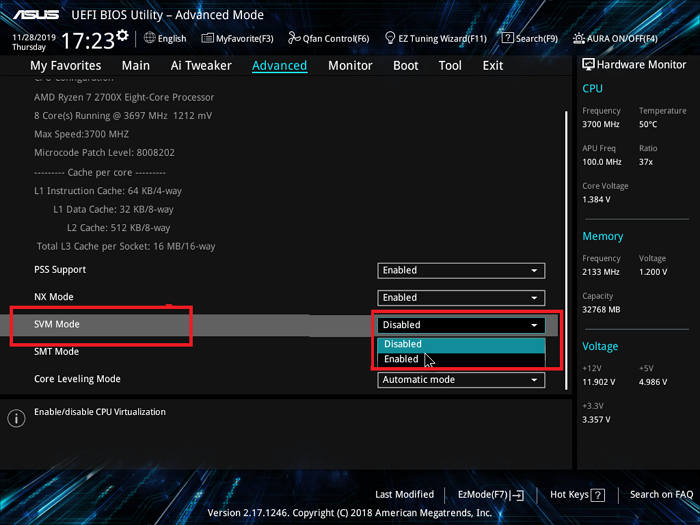
- 單擊 "退出",然後單擊 "確定" 儲存更改並重新啟動電腦。
之後,您現在可以進入下一部分在 Windows 11 上安裝 Android APK。由於在 Windows 11 上安裝 APK 的方式不同,我們建議您首先確認您當前執行的 Windows 11 版本,然後按照正確的指南進行操作在您的電腦上安裝所需的 APK 應用程式。
#3. 如何在 Windows 11 Insider 作業系統上安裝 APK
對於 Windows 預覽體驗成員,您首先需要透過以下步驟確保您已將 Windows 11 更新到最新版本:
開啟 "設定" > 單擊 "Windows 更新" > 單擊 "檢查更新"。
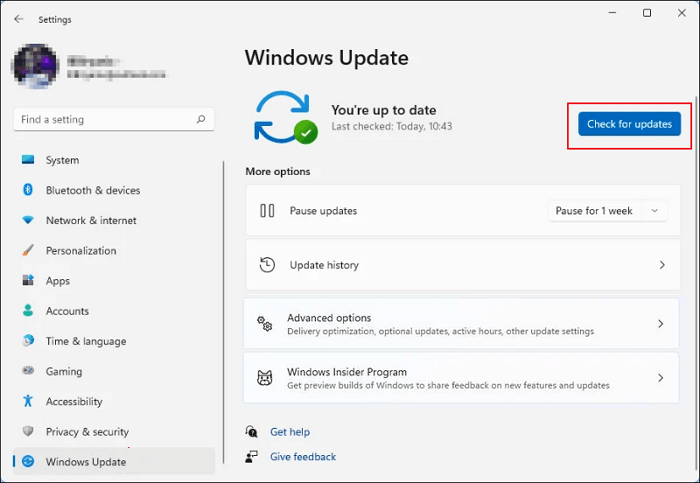
等待該過程完成,然後重新啟動電腦以安裝新更新。
第一. 檢查 Microsoft Store 更新
同樣重要的是,內部使用者和公共使用者都必須更新 Microsoft Store,以便在 Windows 11 上安裝 APK 應用。具體操作方法如下:
步驟 1. 開啟 Microsoft Store,單擊 "媒體櫃",然後單擊 "獲得更新"。
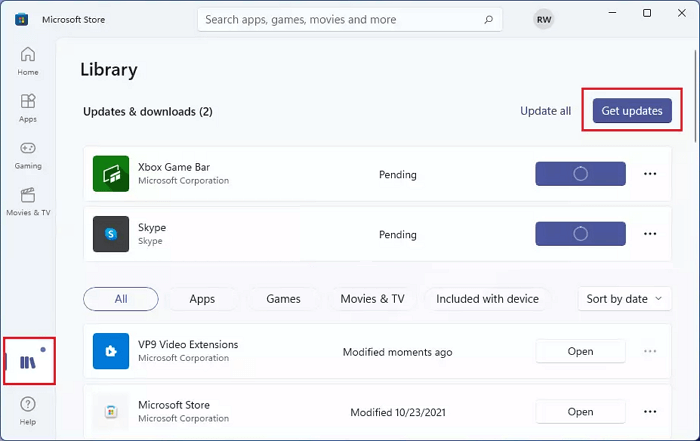
步驟2. 單擊 "配置檔案" 選單,選擇 "應用程式設定",然後確認 Microsoft Store 是否為 22110.1402.6.0 或更高版本。
如果沒有,請將 Microsoft Store 應用升級到新版本。
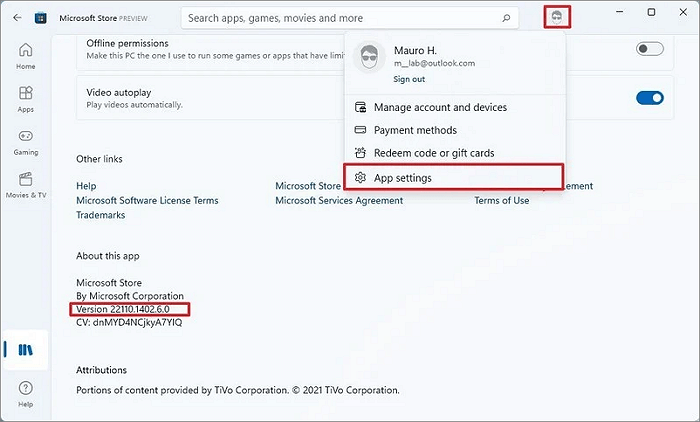
第二. 在 Windows 11 上透過 Amazon App Store 安裝適用於 Android 的 Windows 子系統
步驟1. 開啟Microsoft Store應用程式,搜尋 "Windows Subsystem for Android",然後單擊 "獲得"。
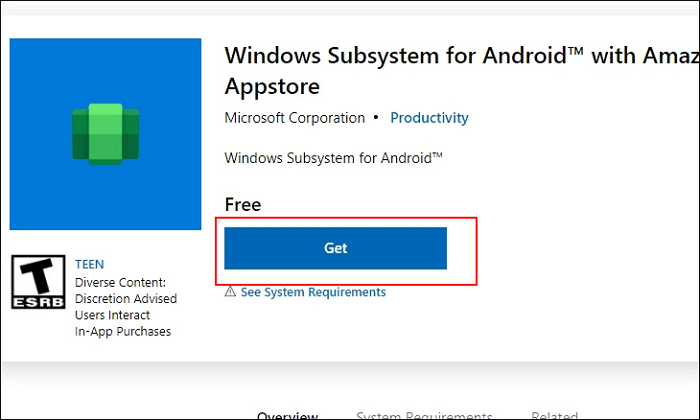
步驟 2. 單擊 Microsoft Store 應用程式上的 "獲得" 或 "安裝"。
等待該過程完成。
步驟3. 在 Microsoft Store 中搜尋開啟 Amazon Appstore,點選 "安裝"。
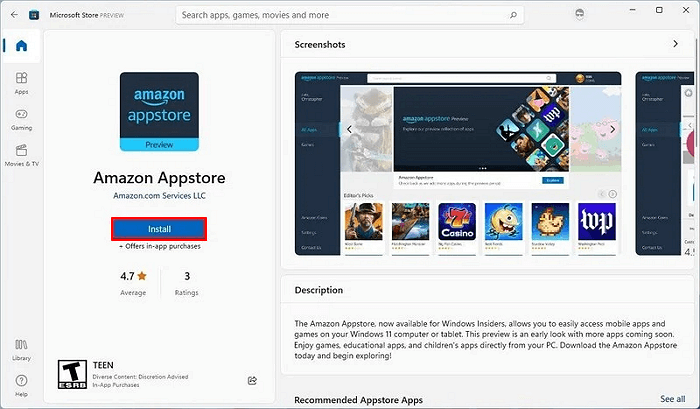
步驟4. 單擊 "設定",然後單擊 "下載" > "下一步" > "重新啟動"。
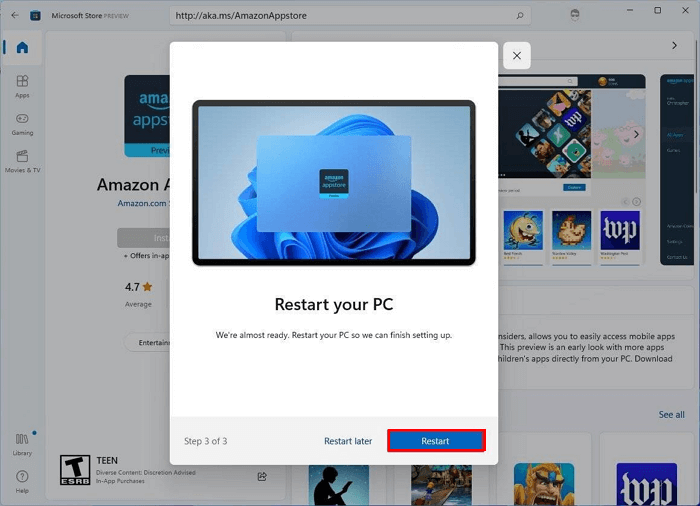
之後,您就可以在 Windows 11 電腦上安裝 Android APK 應用程式了。
最後. 從 Amazon Appstore 在 Windows 11 上安裝 Android 應用程式
步驟1. 開啟Windows 11上的開始選單,然後單擊 "所有應用程式"。
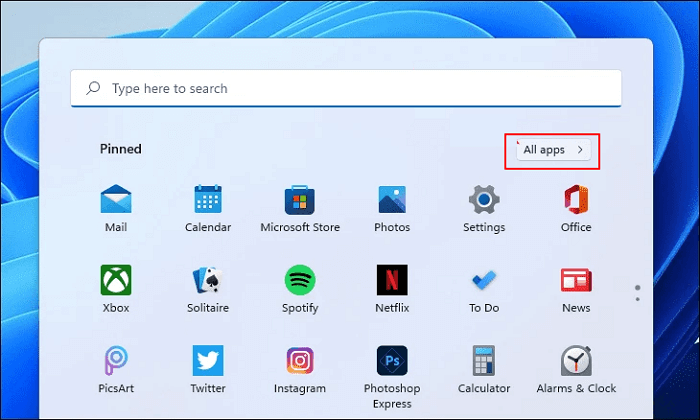
步驟2. 使用您的亞馬遜帳戶登入,然後您可以透過單擊 "獲得" 來選擇並安裝 Android 應用程式。
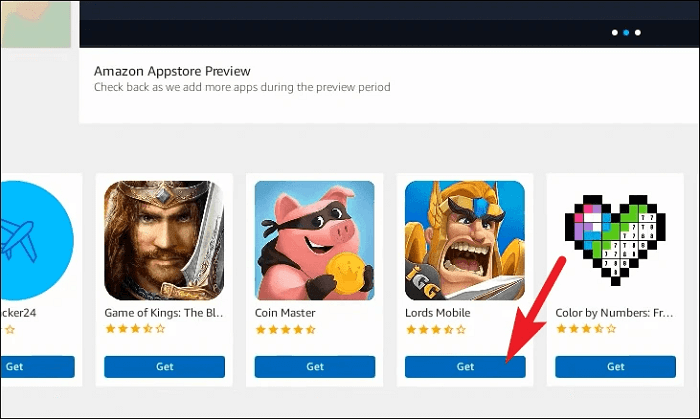
額外提示:如何在 Windows 11 上安裝 APK 來旁載入 Android 應用程式
除了 Amazon Appstore 之外,您還可以透過 APK 檔案在 Windows 11 上旁載入應用程式。操作方法如下:
步驟 1. 訪問Android開發者網站:https://developer.android.com/studio/releases/platform-tools
步驟 2. 轉到 "下載" 部分,然後單擊 "下載適用於 Windows 的 SDK 平臺工具"。
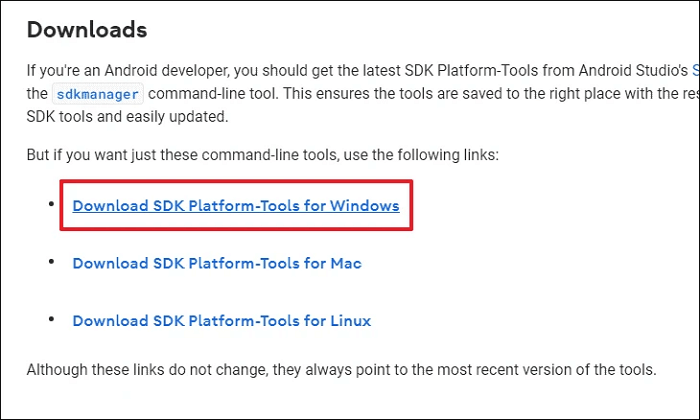
步驟 3. 勾選 "我已閱讀並同意上述條款和條件",然後點選 "下載Android ADK Platform-Tools for Windows"。
步驟 4. 完成後,轉到下載目錄,右鍵單擊壓縮資料夾,然後選擇 "全部解壓"。
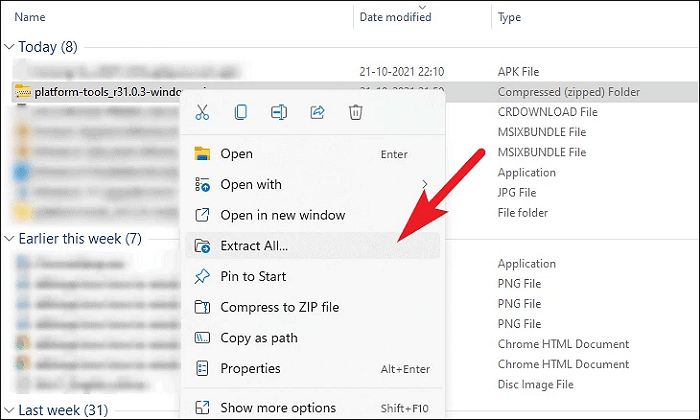
步驟 5. 壓縮資料夾開啟後,下載並複制所需應用程式的 APK 檔案,將其儲存到該資料夾中。
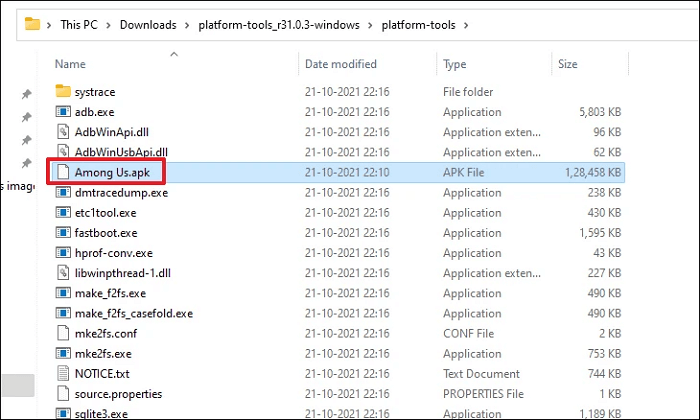
步驟 6. 從選單欄開啟 Windows 11 上的 Windows Subsystem for Android,在 WSA 視窗上啟用開發人員模式:切換到 On size。
步驟 7. 開啟命令提示字元,鍵入以下命令列,然後每次按 Enter:
- adb.exe 連線IP地址
- adb.exe 安裝檔案名.apk
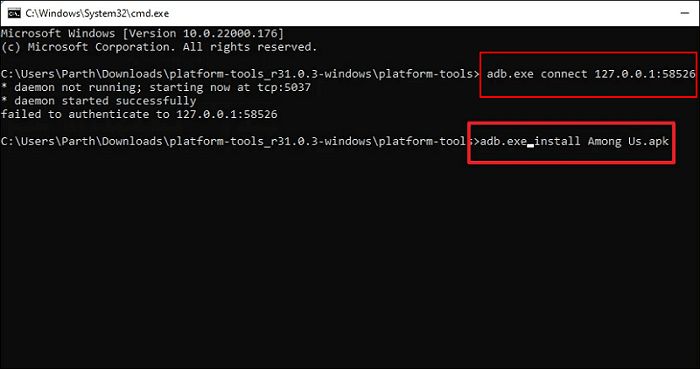
等待該過程完成。這將有助於在 Windows 11 上安裝 APK 檔案。
完成後,您現在可以轉到開始選單上的應用程式部分,在 Windows 11 上檢視和使用旁載入的 Android 應用程式。
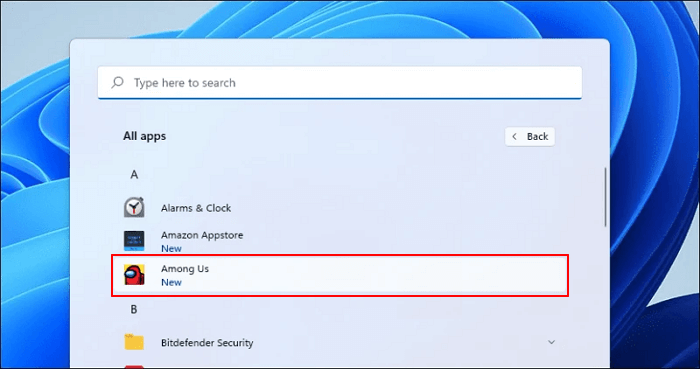
結論
在此頁面上,我們介紹了一些關鍵點,以確保您可以在 Windows 11 上成功安裝 Android APK 或應用程式。為了簡單起見,請檢查並確認您是否一一遵循指南:
- 您是 22000.527 或更高版本的最新 Windows 11 Public 或 Insider 使用者。
- 您的電腦滿足安裝 Android 應用程式的 Windows 11 要求:8GB 或更多 RAM、SSD 作業系統磁碟、啟用虛擬化、處理器和更新處理器架構。
如果您不確定您的電腦是否滿足要求,請使用EaseUS Partition Master來測試相容性。
如果您不知道如何獲得最新的 Windows 11,請放鬆,您可以返回到#2 部分,讓 Windows 11 為此做好準備。
有關在 Windows 11 上安裝 Android 應用程式的完整過程,請轉到#3 部分並獲得完整指南。我希望這個頁面確實適合您。
有關如何在 Windows 11 上安裝 APK 的常見問題解答
如果您對在 Windows 11 上安裝 APK 有更多疑問,請按照此處的問題進行操作並在下面找到答案:
1. 如何在 Windows 11 中開啟 APK 檔案?
- 在您的電腦上安裝適用於 Android 的 Windows 子系統 (WSA)。
- 使用 WSA 在電腦上創建虛擬 Android 機。
- 旁載入您喜愛的應用程式和遊戲的 APK 檔案。
- 安裝並開啟 Android 應用程式。
2. 如何在 Windows 11 上手動安裝 Android 應用程式?
- 前往 Migcorosft 商店。
- 前往亞馬遜應用商店。
- 單擊 "安裝"。
- 使用您的 Microsoft 帳戶登入。
- 按照說明操作並使用您的帳戶登入。
- 下載您想要的 Android 應用程式。
3. 可以在Windows 11上執行Android應用程式嗎?
是的,當然。微軟已正式支援使用者透過其適用於 Android 的 Windows 子系統在 Windows 11 上執行 Android 應用程式。如果您有興趣,請按照本頁面上的教程指南在 Windows 11 上下載並執行 Android 應用程式和遊戲。
這篇文章有解決您的問題嗎?
相關文章
-
2025 EaseUS Partition Master 破解 + 序號免費下載 [新]
![]() Ken/2025-01-24
Ken/2025-01-24
-
磁碟區克隆教學│Windows 10 中克隆 EXT4/EXT3/EXT2 磁碟區
![]() Gina/2025-01-24
Gina/2025-01-24
-
Windows 10 中如何對 USB 進行分割【步驟教學】
![]() Gina/2025-01-24
Gina/2025-01-24
-
![]() Harrison/2025-01-24
Harrison/2025-01-24
關於 EaseUS Partition Master
全面的磁碟 & 分割區管理軟體,適合個人或商業用途。讓它幫您管理硬碟:調整分割區大小,格式化,刪除,克隆或格式轉換。
簡易教學影片

如何切割Windows 11/10/8/7硬碟
這篇文章是否有幫到您?
需要我們提供什麼樣的幫助
輸入問題並找到答案。