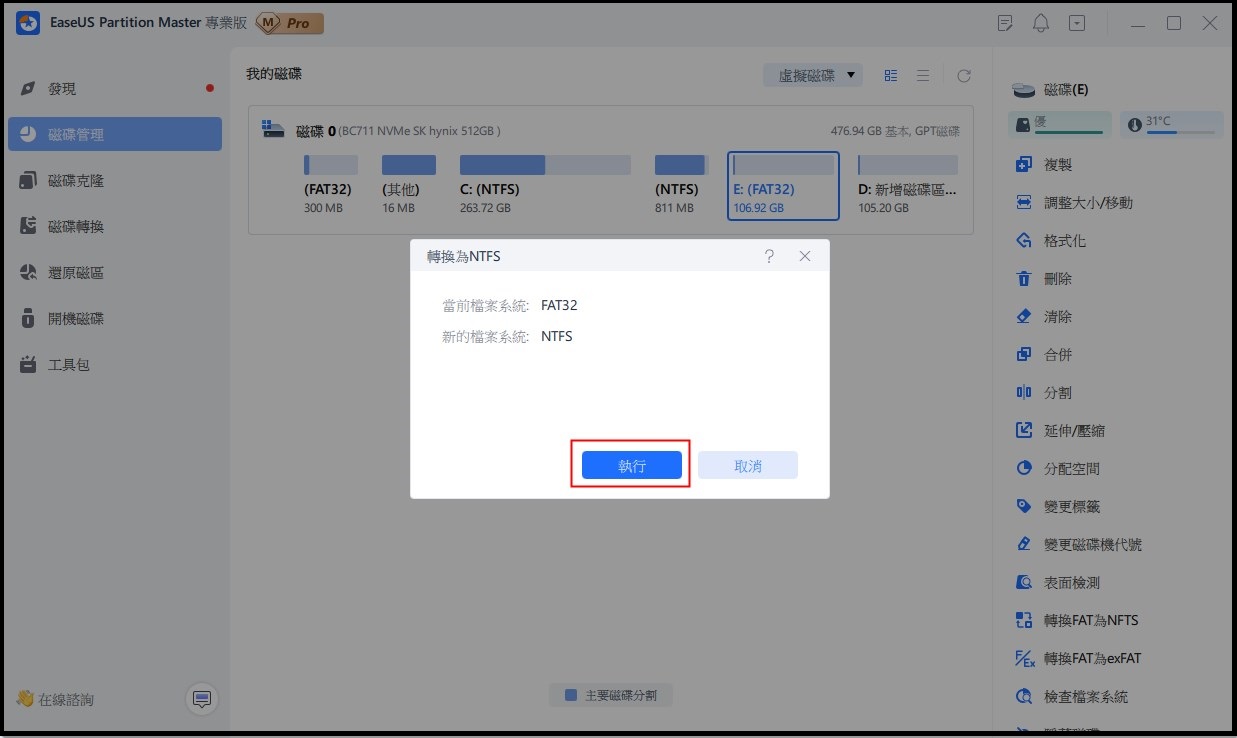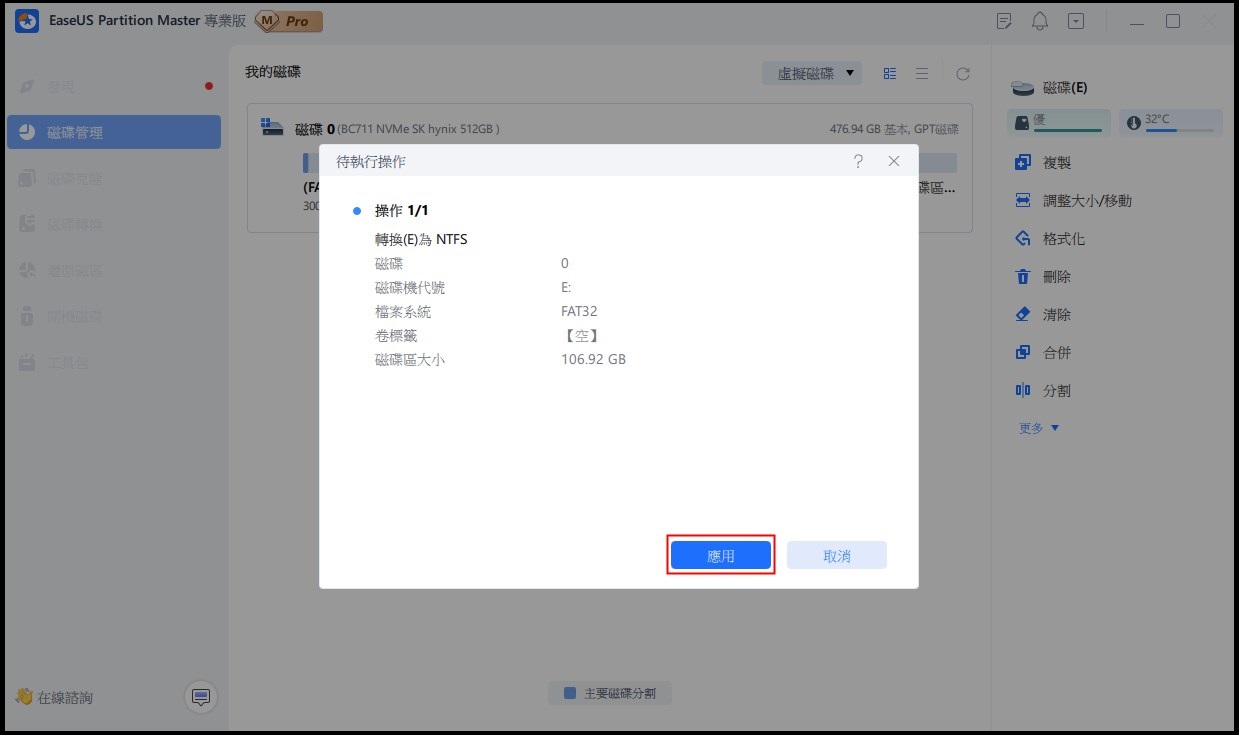如果您的硬碟速度很慢,那麼您來對地方了。本頁將指導您如何在 Windows 10、8 或 7 等系統中加速和增加 USB 3.0 外接式硬碟以進行資料傳輸或檔案複製。如果您遇到下列問題之一,您將需要找到提高性能和加速外接式硬碟的方法:
- 1. 複製檔案中途停止
- 2. 外接式硬碟傳輸速度慢
- 3. USB 3.0 隨身碟或外接式硬碟上的檔案複製速度慢
- 4. 向 USB 3.0 複製或傳輸檔案時卡住
- 5. 從 USB 3.0 複製檔案時電腦凍結...
為了提高外接式硬碟的傳輸速度,我們列出了五種解決此問題的最佳方法,您可以應用其中的任何一種來嘗試:
| 可行的解決方案 | 逐步故障排除 |
|---|---|
| 1. 優化性能 | 將您的外接式硬碟連接到您的 電腦。打開 Windows 檔案總管... 完整步驟 |
| 2. 將 USB 3.0 驅動器轉換為 NTFS | 在您的電腦上安裝並啟動 EaseUS Partition Master... 完整步驟 |
| 3. 修復損壞的系統檔案 | 按 Win + X 調出進階用戶選單並選擇命令提示字元... 完整步驟 |
| 4.清理垃圾檔案 | 免費下載 EaseUS CleanGenius 並將其安裝在您的電腦上... 完整步驟 |
| 5.格式化外接式硬碟 | 將您的外接式硬碟連接到 Windows 10 電腦。打開檔案總管,找到並右鍵點擊... 完整步驟 |
技巧 1. 優化外接式硬碟性能以提高速度
當儲存裝置變慢時,提高裝置性能的一種快速方法是更改裝置硬體設定。按照以下步驟加速您的外接式硬碟。
步驟 1. 將您的外接式硬碟連接到您的 電腦。
步驟 2. 打開 Windows 檔案總管,找到並右鍵點擊您的外接式硬碟,選擇“屬性”。
步驟 3. 在“硬體”選項上,點擊“屬性”,然後在“常規”選項上選擇“更改設定”。
步驟 4. 點擊“策略”選項,選擇“更好的性能”,然後點擊“確定”確認所有更改。
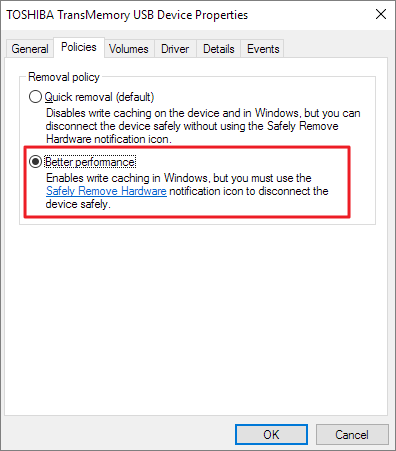
然後,您可以檢查您的外接式硬碟是否速度變快了。
技巧 2. 將 USB 3.0 外接式硬碟轉換為 NTFS 以加快速度
檔案系統類型對外接式硬碟的傳輸速度影響很大。使用 NTFS 的儲存裝置可以更快、更高效地進行檔案複製和檔案傳輸。因此,提高 USB 3.0 外接式硬碟速度的最有用方法是將 USB 3.0 外接式硬碟從 FAT32 轉換為 NTFS。
免費的分區神器——EaseUS Partition Master Free 可以助你一臂之力。它使您能夠通過三個簡單的步驟將外接式硬碟轉換為 NTFS 檔案系統。
1
下載此免費軟體並將 FAT32 轉換為 NTFS 而不會丟失資料:
步驟 1:電腦上安裝並開啟 EaseUS Partition Master。
步驟 2:選擇 FAT32 磁碟區,右鍵點選「轉換為 NTFS」。如果您需要將 SD 卡或 USB 隨身碟等儲存裝置轉換為 NTFS,請先將其插入電腦中,然後重複前面的操作。
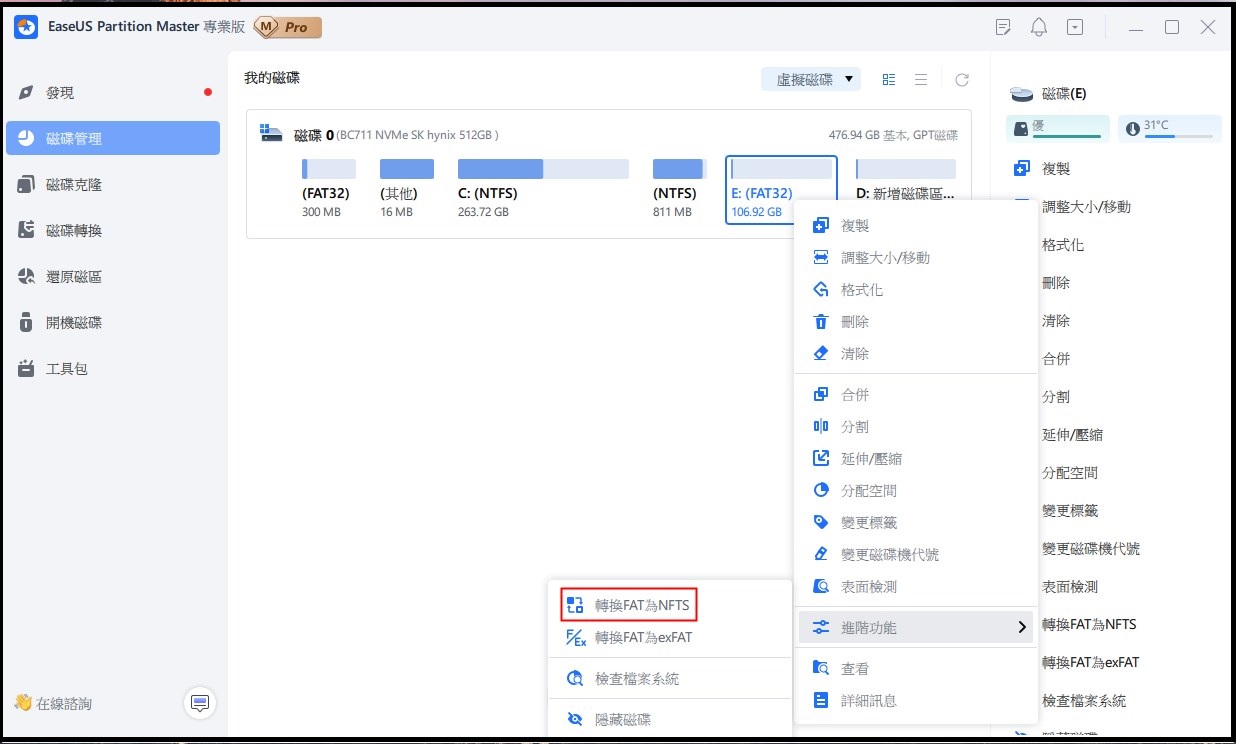
步驟 3:在彈出視窗中點選「確定」繼續。
步驟 4:在點選應用轉換將自動啟動。
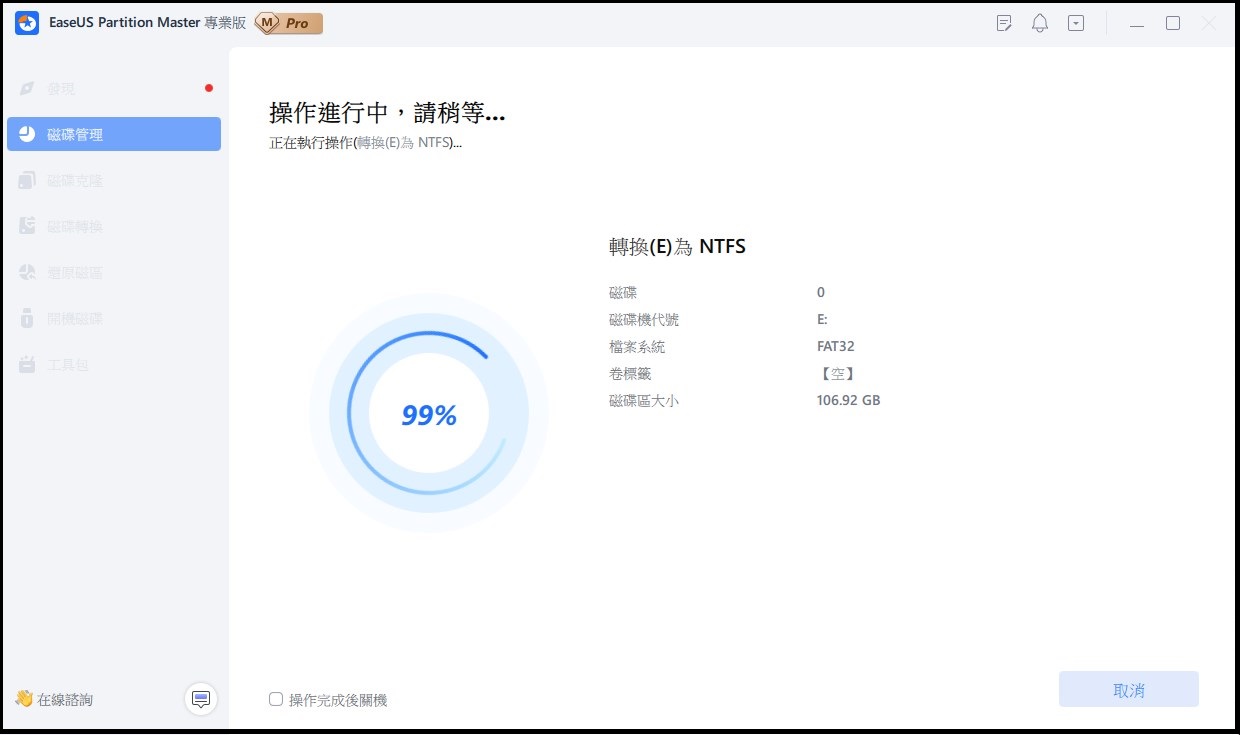
這個強大的磁盤管理工具還有許多您可能也喜歡的其他突出功能:
- 將作業系統遷移到 SSD 或 HDD
- 調整分區大小以增加 C 盤空間
- 將 GPT 轉換為 MBR 或將 MBR 轉換為 GPT
- 格式化硬盤或分區
1
技巧 3. 修復損壞的系統檔案以提高外接式硬碟的速度
如果USB 3.0外接式硬碟包含損壞的系統檔案,檔案複製或資料傳輸速度自然會變慢。SFC 命令行可以有效地幫助查找和修復外接式硬碟上損壞的系統檔案。以下是運行 SFC/SCANNOW 的步驟。
步驟 1. 按 Win + X 調出進階用戶選單並選擇“命令提示字元”。
步驟 2. 輸入: sfc /scannow並按“Enter”。
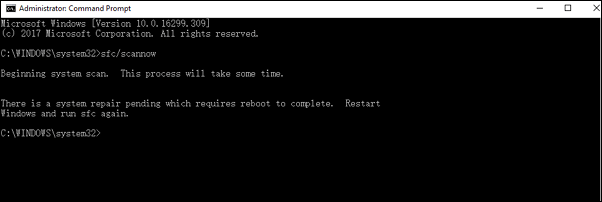
另請閱讀SFC 發現損壞的檔案,但如果出現任何問題則無法修復。
技巧 4. 通過清理提高外接式硬碟的傳輸速度
您可以清除和刪除電腦上無用的垃圾檔案,這些垃圾檔案會使您的 USB 3.0 檔案傳輸速度變慢。使用電腦時間長了,很多無用的垃圾檔案都在佔用硬盤空間。最好的方法是應用一種簡單的免費方法來清理和刪除無用的垃圾檔案,這些垃圾檔案會減慢您的 USB 3.0 外接式硬碟驅動器傳輸檔案和資料的速度。
步驟1. 將外接硬碟或USB連接電腦。啟動EaseUS Todo Backup並點擊磁碟/磁碟分區備份。

步驟2. 選擇要備份的磁碟或分割區。然後點擊目標選擇備份儲存位置作為外接硬碟、USB或網路。

可以輸入計畫名稱和描述,以指定磁碟和分割區備份到外接硬碟。
步驟3. 點擊執行進行磁碟和分割區備份。
技巧 5. 格式化 USB 3.0 外接式硬碟以加快速度
在 Windows電腦上快速修復外接式硬碟速度慢問題的另一種有效方法是將 USB 3.0 外接式硬碟格式化為 NTFS。格式化分區可能會導致資料丟失。如果裝置上有重要資料,請先將重要資料複製並提取到另一個硬碟。
要將外接式硬碟格式化為 NTFS 檔案系統:
步驟 1. 將您的外接式硬碟連接到 Windows 10 電腦。
步驟 2. 打開檔案總管,找到並右鍵點擊驅動器,選擇“格式化”。
步驟 3. 設定目標檔案系統為NTFS,勾選“快速格式化”,點擊“開始”開始格式化。
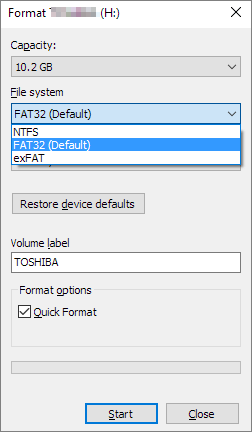
附加提示 - 如何備份外接式硬碟檔案
雖然這些方法可以幫助您解決 USB 3.0 外接式硬碟驅動器速度慢的問題,但有些方法也可能會導致驅動器上出現不必要的資料丟失錯誤。為避免不必要的資料丟失問題,您應該提前將 USB 3.0 外接式硬碟上的重要資料複製並提取到您的電腦或其他安全儲存裝置。
您可以選擇以非常慢的速度將現有檔案從慢速外接式硬碟複製並粘貼到新裝置,或者更喜歡使用更高效、更快速的替代工具將所有檔案從外接式硬碟備份和提取到新裝置裝置一次高速。
如果您選擇後一個選項,您可以向 EaseUS Todo Backup Free 尋求幫助。從目標裝置上佔用空間小的外接式硬碟備份檔案既簡單又無風險。
步驟1. 將外接硬碟或USB連接電腦。啟動EaseUS Todo Backup並點擊磁碟/磁碟分區備份。

步驟2. 選擇要備份的磁碟或分割區。然後點擊目標選擇備份儲存位置作為外接硬碟、USB或網路。

可以輸入計畫名稱和描述,以指定磁碟和分割區備份到外接硬碟。
步驟3. 點擊執行進行磁碟和分割區備份。
結論
每當您遇到外接式硬碟傳輸速度慢的問題時,您都可以嘗試上面的這些解決方案。這些提示應該可以幫助您提高傳輸速度。EaseUS Partition Master Free 在解決您的緩慢問題方面起著至關重要的作用。此外,這款免費軟體還可以幫助您進行磁盤管理、分區克隆和系統遷移。您可以隨時試用此產品以享受額外的功能。
1
關於如何提高外接式硬碟 (USB 3.0) 傳輸速度的常見問題解答 FAQs
如果您對提高 USB 3.0 外接式硬碟的傳輸速度有更多疑問,請按照下面列出的問題並在此處找到答案:
1. 為什麼我的外接式硬碟傳輸這麼慢?
多種原因可能會在傳輸資料時減慢您的外接式硬碟的速度,它們如下所列:
- 外接式硬碟已滿,空間不足。
- 外接式硬碟不是最好的檔案系統格式。
- 外接式硬碟格式與您的電腦作業系統不太兼容。
- 內部錯誤或壞扇區。
- 病毒或惡意軟體。
2. 如何讓我的電腦更快地傳輸到外接式硬碟?
以下是一些提示,您可以按照這些提示在將資料傳輸到外接式硬碟時加快電腦速度:
- 確保您的外接式硬碟中有足夠的儲存空間。
- 為外接式硬碟設定兼容的檔案系統 - exFAT 用於 64GB 或更大的外接式硬碟。
- 將大檔案壓縮到較小的尺寸。
- 運行防病毒軟體以清除和刪除惡意軟體或病毒。
3. 外接式硬碟的良好傳輸速度是多少?
這是普通外接式硬碟的平均傳輸速度:
- 對於 USB 3.0 外接式硬碟:4.8GB/S
- 對於 USB 2.0 外接式硬碟:480MB/S
- 對於 USB 1.1 外接式硬碟:12MB/S
這篇文章有解決您的問題嗎?
相關文章
-
此硬碟機的主開機記錄已損壞 | 修復 MBR Windows 10/8/7/Vista/XP
![]() Ken/2025-01-24
Ken/2025-01-24
-
![]() Harrison/2025-01-24
Harrison/2025-01-24
-
![]() Gina/2025-01-24
Gina/2025-01-24
-
![]() Harrison/2025-01-24
Harrison/2025-01-24
關於 EaseUS Partition Master
全面的磁碟 & 分割區管理軟體,適合個人或商業用途。讓它幫您管理硬碟:調整分割區大小,格式化,刪除,克隆或格式轉換。
簡易教學影片

如何切割Windows 11/10/8/7硬碟
這篇文章是否有幫到您?
需要我們提供什麼樣的幫助
輸入問題並找到答案。