“你好,我想完全重新格式化我的電腦,然後在上面安裝 Windows 11/10。這是我第一次做這樣的事情。以下是我計劃遵循的步驟。無論如何可以指出一些事情我錯過了什麼?任何建議將不勝感激。”
為什麼要重新格式化 Windows 11/10電腦?查看不同場景對應的方法:
- 重置您的電腦以便重新使用(更好的性能)- 求助於Windows 設定和USB 恢復隨身碟。
- 出售或捐贈您的電腦 -資料擦除軟體。
繼續閱讀以了解如何重新格式化 Windows 11/10 輕鬆重新安裝 Windows 11/10。
主要內容:
格式化前的準備
如何使用自動軟體重新格式化 Windows 11/10
如何從設定中重新格式化 Windows 11/10
如何使用 USB 恢復隨身碟重新格式化 Windows 11/10
格式化前的準備
如果您嘗試重置您的電腦以重新使用,您可以考慮第 1 步。如果您的電腦即將出售或捐贈,請在重新格式化之前執行第 1 步和第 2 步。
1.備份您的寶貴資料。
重新格式化將完全刪除您的資料,使資料恢復軟體無法為您做任何事情。您最好使用 USB 閃存隨身碟或其他外部硬碟隨身碟進行硬碟備份。
2.加密SSD(可選)
如果將您的電腦賣給其他用戶是行不通的,我相信您不希望任何人使用資料恢復軟體挖出您的私人照片和檔案。加密您的 SSD 是可行的方法,它可以防止檔案被恢復。
步驟:導航到控制面板 > BitLocker 磁碟加密 > 打開 BitLocker
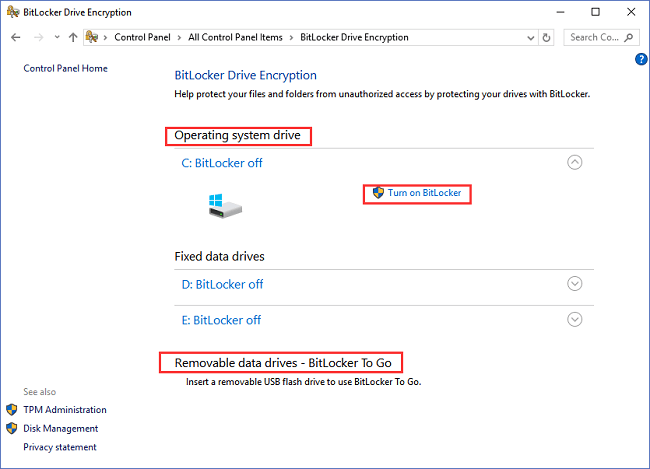
如何使用自動軟體重新格式化 Windows 11/10
打算在出售或捐贈電腦之前擦除所有資料?與以上兩種重置電腦的方法不同,擦除系統盤需要在 WinPE 環境下操作。放輕鬆。使用強大的軟體很容易設定。
EaseUS Partition Master 可以通過 2 個步驟完成重置 - 首先創建可引導磁碟,然後應用“擦除資料”功能。
1 - 創建 WinPE 可啟動磁碟
步驟 1. 想要建立 EaseUS Partition Master 開機磁碟,您需要準備一個儲存媒體,像是 USB 隨身碟或 CD/DVD 光碟。然後,正確地將磁碟機連接到電腦。
步驟 2. 開啟 EaseUS Partition Master,在頂部找到並點選「製作開機碟」功能。
步驟 3. 您可以選擇 USB 或 CD/DVD。但是,如果手上剛好沒有儲存裝置,也可以將 ISO 檔存放在本機磁碟,然後燒錄到儲存媒體。選擇完成後,點選「執行」按鈕開始操作。
完成後,您已成功製作 EaseUS Partition Master WinPE 開機磁碟。當電腦無法正常開機時,就可以透過開機磁碟管理您的硬碟和磁碟區。
如果您有 RAID 硬碟,請先在選單欄點選新增驅動程式載入 RAID 驅動程式,這可以幫助您在 WinPE 環境下新增您的裝置驅動程式,因為有些特定裝置在 WinPE 環境下沒有安裝驅動程式的話是無法被辨識的,例如:RAID 或某些特定硬碟。
2 - 擦除電腦上的所有資料
我們為您準備兩種清除資料的選項。請任一選一種。
操作 1. 清除磁碟區
- 右鍵點選想要清除資料的磁碟區,選擇「清除資料」。
- 在新視窗中,設定要清除磁碟區的次數,然後點擊「確定」。
- 點選軟體上方的「執行操作」按鈕,確認變更,然後點選「應用」。
操作 2. 清除磁碟
- 選擇 HDD/SSD。然後右鍵點選「清除資料」。
- 設定要清除磁碟區的次數。(您可以最多設為10次。)然後點選「確定」。
- 確認預覽畫面。
- 點選「執行操作」按鈕,然後點選「應用」。
如何從設定中重新格式化 Windows 11/10
步驟 1. 點擊螢幕的 Windows 圖示。然後轉到“設定”。
步驟 2. 選擇“更新和安全”。
步驟 3. 在左側面板上選擇“恢復”。
步驟 4. 在“重置此電腦”部分下,點擊“開始”。
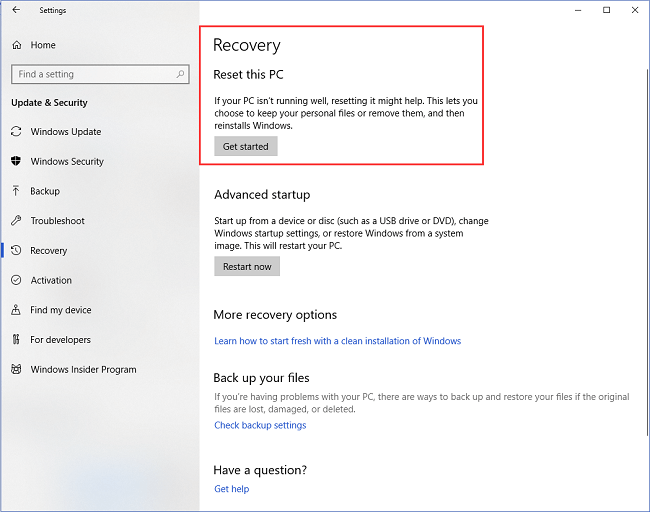
步驟 5. 您可以看到“重置此電腦”視窗,其中有兩個選項:“保留我的檔案”和“刪除所有內容”。
如果您打算在不丟失檔案的情況下重新格式化 Windows 11/10,您可以嘗試“保留我的檔案”。如果您試圖賣掉您的電腦以致崩潰,請選擇“刪除所有內容”。
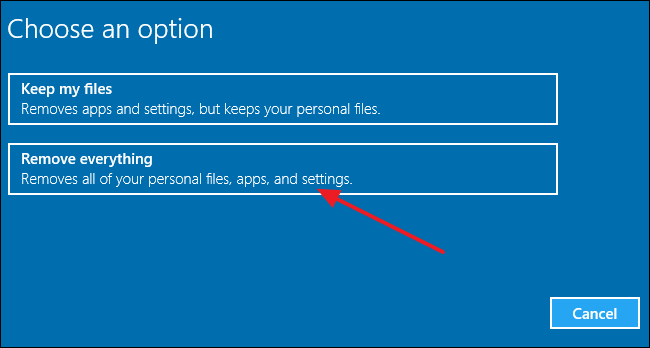
步驟 6. 您可以看到“準備好一切”螢幕。
步驟 7. 點擊“下一步”。
當您的電腦準備好重置時,它會顯示要刪除的應用程式列表。此列表將保存到桌面,因此您可以在重置此電腦後查看它。
步驟 8. 在“準備重置此電腦”上,點擊“重置”。
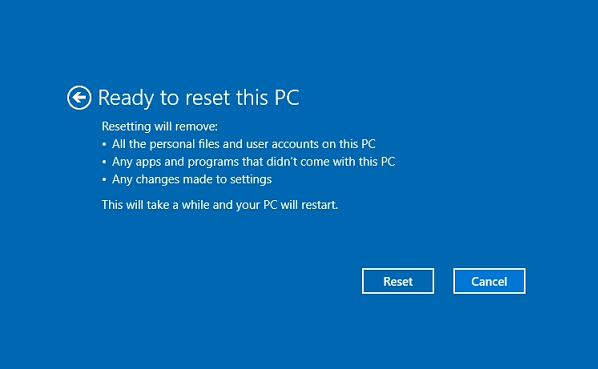
步驟 9. 重新啟動您的電腦。
如何使用 USB 恢復隨身碟重新格式化 Windows 11/10
如果您的電腦出現啟動問題,您可以使用 USB 恢復隨身碟來重置電腦。
步驟 1. 將 USB 連接到健康電腦並將您的 USB 格式化為 exFAT。
打開“這台電腦”> 右鍵點擊並選擇“格式...”> 在“檔案系統”部分下,選擇 exFAT。
步驟 2. 創建恢復隨身碟並從 USB 啟動。
- 在搜尋框中輸入“創建恢復隨身碟”。
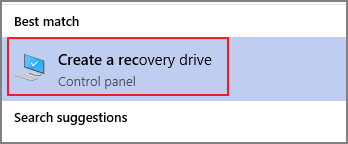
- 選中“將系統檔案備份到恢復隨身碟” > 點擊“下一步”。
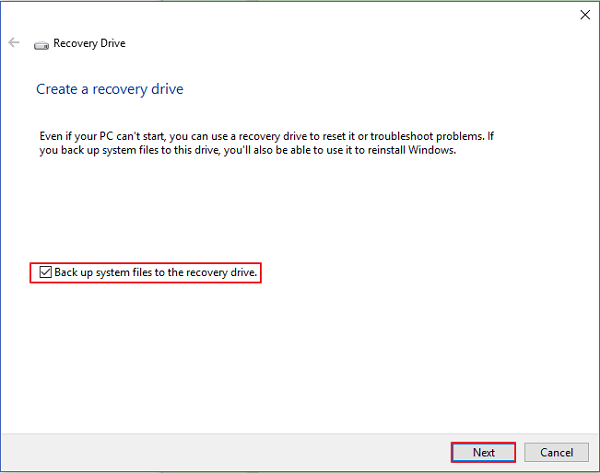
- 在“可用隨身碟”下選擇您的 USB 硬碟 > 選擇“創建”。
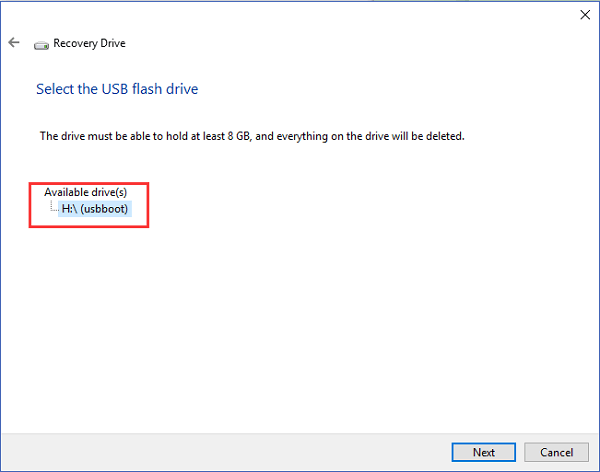
- 您的 USB 隨身碟將重命名為“RECOVERY”。
步驟 3. 使用 USB 重置您的電腦。
- 重新啟動您的電腦並按下“Shift”按鈕。
- 在“選擇一個選項”螢幕上,點擊“使用裝置”。
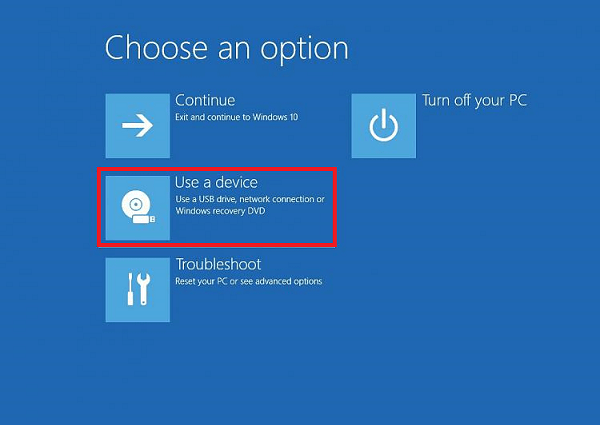
- 選擇您的 USB 隨身碟。
- 您的 Windows 將從 USB 重新啟動。選擇鍵盤佈局,然後點擊選單上的“疑難解答”。
- 選擇“從隨身碟恢復”選項。
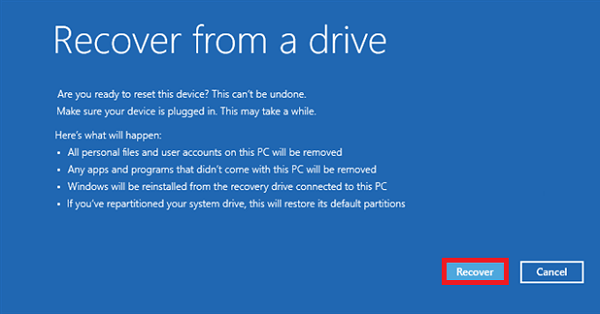
獲取重新格式化 Windows 11/10電腦的三種方法
能否通過以上三種方式重新格式化或重置您的電腦?
如果您準備好重置您的電腦以便重新使用,您可以嘗試Windows 設定和USB 恢復隨身碟。
如果你想賣掉你的電腦,我推薦第1部分中的資料擦除工具-EaseUS Partition Master,步驟簡單。
關於重新格式化 Windows 11/10電腦的常見問題解答
如果您對使用 Windows 11 或 Windows 10 重新格式化電腦有更多疑問,請按照以下問題進行操作並在此處找到答案:
1. 如何完全重新格式化我的電腦?
- 通過 EaseUS Partition Master 在您的電腦上創建可啟動媒體到 USB 隨身碟。
- 將 USB 連接到您的電腦並設定為從可啟動 USB 重新啟動電腦。
- 電腦 啟動進入 EaseUS Partition Master 後,右鍵點擊電腦磁碟隨身碟並選擇“擦除”。
- 設定您要“重新格式化”電腦的次數。
- 點擊“確定”和“執行任務”。
2. 格式化電腦容易嗎?
對於 Windows 初學者來說,重新格式化電腦並不容易。它需要您了解並清楚地知道您要格式化哪個分區。或者,是否要保留作業系統。
對於有經驗的 Windows 用戶,通過 Windows 設定重新格式化電腦確實很容易 - 重置此電腦選項。
3. 如何重新格式化我的 Windows 10?
這是一個簡短的指南,您可以按照該指南通過 Windows 設定重新格式化 Windows 10:
轉到“開始”>“設定”>“更新和安全”>“恢復”>“重置此電腦”>“開始”。然後選擇“保留我的檔案”> 選擇雲端或本機,更改設定,然後設定“恢復預裝的應用程式?”否。
這篇文章有解決您的問題嗎?
相關文章
-
【2025 最新】最佳免費HDD診斷工具推薦|硬碟測試軟體與壞軌修復教學
![]() Zola/2025-03-26
Zola/2025-03-26
-
![]() Ken/2025-01-24
Ken/2025-01-24
-
![]() Ken/2025-02-11
Ken/2025-02-11
-
![]() Zola/2025-06-11
Zola/2025-06-11
關於 EaseUS Partition Master
全面的磁碟 & 分割區管理軟體,適合個人或商業用途。讓它幫您管理硬碟:調整分割區大小,格式化,刪除,克隆或格式轉換。
簡易教學影片

如何切割Windows 11/10/8/7硬碟
這篇文章是否有幫到您?
需要我們提供什麼樣的幫助
輸入問題並找到答案。
