4個技巧:Windows 11/10/8/7電腦格式化DVR硬盤
每當您使用數位錄影機時,錄影機裡都有一個用於儲存影像的硬碟,而這個硬碟是就是DVR硬碟。如果要在Windows PC上使用dvr硬碟,則需要將DVR連接到PC並按照以下方法格式化DVR硬碟。
| 格式化方法 | 步驟說明 |
|---|---|
| 方法 1. 硬碟格式化工具 | 執行EaseUS Partition Master,右鍵單擊需要格式化的磁碟區...了解更多 |
| 方法 2. 磁碟管理 | 右鍵單擊Windows圖示,選擇「磁碟管理」...了解更多 |
| 方法 3. Windows檔案總管 | 單擊「本機」,右鍵單擊dvr硬碟磁區,選擇「格式化」...了解更多 |
| 方法 4. cmd命令 | 搜索: cmd,右鍵單擊「命令提示字元」...了解更多 |
如何在Windows PC上解鎖/連接DVR硬碟
要將DVR硬碟連接到電腦,您需要一把十字起子。然後,按照以下步驟移除DVR硬碟並將其連接到Windows PC。
步驟 1. 拔掉電腦的電源線。使用十字起子拆掉側面板上的螺絲。
步驟 2. 使用十字起子拆掉電腦內硬碟托架邊緣附近頂部的螺絲。從硬碟托架中拉出硬碟托盤。然後,用十字起子從硬碟托盤的側邊卸下兩顆螺絲。將DVR硬碟滑入硬碟托盤的插槽,連接器的一面朝外。重新拴上螺絲。
步驟 3. 將電源插頭和傳輸線插頭從硬碟托架中拔出。將電源插頭連接至DVR硬碟背面的電源插座。將傳輸線插頭連接至DVR背面的插座。
步驟 4. 將硬碟托盤重新插入硬碟托架,然後重新拴上螺絲。裝回側面板和其他東西。

然後,您可以打開電腦並開始DVR格式化過程。
方法 1. 使用專業的硬碟格式化工具格式化dvr硬碟
如何在Windows電腦上格式化DVR硬碟?如果您聽過第三方磁碟分割軟體 — EaseUS Partition Master,心裡一定有底格式化不是一個大問題。EaseUS Partition Master不僅是硬碟管理工具,也是硬碟格式化軟體。有了它,通過幾個簡單的步驟將格式轉NTFS或FAT32。並且,EaseUS Partition Master支援許多檔案系統,包括NTFS/EXT3/EXT2/FAT32/FAT16/FAT12/ReFS。
除了硬碟格式化外,您還可以分割硬碟、合併分割硬碟並使用克隆功能拷貝硬碟。在Windows電腦上下載並安裝EaseUS Partition Master格式化DVR硬碟。
步驟 1. 執行 EaseUS Partiiton Master,右鍵點選要格式化的硬碟磁區,選擇「格式化」。
步驟 2. 在新視窗上設定磁碟區標籤、檔案系統(NTFS/FAT32/EXT2/EXT3)以及叢集大小,然後點選「確定」。
步驟 3. 然後您會看到一個警告視窗,點選「是」繼續。
步驟 4. 點選右下角角的「執行操作」按鈕檢視變更,最後點擊「應用」開始格式化硬碟磁區。
硬碟格式化會刪除硬碟資料,請在格式化之前先備份硬盤。如果沒有備份,您可以在格式化之後執行DVR資料救援。
方法 2. Windows磁碟管理格式化dvr硬碟
如果您不想下載任何格式化軟體,可以使用「磁碟管理」來格式化DVR硬碟。它是Windows內建工具,可以創建、刪除、延伸、縮小和格式化磁碟分割。以下是使用「磁碟管理」格式化DVR硬碟的步驟。
步驟 1. 右鍵單擊Windows圖示,然後選擇「磁碟管理」。
步驟 2. 右鍵單擊DVR硬碟,然後選擇「格式化」。
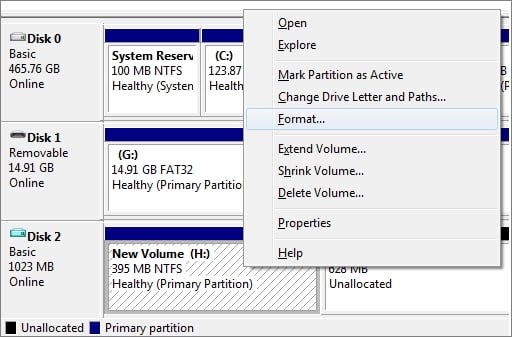
步驟 3. 選擇dvr硬碟檔案系統並設置簇大小。 (Windows用戶經常使用NTFS和FAT32)
步驟 4. 單擊「確定」格式化硬碟。
方法 3. Windows檔案總管格式化dvr硬碟
另一種格式化DVR硬碟的方法是通過Windows檔案總管。步驟一樣很簡單,讓我們一起格式化DVR硬碟。
步驟 1. 單擊「本機」,在DVR硬碟上單擊滑鼠右鍵,然後選擇「格式化」。
步驟 2. 在格式化窗口中,為您的裝置設定檔案系統。
步驟 3. 選中「快速格式化」,然後單擊「開始」。
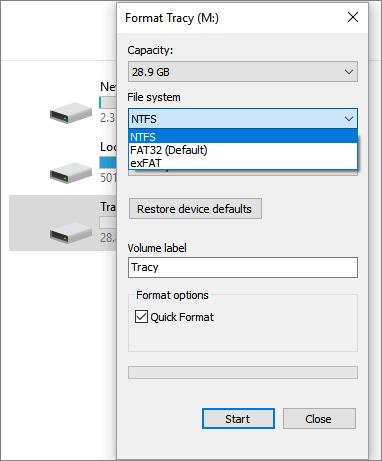
單擊「確定」完成格式化。如果您有多個分割區,則可以重複這些步驟。
方法 4. cmd格式化dvr硬碟
如果您用過命令提示字元,則可以考慮此方法。但是要格外小心每一步操作,因為任何錯誤的操作都可能導致嚴重的後果。
步驟 1. 在Windows 10的搜索框中輸入:cmd,右鍵單擊「命令提示字元」,然後選擇「以管理員身份執行」。
步驟 2. 在命令提示符下,輸入:diskpart,並按「 Enter」。
步驟 3. 輸入以下命令行,然後每次命令行輸完之後單擊「 Enter」:
- list disk
- select disk + disk number ( 舉例: select disk 2)
- list volume
- select volume + volume number
- format fs=ntfs
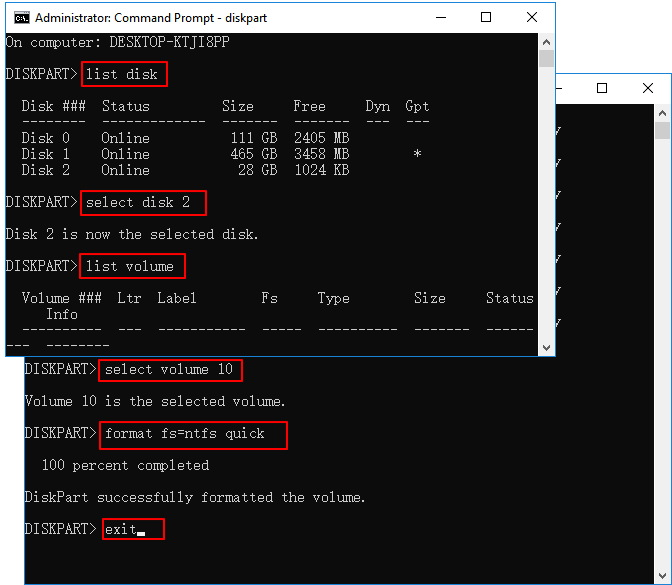
然後,輸入:exit並單擊「 Enter」以完成DVR格式化過程。
為什麼電腦讀不到dvr硬碟?
其實,很多人都有過將能正常使用的DVR硬碟連接上Windows 11/10/8.1/8後發現無法讀取的經驗。怎麼修復無法被識別的硬碟其實很簡單,你只需要知道dvr的檔案系統後,就能輕鬆K.O.這個問題。
生產dvr主要的廠家有Dish和DirecTV兩家,只要是這兩家出的dvr硬碟都可以預先格式化成基於Linux檔案系統的XFS檔案系統。
如果你有一台Linux電腦或筆電,請嘗試連接dvr硬碟,看看是否能被讀取。然而,現在用戶使用Windows作業系統的居多,如果你要在Windows電腦上使用,請將dvr格式化為NTFS或FAT檔案系統以利於Windows讀寫。
結論
以上是怎麼格式化dvr硬碟的所有方法。如果要格式化Linux電腦的DVR硬碟,請製作開機USB,然後格式化Linux電腦上的DVR硬碟。EaseUS格式化軟體為您提供最佳解決方案。
這篇文章有解決您的問題嗎?
相關文章
-
適用於 Windows 11 的 11 款最佳免費磁碟分割管理軟體 [2025 評論]
![]() Ken/2025-02-12
Ken/2025-02-12
-
NTFS/exFAT 哪一個比較適合 HDD/SSD/M.2/NVMe?
![]() Harrison/2025-01-24
Harrison/2025-01-24
-
![]() Ken/2025-07-08
Ken/2025-07-08
-
![]() Harrison/2025-01-24
Harrison/2025-01-24
關於 EaseUS Partition Master
全面的磁碟 & 分割區管理軟體,適合個人或商業用途。讓它幫您管理硬碟:調整分割區大小,格式化,刪除,克隆或格式轉換。
簡易教學影片

如何切割Windows 11/10/8/7硬碟
這篇文章是否有幫到您?
需要我們提供什麼樣的幫助
輸入問題並找到答案。




