在 Windows 10 中修復錯誤代碼 0xc0000017 的 5 種方法
Windows 10 升級/更新的一個常見問題是“沒有足夠的可用記憶體來建立 ramdisk 裝置”(錯誤代碼 0xc0000017)。全新安裝是不可取的。因此,查看以下內容中的解決方法,自行修復Windows 10升級錯誤0xc0000017。
| 可行的解決方案 | 逐步故障排除 |
|---|---|
| 修復 1. 將系統檔案複製到配置 | 下載並安裝 WinPE。進入 Windows 預安裝環境... 完整步驟 |
| 修復 2. 清理記憶體中的不良記錄 | 由於電腦無法啟動,您需要復原磁碟的協助... 完整步驟 |
| 修復 3. 斷開外接式裝置 | 斷開外接式裝置。重新啟動電腦並檢查... 完整步驟 |
| 修復 4. 更新主板驅動程式 | 下載專業軟體:EaseUS DriverHandy 掃描更新主板驅動... 全步驟 |
| 修復 5. 禁用混合圖形 | 按電源按鈕關閉工作站。再次按下電源按鈕打開... 完整步驟 |
| 修復錯誤0xc0000017後的硬碟記憶體管理 | 獎金提示!如何充分利用電腦硬碟記憶體... 完整步驟 |
概述 - 什麼是錯誤代碼 0xc0000017
錯誤代碼 0xc0000017 代表 STATUS_NO_MEMORY – 指定操作沒有足夠的虛擬記憶體或交換檔案配額。如果 Windows 10(或 Windows 8.1)在安裝更新後重新啟動,則會出現此錯誤。出現藍屏並顯示以下消息:
- 您的電腦/裝置需要維修。
- 沒有足夠的可用記憶體來建立 ramdisk 裝置。
- 錯誤代碼:0xc0000017
- 您需要使用復原工具。如果您沒有任何安裝媒體(如光碟或 USB 裝置),請聯繫您的電腦管理員或電腦/裝置製造商。
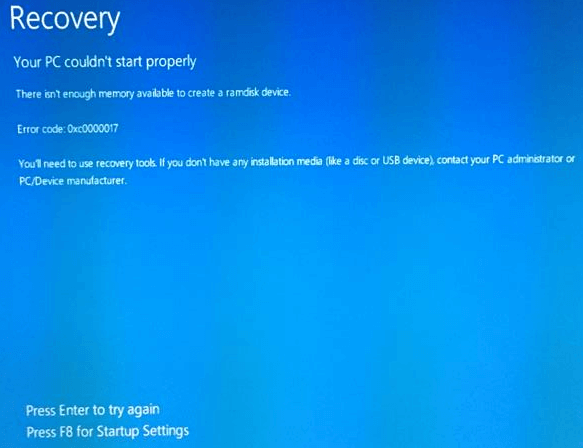
另請閱讀:如何修復 Windows 更新中的錯誤代碼 0x80070002
場景 - 記憶體不足,無法建立 Ramdisk 裝置
“嘗試通過 Windows Update 升級,並被要求重新啟動電腦,然後開始升級。按照說明進行。在重新啟動過程中,哎呀,發生錯誤 0xc0000017,顯示消息“沒有足夠的可用記憶體來建立一個 ramdisk 裝置”。實際上,電腦的硬碟有足夠的未使用磁盤空間可用。如何修復錯誤並完成 Windows 10 升級?”
即使有大量未使用的 RAM,您仍然有可能因硬碟記憶體不足而卡在 Windows 10 升級中。更準確的說,是沒有足夠的CONTIGUOUS空間。那麼錯誤代碼0xc0000017意味著什麼?問題源於 Windows 內建啟動配置數據 (BCD) 標記為壞的記憶體區域,這會干擾 Windows 10 安裝程式使用 RAM 作為數據臨時存儲的能力。由於這不是實際的記憶體問題,因此可以通過執行以下操作輕鬆解決。
解決方案 - 如何修復錯誤代碼 0xc0000017(5 種方法)
在這裡,您將學習五種方法來修復錯誤代碼 0xc0000017 由於 RAM 不足、外接式裝置衝突、記憶體塊損壞等原因。繼續閱讀以獲取更多詳細訊息。
?注意:修復錯誤後,您可以嘗試使用 Techradar-推薦軟體 管理您的硬碟記憶體。
修復 1. 通過複製系統檔案修復錯誤 0xc0000017
如果您的系統檔案丟失,您可能會遇到此錯誤。如果要修復錯誤代碼 0xc0000017,請按照以下步驟操作。
步驟 1. 下載並安裝 WinPE 。
步驟 2. 進入 Windows 預安裝環境並導航至C:\Windows\System32\config\RegBack 。
步驟 3. 將備份的系統檔案複製到 config 中,即可正常開機。
修復 2. 清理記憶體中的不良記錄來修復錯誤代碼 0xc0000017
錯誤代碼 0xc0000017 表示沒有足夠的可用記憶體來建立 ramdisk 裝置。因此,您可以通過清理記憶體中的不良記錄來修復 Windows 10 中的錯誤代碼 0xc0000017。
步驟 1. 由於電腦無法啟動,您需要 Windows 10 復原硬碟或 Windows 10 安裝硬碟的幫助。
步驟 2. 將安裝硬碟連接到您的電腦。
步驟 3. 然後點擊“疑難解答 > 進階選項 > 命令提示字元”繼續。
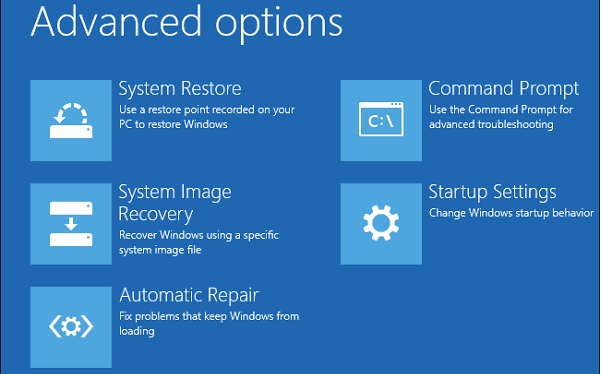
步驟 4. 輸入 bcdedit /enum all 並按“Enter”。將出現標記為“壞”的所有記憶體位置的列表。可以刪除或刪除此列表。
步驟 5. 輸入 bcdedit /deletevalue {badmemory} badmemorylist 並按“Enter”。
然後您可以退出並重新啟動您的電腦並執行更新。
修復 3. 斷開外接式裝置來修復 0xc0000017 錯誤
修復錯誤 0xc0000017 的另一種簡單快捷的方法是斷開外接式裝置。錯誤碼0xc0000017可能是外接裝置衝突引起的。
步驟 1. 斷開外接式裝置。
步驟 2. 重新啟動電腦並檢查是否已解決錯誤
修復 4. 更新主板驅動程式來修復 0xc0000017 錯誤
最後但同樣重要的是,您可以更新主板驅動程式。如果您的驅動程式已過時,您可能會遇到 0xc0000017 錯誤。您還需要復原驅動器或 WinPE USB,因為您的電腦無法啟動。您可以使用 EaseUS DriverHandy 自動掃描過時的驅動程式並進行更新。
然後,按照以下步驟更新主板驅動程式。
步驟 1. 打開 EaseUS DriverHandy 並點擊“掃描”。
步驟 2. 選擇過時的主板驅動程式並點擊“更新”。

修復 5. 如果發生錯誤 0xc0000017,則禁用混合圖形
混合圖形是涉及同一台電腦上的兩個圖形卡的概念。它的開發是為了支援高性能和節能用例。一些用戶說他們在禁用混合圖形後解決了錯誤 0xc0000017。
步驟 1. 按電源按鈕關閉工作站。
步驟 2. 再次按下電源鍵開啟工作站,然後反覆按下 ESC 鍵進入啟動選單。
步驟 3. 在“啟動”選單中,按 F10 鍵進入 BIOS 設定實用程式。
步驟 4. 點擊“進階 > 裝置配置 > 混合圖形”,然後點擊“禁用”。
步驟 5. 點擊“Save > Save changes”並退出 BIOS。
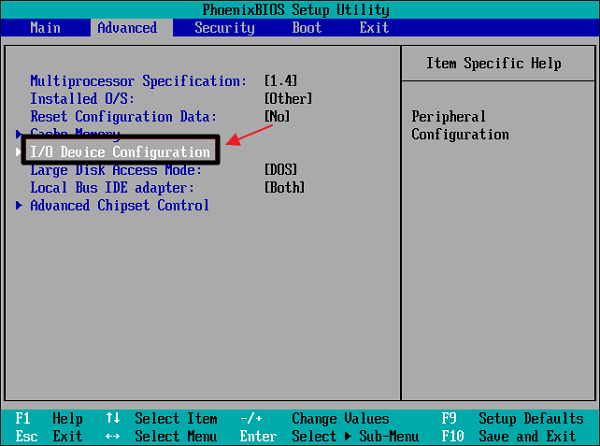
修復錯誤0xc0000017後的硬碟記憶體管理
祝你好運解決安裝Windows 10和Windows 10更新時出現0xc0000017錯誤的問題。接下來是關於如何通過以合乎邏輯的方式組織和管理電腦硬碟記憶體來充分利用它的額外提示。
EaseUS Partition Master 作為市場上服務了十多年的最佳硬碟分割軟體,隨時準備提供幫助。您可以使用 magic partition 軟體自定義您的硬碟捲,方法是調整/移動您的分區,合併分區(通過將兩個分區合併為一個是建立一個具有非常大空間的捲而不會丟失數據的好方法。),以及拆分一個分區(將一個分區分割成兩個或多個分區,支援多種功能,是一種將您的電腦硬碟記憶體分門別類使用的好方法)。由於已經詳細介紹了最後兩種方法,因此以下步驟將向您展示如何調整分區大小。
步驟 1. 檢查可用空間
要將磁區劃分為多個分割區,您必須確保有足夠的可用空間來分配。
步驟 2. 壓縮磁區來創建未分配空間
通過這樣做,從「調整大小/移動」功能開始。右鍵點選具有大量可用空間的磁區,然後選擇「調整大小/移動」。

向右或向左拖動磁區的任一端,以便您可以像紅色箭頭一樣操作調整大小並獲得充足的未分配空間。您可以在「分割區大小」這一塊直觀地了解您壓縮多少空間。點選「確定」。

最後,您需要單擊頂部菜單上的「執行 xx 操作」,然後點選「應用」儲存所有更改。回到主窗口,在壓縮過的磁碟下應該有未分配的空間出現。

步驟 3. 在未分配的空間上創建一個新的分割區
最後一步是將未分配的空間變成具有可識別檔案系統的可用磁區。右鍵點選未分配的空間並選擇「創建...」。

通過在進階設定中選擇磁碟代號、分區標籤、檔案系統(NTFS、FAT32、EXT2/3/4、exFAT)和更多設定來自定義分割區資訊。點選「確定」。

最後,點選「應用」以確認您要在未分配的空間上創建分割區。重複整個步驟,將硬碟分割成多個分割區。

結論
這篇文章介紹了修復錯誤代碼 0xc0000017 的 5 種方法。您可以嘗試其中任何一個來修復錯誤。如果您想對硬碟進行分區或更改檔案系統,您可以隨時運行 EaseUS Partition Master 。
關於錯誤代碼 0xc0000017 的常見問題 FAQs
如果您仍有問題,可以閱讀這些問答。
1. 如何修復錯誤代碼 0xc0000017?
修復 0xc0000017:
- 修復 1. 通過複製系統檔案修復錯誤 0xc0000017
- 修復 2. 清理記憶體中的不良記錄
- 修復 3. 斷開外接裝置
- 修復 4. 更新主板驅動程式
- 修復 5. 禁用混合圖形
2. 什麼是錯誤 0x8007139f?
Windows Update 錯誤 0x8007139f 通常出現在一些失敗的 Windows 更新或更新下載/安裝過程中的錯誤之後。這樣的問題也可能發生,因為有一些損壞的系統組件或軟體導致錯誤代碼出現在您的電腦螢幕上。
3. 如何修復錯誤代碼 0x8007139f?
要修復 Windows 更新錯誤:
- 檢查你的殺毒軟體
- 運行 Windows 更新疑難解答
- 運行 SFC 和 DISM 掃描
- 建立一個新的用戶帳戶
- 重置 Windows 更新組件
- 執行系統還原
- 嘗試手動安裝更新
- 執行就地升級
4. 什麼是錯誤代碼 0xc00000e9?
Windows 錯誤代碼 0xc00000e9 是常見的 Windows 開機管理程式錯誤,表示在啟動過程中遇到硬件故障或損壞的系統檔案。
這篇文章有解決您的問題嗎?
相關文章
-
![]() Gina/2025-01-24
Gina/2025-01-24
-
Linux EXT2/EXT3/EXT4 磁碟分區管理 | Windows Linux 磁碟管理大師
![]() Agnes/2025-01-24
Agnes/2025-01-24
-
Windows 11 速度慢?如何提高 Windows 11 效能
![]() Ken/2025-01-24
Ken/2025-01-24
-
![]() Ken/2025-01-24
Ken/2025-01-24
關於 EaseUS Partition Master
全面的磁碟 & 分割區管理軟體,適合個人或商業用途。讓它幫您管理硬碟:調整分割區大小,格式化,刪除,克隆或格式轉換。
簡易教學影片

如何切割Windows 11/10/8/7硬碟
這篇文章是否有幫到您?
需要我們提供什麼樣的幫助
輸入問題並找到答案。
