如果您的電腦在 Windows 11 中空間不足,可能會帶來很大的壓力。好消息是,您可以使用以下解決方案釋放電腦上的磁碟空間。
Windows 11 佔用多少空間
如果您的電腦可用磁碟空間不足,您將無法安裝重要的 Windows 更新。在釋放磁碟空間之前,您必須知道 Windows 11 需要多少空間。
如果您已經安裝了 Windows 11,您可以透過下列步驟找到 Windows 11 中是什麼佔用了您的磁碟空間。
步驟 1. 選擇「開始」按鈕,然後選擇「設定」。

步驟 2. 移至「系統>儲存空間」,您可以看到是什麼佔用了您的磁碟空間。

如何釋放 Windows 11 中的磁碟機空間
確保磁碟空間不會耗盡始終很重要。重設電腦可能會有所幫助,但您可能會丟失其他東西。因此,請依照下列解決方案釋放 Windows 11 中的磁碟空間。
方法 1. 清理資源回收筒
當您刪除檔案時,Windows 11 不會將它們從硬碟中刪除。相反,它們被放置在資源回收筒內,以備您需要時使用。但是,根據功能的配置方式,隨著時間的推移,資源回收筒可能會佔用大量空間。因此,清理資源回收筒是您應該採取的第一個行動,以重新取得寶貴的儲存空間。
步驟 1. 在桌面上,右鍵點選資源回收筒。

步驟 2. 選擇「清理資源回收筒」並按一下「確定」。

完成這些步驟後,系統將釋放大約百分之十的磁碟機容量(假設資源回收筒已滿)。
方法 2. 使用磁碟清理工具
您也可以使用舊版磁碟清理工具釋放空間。它是 Windows 11 內建工具,可釋放磁碟機空間並幫助其更好地運作。這是清理檔案最簡單的方法之一。若要使用磁碟清理,請依照下列步驟操作:
步驟 1. 選擇「開始」按鈕,輸入「磁碟清理」,然後從結果清單中選擇「磁碟清理」。

步驟 2. 勾選所有需要清除的內容。例如:
- 下載的程式檔案
- 暫存 Internet 檔案
- 交付優化檔案
- DirectX 著色器快取
- 資源回收筒...

步驟 3. 選擇要刪除的檔案類型,選擇「確定」,然後在確認視窗中選擇「刪除檔案」以開始清理程序。
完成這些步驟後,這些不必要的檔案將從電腦中刪除,以釋放硬碟空間。
方法 3. 啟用儲存空間感知器
Windows 11 附帶了一個名為「儲存空間感知器」的內建工具。雖然您可以手動使用儲存空間感知器,但您也可以啟用此功能自動執行維護,以防止空間快速耗盡。若要將儲存空間感知器設定為自動運行,請使用下列步驟:
步驟 1. 選擇「開始」按鈕,然後按一下「設定」。
步驟 2. 移至系統 > 儲存並開啟「儲存空間感知器」。

步驟 3. 選擇「配置儲存感知」,然後選取或清除「暫存檔案」和「本機可用雲端內容」下選項的複選框。您也可以使用「執行儲存空間感知器」下拉選單並選擇適合您情況的最佳選項。

完成這些步驟後,儲存空間感知器將會依照您指定的計畫自動執行。
方法 4. 使用軟體清理垃圾檔案
如果您難以確定哪些檔案應該刪除、哪些檔案不應該刪除,您可以選擇第三方磁碟清理軟體。EaseUS CleanGenius 是我們的推薦。使用此軟體,您可以輕鬆釋放磁碟空間,無需任何費用。請依照下列步驟釋放 Windows 11 中的磁碟空間。
步驟1. 下載並安裝EaseUS CleanGenius。首先,找到「清理」並單擊「掃描」。

步驟 2. EaseUS CleanGenius開始掃描並找到電腦裡所有無用的檔案、垃圾檔案和無效的項目。

步驟 3. 完成掃描後, 您可以清楚看到每個部分能清理多少MB或GB資料的詳細資訊,包括垃圾檔案、登錄檔和網路瀏覽器的插件,選擇要刪除的項目,然後單擊「完成」。

方法 5. 解除安裝不再需要的應用程式
釋放儲存空間的另一種有效方法是解除安裝不再需要或很少使用的應用程式。若要解除安裝 Windows 11 中的應用程式,請使用下列步驟。
步驟 1. 選擇「開始」按鈕,輸入「控制台」,然後從結果清單中選擇「控制台」。
步驟 2. 在「程式」下,選擇「解除安裝程式」。

步驟 3. 右鍵點擊該程式,然後按一下「解除安裝」。

完成這些步驟後,請重複相同的說明,從您的裝置中刪除其他程式和遊戲。如果您不喜歡手動方式,也可以使用軟體來解除安裝應用程式。
獎勵技巧 — 在 Windows 11 中為您的磁碟機新增可用空間
沒有什麼比空間不足更糟糕的了,尤其是 C 槽。您所需要的只是 EaseUS Partition Master,它是一款一體化磁碟管理工具。它可以將其他磁碟機的可用空間新增至 C 磁碟機(無論是否有未配置空間)。唯一的條件是這些磁碟區必須位於同一磁碟上。請依照下列步驟為所需磁碟機新增可用空間,以增加磁碟空間。
步驟 1. 右鍵點選有充足可用空間的磁區 D: ,然後選擇「分配空間」。
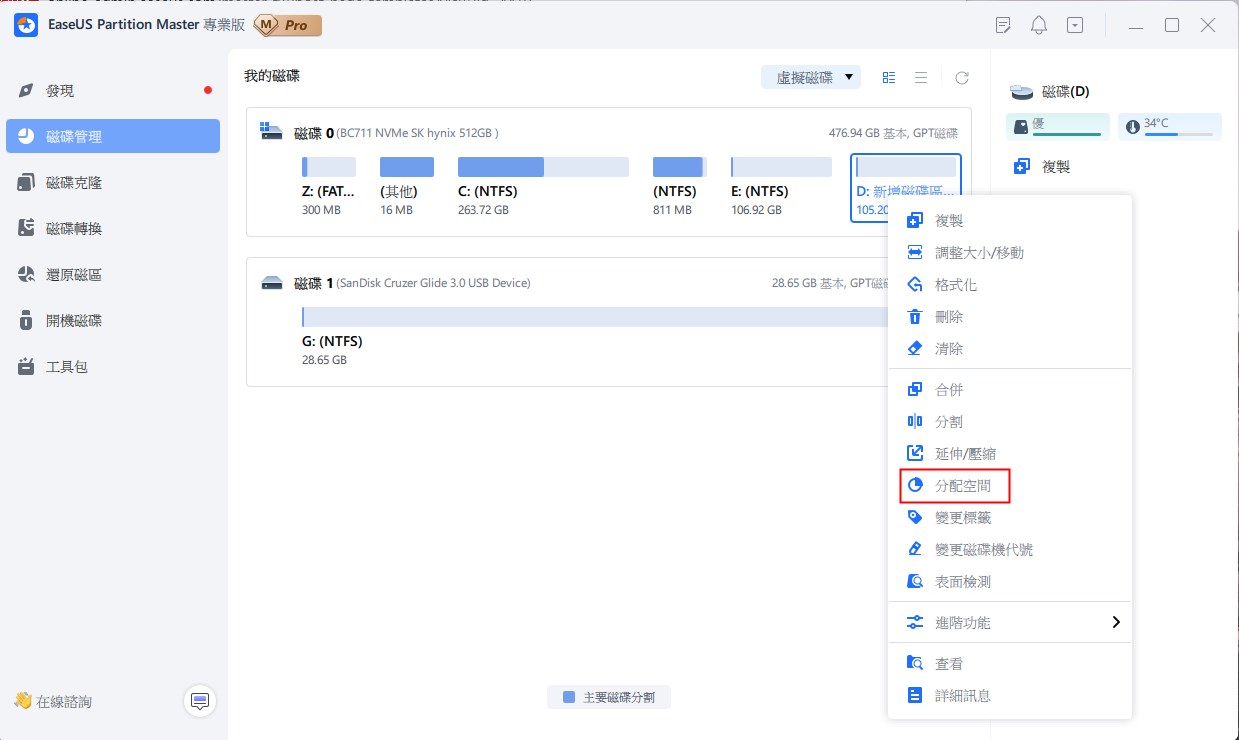
步驟 2. 選擇目標磁區C: 並向右拖動分割區面板將可用空間從磁區 D: 合併到磁區 C: 。然後點選「確定」進行確認。
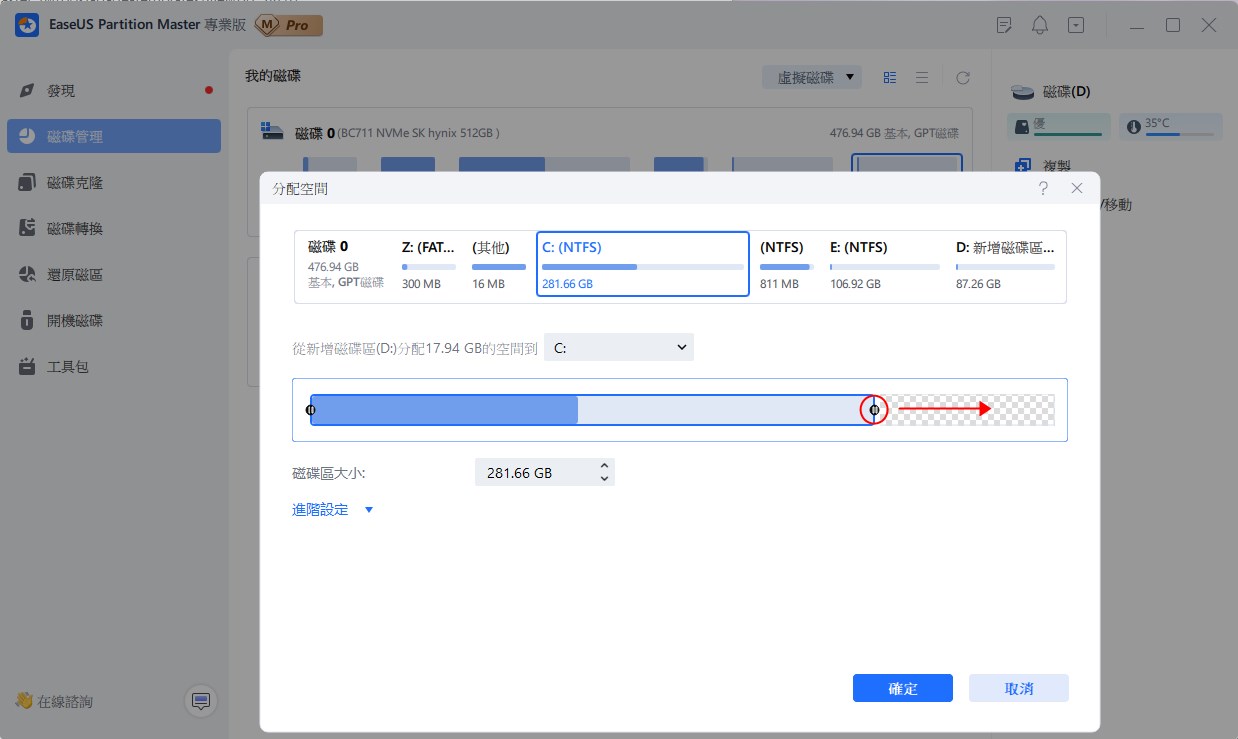
步驟 3. 點選「執行操作」按鈕並點選「應用」開始將可用空間從磁區 D: 移動到磁區 C: 的過程。
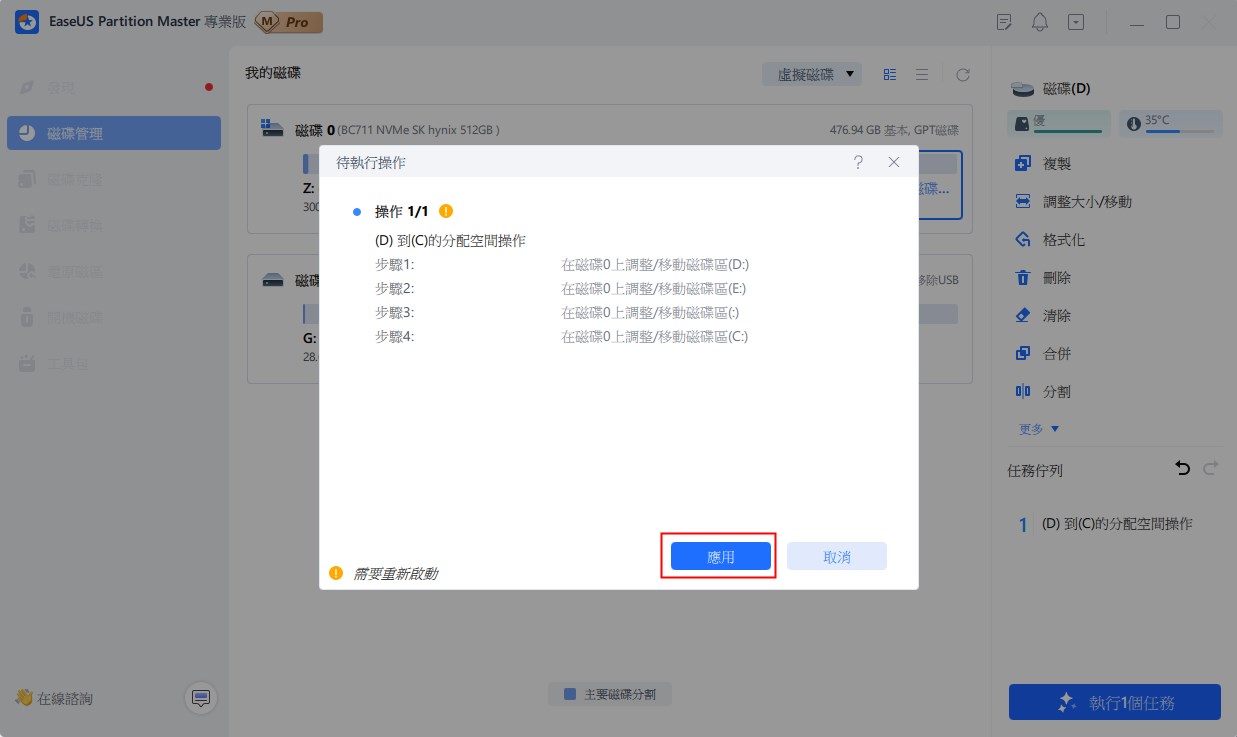
結論
您已了解配置 Windows 11 以釋放磁碟空間並提升效能的五種方法。如果您發現任何錯誤或任何額外技巧,您可以透過即時聊天或電子郵件與我們聯繫。
這篇文章有解決您的問題嗎?
相關文章
-
![]() Gina/2025-01-24
Gina/2025-01-24
-
完整教學指南:如何使用 EaseUS Partition Master 拆分磁碟區?
![]() Harrison/2025-07-08
Harrison/2025-07-08
-
下載不含 TPM 2.0 的 Windows 11 並在不含 TPM 的情況下執行 Windows 11
![]() Ken/2025-01-24
Ken/2025-01-24
-
如何在 Windows 11/10 中刪除外接硬碟上的磁碟區
![]() Gina/2025-01-24
Gina/2025-01-24
關於 EaseUS Partition Master
全面的磁碟 & 分割區管理軟體,適合個人或商業用途。讓它幫您管理硬碟:調整分割區大小,格式化,刪除,克隆或格式轉換。
簡易教學影片

如何切割Windows 11/10/8/7硬碟
這篇文章是否有幫到您?
需要我們提供什麼樣的幫助
輸入問題並找到答案。
