您知道通過清空資源回收筒或使用 Shift + Del 鍵"永久"刪除的文件仍然可以恢復嗎?那麼如何才能永久刪除檔案,讓檔案無法被恢復呢?答案來了:就是使用文件粉碎機。
通過文中方法,您將了解在 Windows 10/8/7 中自己手動永久粉碎文件的完整指南。讓我們現在開始!
請注意,粉碎的檔案永遠無法被恢復。因此,請確保在粉碎檔案之前已將所有重要檔案備份到另一個安全位置。
粉碎文件概述 - 粉碎文件代表什麼
通常,在許多殺毒軟體中,粉碎功能是指破壞目標檔案或文件的結構,使文件無法被恢復。
但是,在很多情況下,粉碎文件並不意味著破壞文件,而是覆蓋硬碟上的文件。這就是目前大多數文件粉碎機的執行方法。
總之,文件粉碎就是永久刪除檔案,使文件不可被恢復的過程。
那麼如何永久粉碎電腦機或外接硬碟上的檔案?進入到下一部分,我們將回答您的所有問題。
如何永久粉碎文件
正如我們在本文開頭提到的,您不能相信"Shift+Del"或清空資源回收筒可以粉碎您的文件。要永久粉碎文件,您需要求助於專業的文件粉碎機。
閱讀此處的表格,我們挑選了兩款最推薦的文件粉碎機,它們可以幫助您出於不同目的粉碎電腦或儲存裝置上不同位置的文件。
讓我們來看看:
| 在哪裡粉碎文件 | 推薦的文件粉碎軟體 |
|---|---|
| #1。粉碎桌面和資源回收筒中的文件/資料夾 | CCleaner |
| #2。粉碎磁碟區中的檔案 - 擦除所有內容 | EaseUS Partition Master |
| #3。粉碎 HDD/SSD 中的文件 - 擦除硬碟 |
請注意,某些防病毒程式也可以粉碎特定位置的文件。如果您有興趣,可以在您的電腦上執行試試看。
在這裡,為了節省您的時間和精力,我們挑選了兩款可靠的文件粉碎軟體來幫助您完成目標。按照下面的指南,立即了解如何自己手動粉碎文件。
#1。永久粉碎資料夾、資源回收筒、桌面或磁碟區中的文件
文件粉碎機: CCleaner
適用於:永久粉碎資料夾、資源回收筒、桌面或磁碟區中的單個檔案或多個檔案。
如何使用:
步驟 1.點擊"清理"勾選你要粉碎的文件,如"清空資源回收筒"、"暫存檔"等。
如果您不想在這裡粉碎一些重要文件,您也可以取消選中列表中的框。
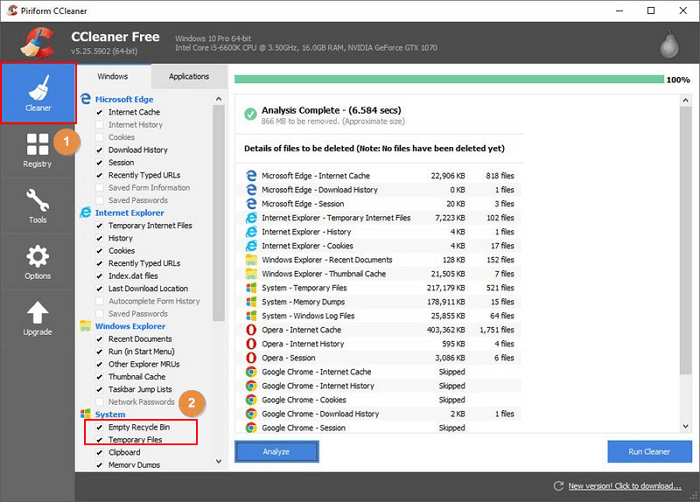
步驟 2.單擊"硬碟"或"資料夾"部分下的"選項">"包含">"添加">"瀏覽",選擇電腦桌面或硬碟分區中的單個檔案或資料夾。
單擊"確定"進行確認。
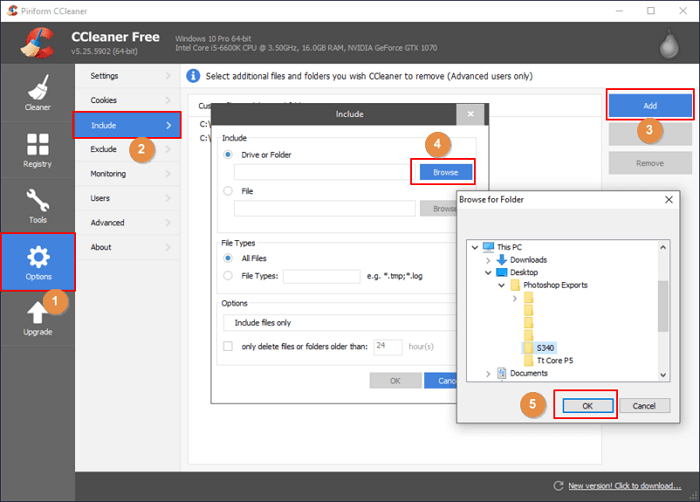
步驟 3.再次單擊"CCleaner"並選擇"執行CCleaner"開始粉碎您電腦上的選定文件。
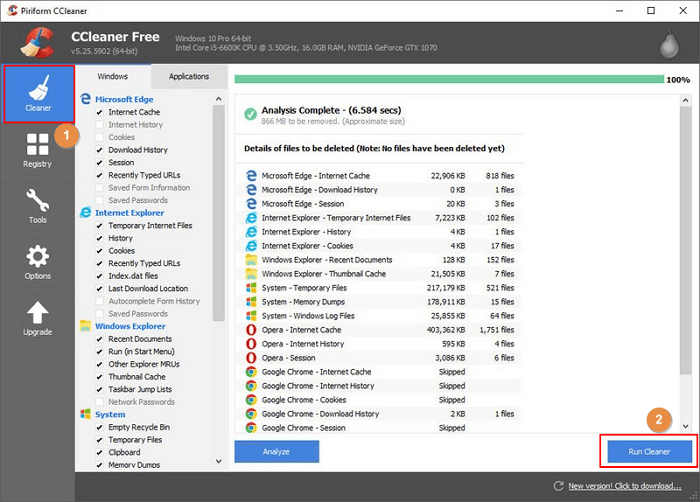
#2。粉碎磁碟區中的文件 - 擦除所有內容
文件粉碎機:EaseUS Partition Master
適用於:永久粉碎磁碟區或卷中的所有現有檔案,粉碎所有檔案並一次性將 SD 卡或外接硬碟恢復至完整容量。
如何使用:
我們為您設定了兩個擦除內容的選項。選擇您需要的那個。
選項 1. 擦除磁碟區
- 右鍵單擊要從中擦除內容的磁碟區,然後選擇"擦除"。
- 在新窗口中,設定要擦除分區的時間,然後單擊"確定"。
- 單擊右下角的"執行 1 個任務"按鈕,檢查更改,然後單擊"應用"。
選項 2. 擦除磁碟
- 選擇硬碟/固態硬碟。然後右鍵單擊選擇"擦除磁碟"。
- 設定擦除內容的次數。 (您最多可以設定為10 個。)然後單擊"確定"。
- 單擊"執行 1 個任務",然後單擊"應用"。
#3。粉碎 HDD/SSD 中的文件 - 擦除磁碟
文件粉碎機:EaseUS Partition Master
適用於:永久粉碎整個硬碟上的所有資料,粉碎 HDD/SSD 的所有文件,同時擦除資料和重設硬碟。
如何使用:
我們為您設定了兩個擦除資料的選項。選擇您需要的那個。
選項 1. 擦除磁碟區
- 右鍵單擊要從中擦除資料的磁碟區,然後選擇"擦除"。
- 在新窗口中,設定要擦除分區的時間,然後單擊"確定"。
- 單擊右下角的"執行 1 個任務"按鈕,檢查更改,然後單擊"應用"。
選項 2. 擦除磁碟
- 選擇硬碟/固態硬碟。然後右鍵單擊選擇"擦除磁碟"。
- 設定擦除內容的次數。 (您最多可以設定為10 個。)然後單擊"確定"。
- 單擊"執行 1 個任務",然後單擊"應用"。
您可能還會喜歡 - 2023 年文件粉碎機軟體和工具列表
除了上面推薦的兩款文件粉碎機軟體,還有很多工具可以用來粉碎文件。這是一份推薦的文件粉碎機列表。
2023 年推薦文件粉碎機軟體和工具列表:
| 殺毒 | 文件粉碎機 | 文件粉碎軟體 |
|---|---|---|
|
|
|
要安全永久地粉碎文件很容易,請按照以下步驟立即釋放裝置上的空間
解釋了粉碎文件的含義,並提供了 3 種可靠的文件粉碎軟體來幫助您粉碎裝置上不同位置的文件的方法:
- #1。切碎資料夾、資源回收筒或桌面中的單個或多個文件。
- #2。切碎磁碟區中的所有文件。
- #3。粉碎硬碟或 SSD 中的所有文件。
至於最簡單的文件粉碎工具,以下是編輯精選 :
- 如果您想粉碎單個文件或資料夾,請嘗試 CCleaner。
- 要永久粉碎整個磁碟區或整個硬碟,EaseUS Partition Master 可以幫忙。
執行上述步驟後,您已在 Windows 10/8/7 中成功粉碎儲存裝置或本地硬碟上的文件。您可以將更多有價值的內容儲存到通過上述提供的解決方案粉碎文件釋放的空間中。
這篇文章有解決您的問題嗎?
相關文章
-
2025 EaseUS Partition Master 破解 + 序號免費下載 [新]
![]() Ken/2025-01-24
Ken/2025-01-24
-
如何在 Windows 11/10/8/7 中移動分割區? [最新]
![]() Ken/2025-01-24
Ken/2025-01-24
-
教學|使用EaseUS Partition Master恢復分割區
![]() Agnes/2025-01-24
Agnes/2025-01-24
-
![]() Ken/2025-07-08
Ken/2025-07-08
關於 EaseUS Partition Master
全面的磁碟 & 分割區管理軟體,適合個人或商業用途。讓它幫您管理硬碟:調整分割區大小,格式化,刪除,克隆或格式轉換。
簡易教學影片

如何切割Windows 11/10/8/7硬碟
這篇文章是否有幫到您?
需要我們提供什麼樣的幫助
輸入問題並找到答案。
